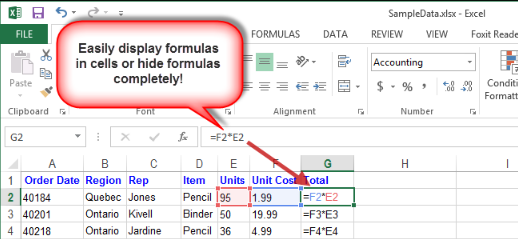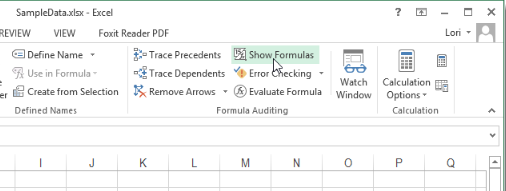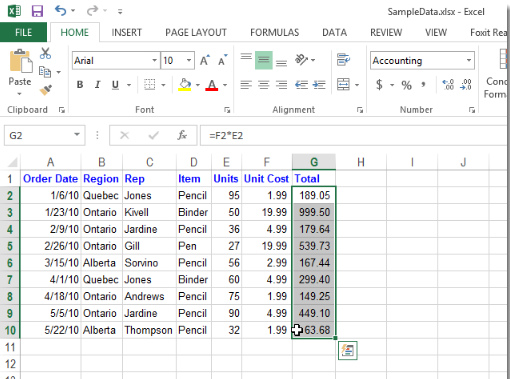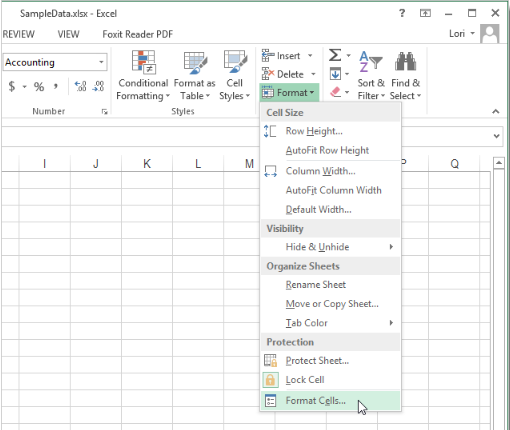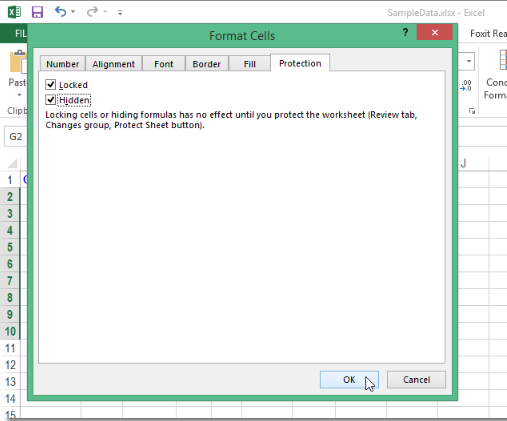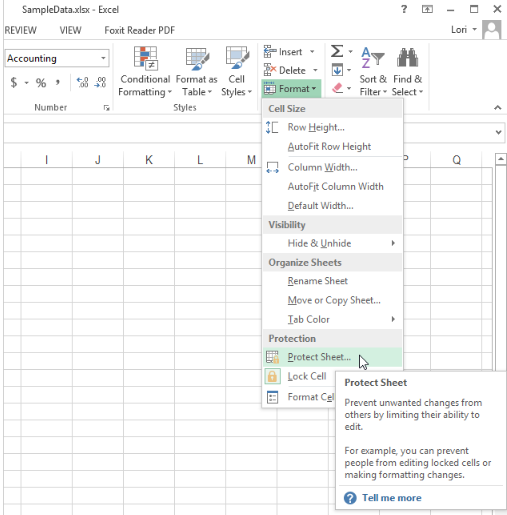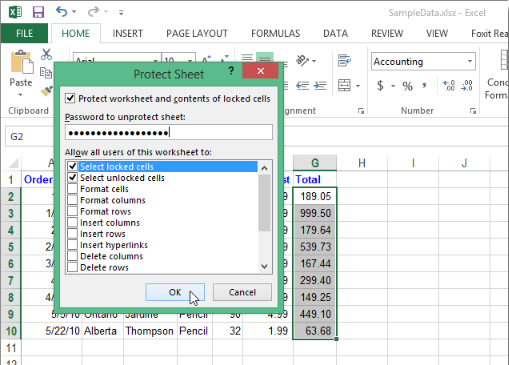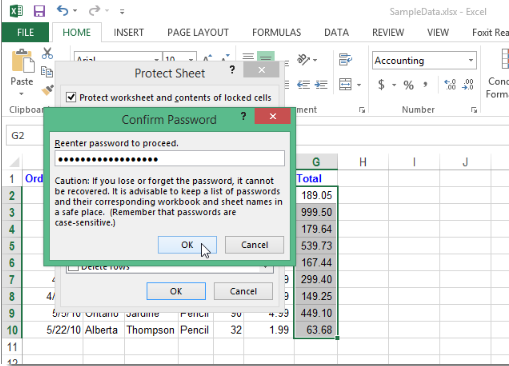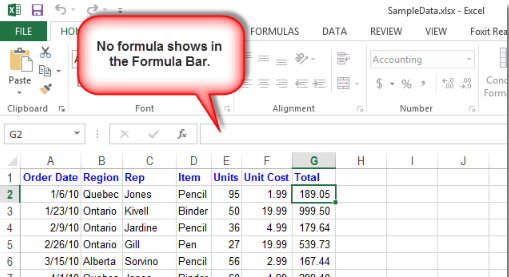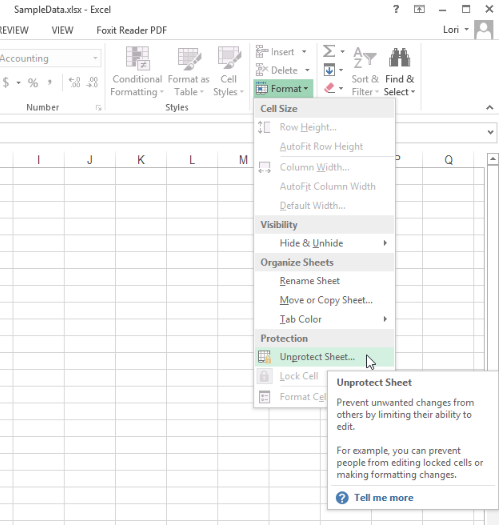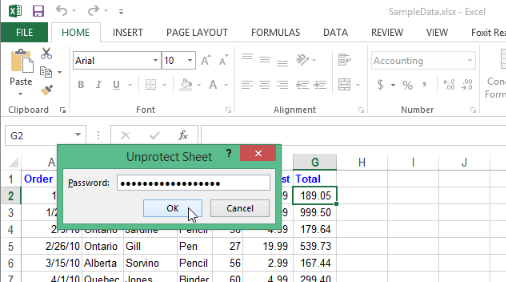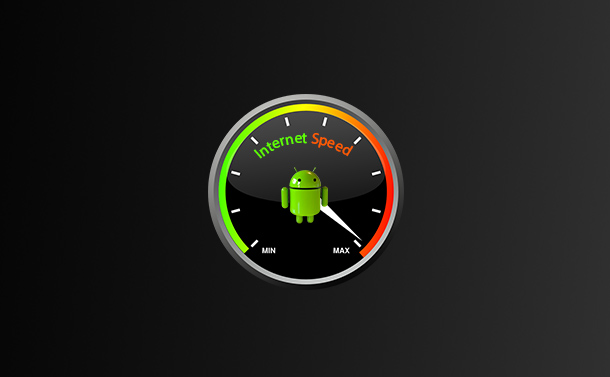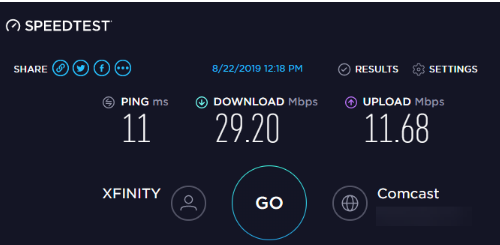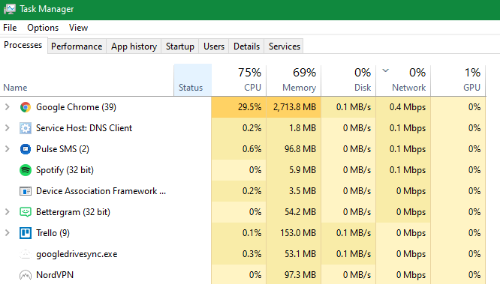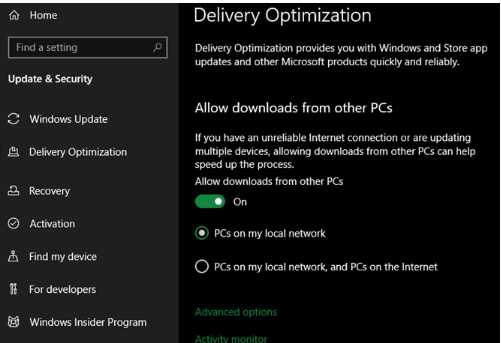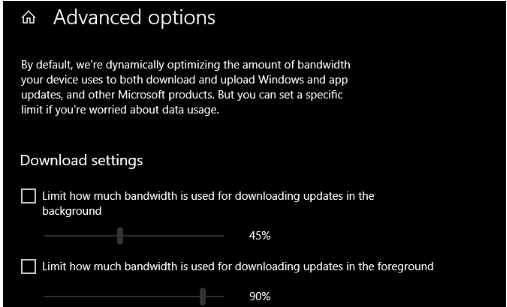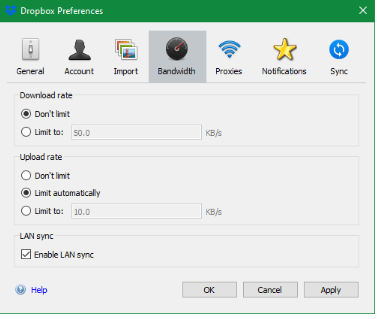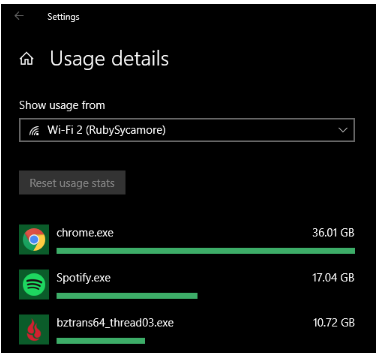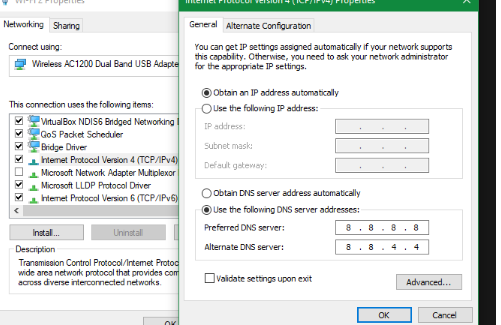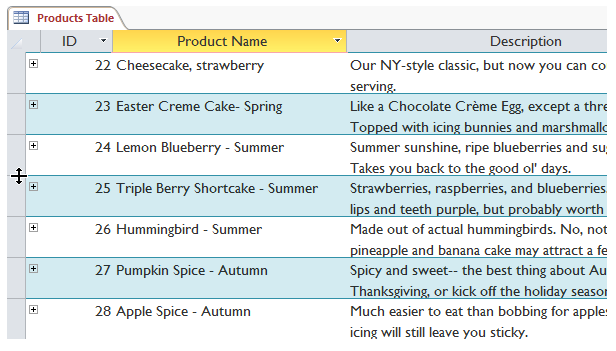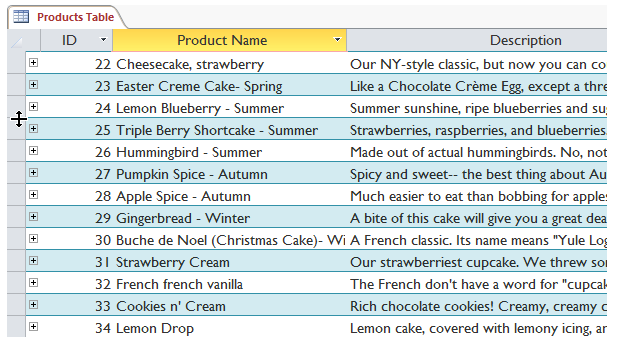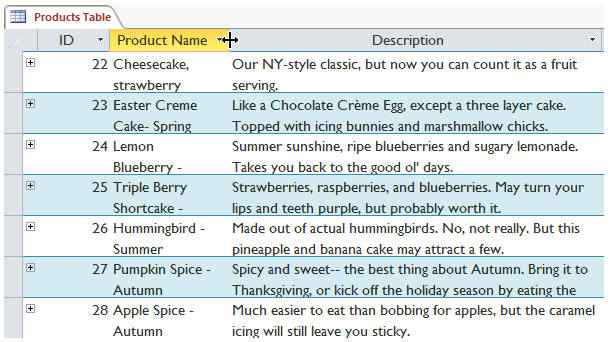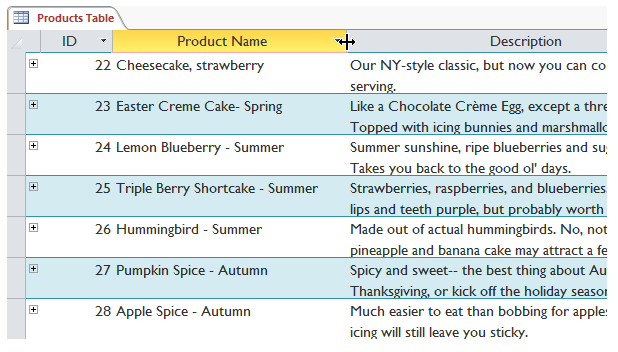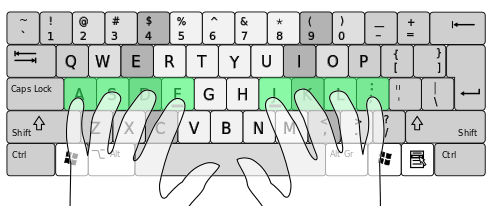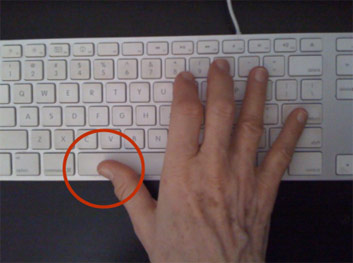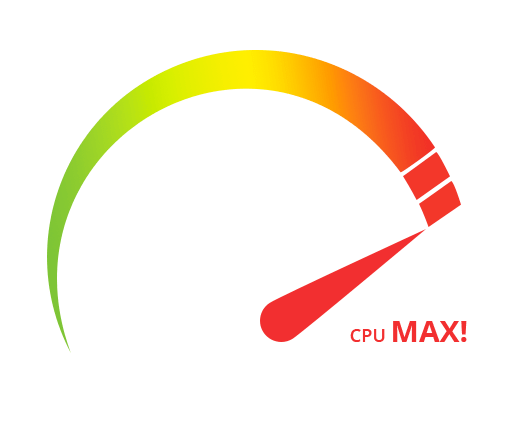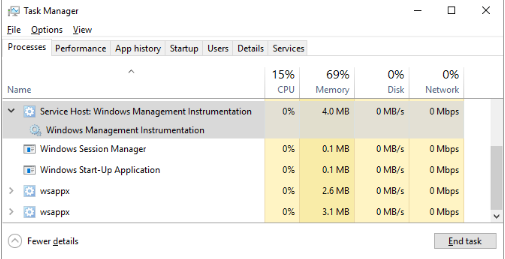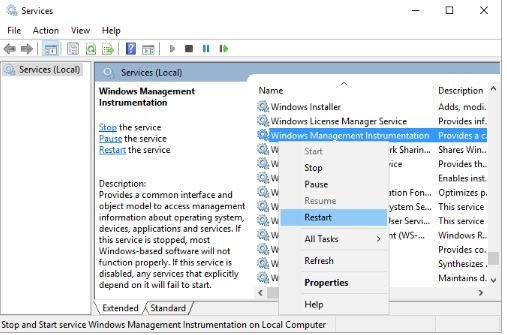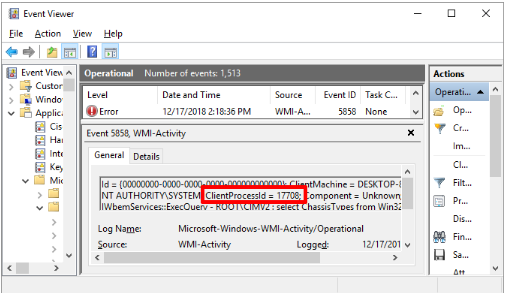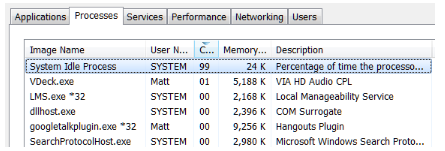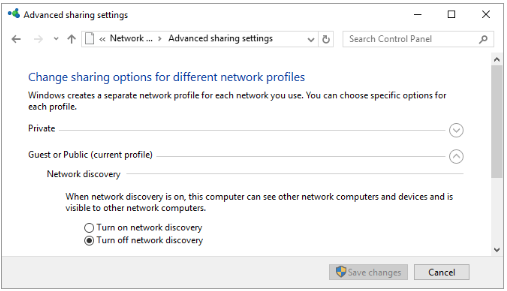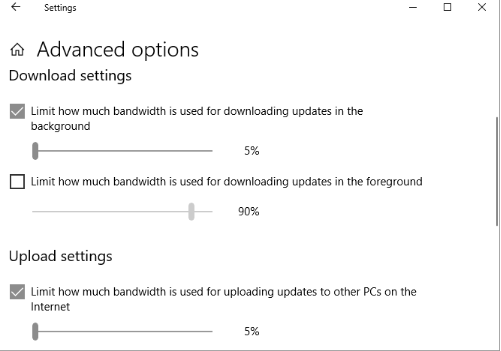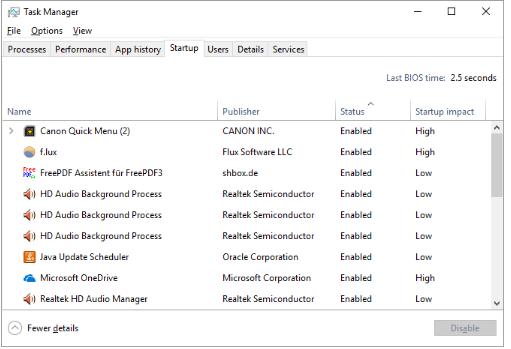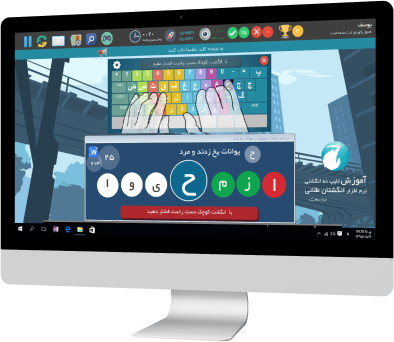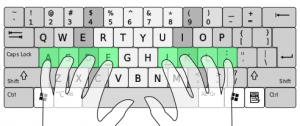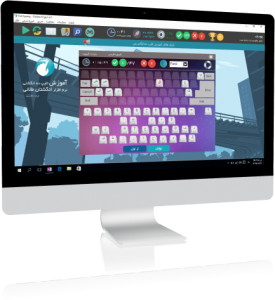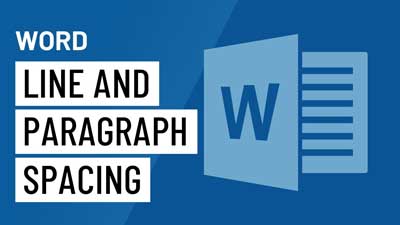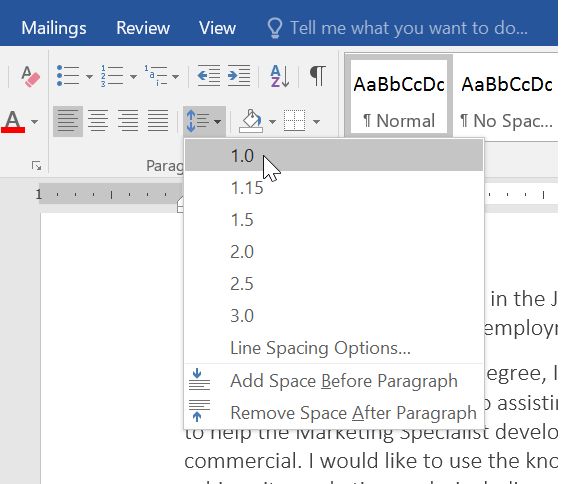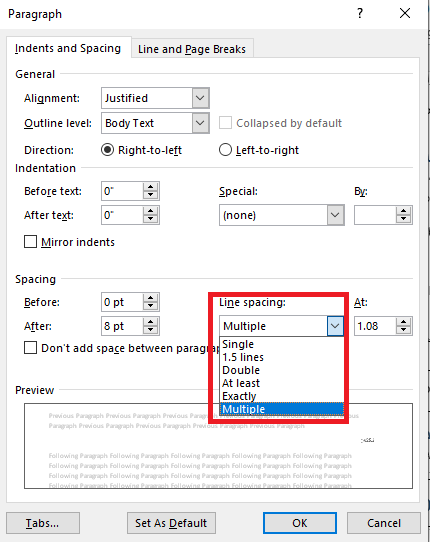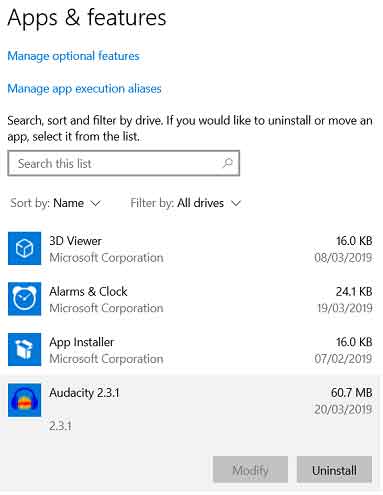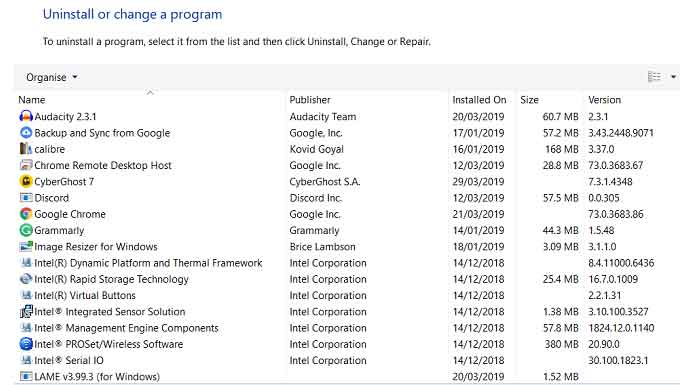افزایش سرعت اینترنت با انجام چند ترفند ساده و کاربری – برای برطرف کردن مشکلات کند شدن اینترنت و بالا بردن سرعت آن با ما همراه باشید.
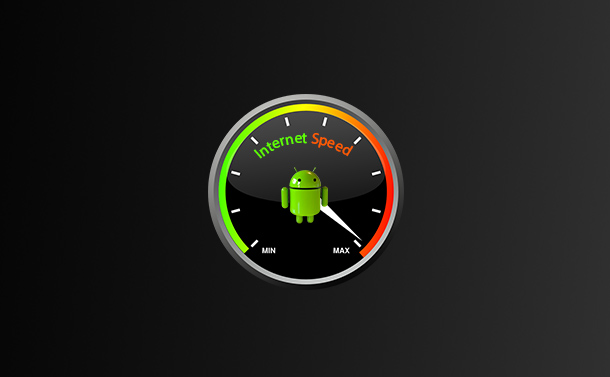
افزایش سرعت اینترنت خود با ۷ ترفند ساده
آیا سرعت اینترنت شما بسیار کند است و از این مشکل رنج می برید؟ این مشکلی است که متاسفانه بسیاری از کاربران اینترنتی با آن رو به رو هستند. اما چگونه می توان این مشکل را برطرف نمود؟ چگونه می توان سرعت اینترنت خود را افزایش داد؟
ما در این مقاله از فرازسافت قصد داریم ۷ ترفند ساده را برای افزایش سرعت اینترنت به شما آموزش دهیم. شما با استفاده از این ترفندهای می توانید سرعت اینترنت خود را چند برابر بیشتر کنید. پس در ادامه با ما همراه باشید.
این مطلب نیز می تواند برای شما مفید باشد: آموزش مشکل برطرف کردن مصرف زیاد CPU
۷ ترفند ساده برای افزایش سرعت اینترنت
اگر جز آن دسته از افرادی هستید که به صورت مداوم از اینترنت استفاده می کنید، ممکن است گاهی با این مشکل برخورد کرده باشید که سرعت اینترنت شما کند باشد و به سختی حتی توانسته باشید یک فایل را دانلود کنید. اگر قصد دارید سرعت اینترنت خود را بالا ببرید به شما پیشنهاد می کنیم به خواندن این مقاله ادامه دهید و با استفاده از راه حل های ارائه شده باعث افزایش سرعت اینترنت خود شوید.
نخست: سرعت اتصال خود را تست کنید
برای شروع قبل از انجام هر کاری، به سایت Speedtest.net بروید و سرعت و کیفیت اتصال خود را اندازه گیری کنید. به سادگی بر روی گزینه Go کلیک کنید و یک دقیقه به برنامه فرصت دهید تا اجرا شود.
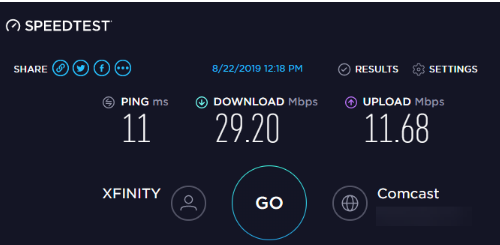
7 ترفند ساده برای افزایش سرعت اینترنت
شما سه آمار مربوط به کیفیت اتصال خود را مشاهده خواهید کرد:
- پینگ (Ping)، که به آن تاخیر نیز گفته می شود. این آمار مربوط به تعداد میلی ثانیه هایی است که شما می توانید پس از ارسال درخواست به سرور، پاسخی را دریافت کنید. هر چه این تعداد کمتر باشد، ارتباط شما با سرور بهتر می شود. این گزینه به ویژه در بازی های ویدیویی آنلاین بسیار حائز اهمیت است، زیرا پینگ زیاد باعث تاخیر می شود.
- سرعت دانلود، با مگا بایت بر ثانیه اندازه گیری می شود. به این معنا است که کامپیوتر شما با چه سرعتی می تواند داده ها را از سرورهای از راه دور بگیرد. هر چه سرعت دانلود شما بالاتر باشد، شما سریعتر قادر به دانلود فایل ها، ویدیوها و موارد مشابه خواهید بود.
- سرعت بارگذاری، این آمار نیز با مگا بایت بر ثانیه اندازه گیری می شود. به این معنا است که کامپیوتر شما با چه سرعتی می تواند داده ها را به دستگاه های دیگر در اینترنت ارسال کند. هر چه این سرعت بیشتر باشد، سریع تر می توان کارهایی مانند بارگذاری پرونده ها در سایت ها را انجام داد. این آمار معمولا از سرعت دانلود کمتر است، زیرا بیشتر فعالیت های آنلاین حول دانلودها است.
نکته:
توجه کنید اغلب ما پهنای باند را برای توصیف میزان اطلاعاتی که می توان از طریق اینترنت در مدت زمان مشخصی انتقال داد، به کار می بریم. به پهنای باند مانند یک لوله آب منتهی به خانه خود فکر کنید. اگر تنها یک نفر از آن استفاده کند، سرعت فشار آب بالا خواهد بود، اما اگر شش نفر به صورت همزمان از آن استفاده کنند، فشار آب برای همه کاهش می یابد. پهنای باند شبکه نیز به همین صورت کار می کند. یک دستگاه با بارگیری پرونده هایی با حجم بالا هیچ مشکلی نخواهد داشت. اما اگر شش دستگاه به طور همزمان سعی دارند ویدیوهای HD را پخش کنند، بازی های آنلاین و مشابه را همزمان انجام دهند، آن ها تنها می توانند قسمتی از پهنای باند کل را استفاده کنند.
اکنون برخی از ترفندهایی را که می توانید برای افزایش سرعت اینترنت خود انجام دهید را بررسی خواهیم کرد.
۱- بستن برنامه های سنگین شبکه
همانطور که اشاره شد، اگر یک برنامه به شدت از شبکه استفاده کند، سرعت استفاده از اینترنت بقیه برنامه ها کاهش پیدا خواهد کرد. به همین دلیل، هنگامی که سرعت اینترنت شما کند است باید بررسی کنید که چه برنامه هایی از اتصال شبکه شما استفاده می کنند و در صورت لزوم آن ها را ببندید.
برای انجام این کار، کلیدهای Ctrl + Shift + Esc را به صورت همزمان فشار دهید تا برنامه Task Manager برای شما باز شود. سپس، بر روی More details کلیک کنید تا پنجره گسترش یابد. حال در تب Processes بر روی سربرگ Network کلیک کنید تا برنامه های در حال اجرا را با استفاده از شبکه آن ها مرتب سازید.
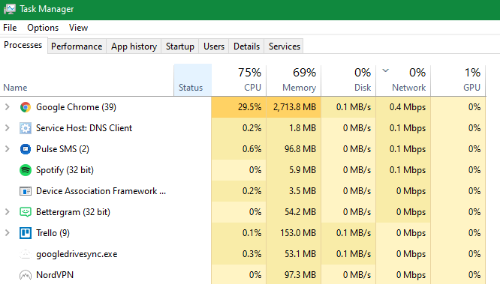
بستن برنامه های سنگین شبکه
شما باید هر برنامه ای را که از پهنای باند زیاد استفاده می کند را ببندید. این کار به ویژه در صورتی که می خواهید یک فعالیت فشرده شبکه مانند بازی های آنلاین یا پخش ویدیو را انجام دهید، بسیار مهم است. برخی از خطاهای شبکه مشترک عبارتند از:
- سرویس Cloud storage مانند Dropbox همگام سازی بسیاری از پرونده ها
- نرم افزار Torrenting
- دانلود فایل ها در مرورگر شما
- پخش های ویدیویی مانند HD و ۴k
۲- سایر دستگاه ها را در شبکه خود مرور کنید
اگر هنوز هم بعد از بستن برنامه ها، سرعت اینترنت شما کند می باشد، ممکن است مشکل دیگری در شبکه باشد. شاید شخص دیگری Netflix را در تبلت خود پخش یا فایل های را دانلود کند و یا حتی در حال انجام بازی های آنلاین می باشد. در این صورت شما باید دستگاه های دیگر متصل به اینترنت خود را بررسی کنید. شما می توانید راهی را برای اشتراک گذاری بهتر پهنای باند پیدا کنید تا شاید بتوانید منجر به افزایش سرعت اینترنت خود شوید.
اگر می خواهید چندین دستگاه آنلاین داشته باشید که همه فعالیت های را به صورت آنلاین انجام دهید، شما نیاز دارید که دستگاه وای فای خود را ارتقا دهید. همچنین می توانید عیب های عمومی را که باعث کند شدن شبکه وای فای شما می شوند را بررسی کنید.
۳- کانال وای فای خود را تغییر دهید
روتر وایرلس شما با استفاده از یک کانال خاص پخش می شود. به دلیل تعداد زیاد دستگاه هایی که از وای فای شما استفاده می کنند و تعداد شبکه ها در مناطق شلوغ مانند مجتمع های آپارتمانی، کانال های خاصی می توانند درگیر شوند.
اگر تنها در هنگام استفاده از وای فای سرعت کند اینترنت را تجربه می کنید، ایجاد تغییر در کانال ممکن است موجب افزایش سرعت اینترنت شما شود.
۴- گزینه های Windows Update’s Delivery را تنظیم کنید
Windows Update در ویندوز ۱۰ یک ویژگی اشتراک گذاری همتا را در اختیار شما قرار می دهد. این گزینه به رایانه ها اجازه می دهد تا قطعات به روز رسانی که در دستگاه های دیگر دانلود می شوند را به اشتراک بگذارند. این ایده خوبی است، اما می تواند باعث خراب شدن پهنای باند شود.
برای تنظیم این گزینه، در قسمت Settings به بخش Update & Security بروید و بر روی Delivery Optimization کلیک کنید. در این جا شما می توانید به وسیله غیر فعال کردن Allow downloads from other PCs ویژگی اشتراک گذاری به روز رسانی را به طور کامل غیر فعال کنید.
اگر دوست دارید، شما می توانید آن را فعال کرده و رایانه های شخص را در گزینه PCs on my local network انتخاب کنید. این کار مانع از اشتراک سیستم شما به بروز رسانی های رایانه های تصادفی در اینترنت می شود، در حالی که هنوز در شبکه خود با سایر رایانه های دیگر اشتراک دارید. برای خانه هایی که دارای چندین سیستم با ویندوز ۱۰ هستند، این امر می تواند باعث کاهش استفاده از پهنای باند کلی برای به روز رسانی ها شود.
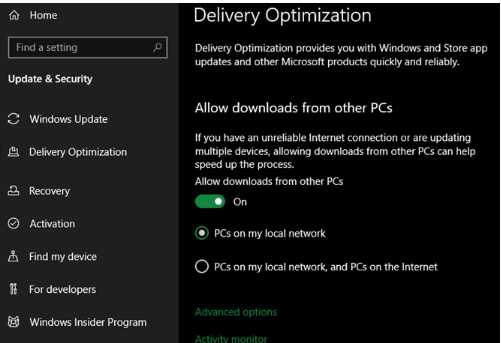
گزینه های Windows Update’s Delivery را تنظیم کنید
برای تنظیم پهنای باند ویندوز ۱۰، بر روی Advanced options کلیک کنید. این کار باکس و یک نوار لغزنده را در اختیار شما قرار می دهد تا میزان محدودیت پهنای باند ویندوز را در هنگام بارگیری به روز رسانی ها در پس زمینه یا پیش زمینه را محدود کنید. همچنین می توانید میزان پهنای باند را با استفاده از ویژگی به اشتراک گذاری به روز رسانی برای آپلودها، محدود کنید.
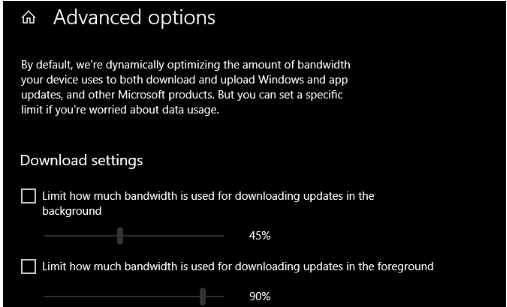
گزینه های Windows Update’s Delivery را تنظیم کنید
۵- محدودیت استفاده از پهنای باند برای برنامه ها
محدود کردن آپدیت ویندوز بسیار عالی است، بنابراین ممکن است در مورد سایر برنامه های نیز همین کار را انجام دهید. برای مثال برنامه هایی مانند برنامه های پشتیبانی و ذخیره سازی ابری به شما اجازه می دهد تا استفاده از پهنای باند را در تنظیمات آن ها محدود کنید.
به عنوان مثال، با Dropbox شما می توانید بر روی نماد آن در System Tray راست کلیک کنید. سپس، بر روی آیکون پروفایل خود کلیک کرده و گزینه Preferences را انتخاب کنید. در پنجره نتایج، تب Bandwidth را انتخاب کنید. شما می توانید در این قسمت میزان بارگیری و بارگذاری را محدود کنید.
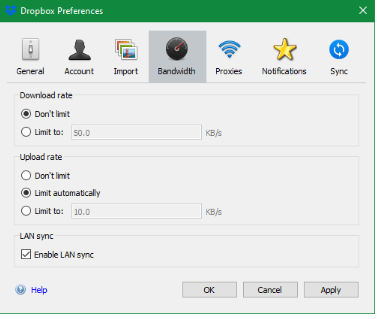
محدودیت استفاده از پهنای باند برای برنامه ها
برای کسب اطلاع در خصوص این که کدام برنامه ها از پهنای باند بیشتر در رایانه های شخصی استفاده می کنند کافی است که در Settings به بخش Network & Internet بروید و سپس Data usage را انتخاب کنید. در بالای صفحه، بر روی اتصال خود کلیک کنید تا خرابی یا عیب را به وسیله برنامه ها مشاهده کنید. این به شما کمک خواهد کرد که محدود کردن کدام برنامه باعث افزایش سرعت اینترنت شما می شود.
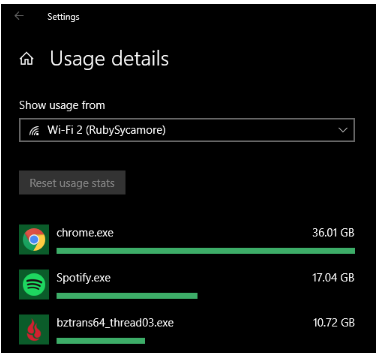
محدودیت استفاده از پهنای باند برای برنامه ها
۶- DNS Server را تغییر دهید
اگر تمام ترفندهای بالا را بکار بردید ولی همچنان سرعت اینترنت شما کم است، احتمال دارد مشکل در سرورهای DNS باشد. DNS یا Domain Name System، سیستمی است که نام وب سایت های قابل خواندن توسط انسان (مانند makeuseof.com) را به آدرس IP قابل خواندن رایانه (مانند ۳۴٫۲۳۳٫۱۰۲٫۱۱۱) ترجمه می کند. وقتی که کامپیوتر شما مجبور است درخواست DNS را انجام دهد، این سرور با این هدف مجهز می شود. احتمالا برای انجام این کار از سرور ISP’s DNS به صورت پیش فرض استفاده می شود، اما شما اغلب می توانید با استفاده از سرور دیگر DNS مرورگر خود را سرعت بخشید.
برای این کار، در منو Start عبارت Control Panel را تایپ کرده تا به آن دسترسی پیدا کنید. نمایه را در بالای سمت راست به آیکون های بزرگ یا آیکون های کوچک تغییر دهید. سپس، Network and Sharing Center را انتخاب کنید. حال در Connections بر روی پیوند با نام اتصال خود کلیک کنید. اکنون در پایین پنجره ظاهر شده بر روی گزینه Properties کلیک کنید. یک لیست برای شما نمایش داده می شود، در این لیست بر روی Internet Protocol Version 4 دابل کلیک کنید. سپس در قسمت پایین، گزینه Use the following DNS server addresses را انتخاب کنید.
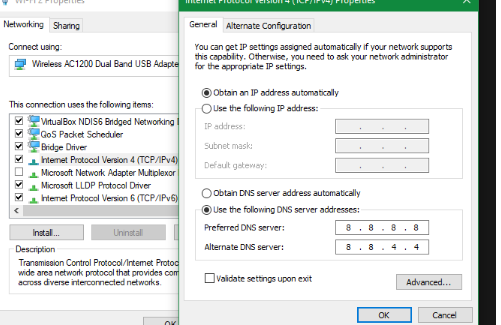
DNS Server را تغییر دهید
شما باید در این قسمت آدرس سرور مورد نیاز خود را وارد کنید. سعی کنید Google’s public DNS را امتحان کنید. سپس آدرس های زیر را برای استفاده از آن وارد کنید:
- Preferred DNS server: 8.8.8.8
- Alternate DNS server: 8.8.4.4
در نهایت برای اعمال تغییرات بر روی گزینه Ok کلیک کنید. این که آیا انجام این کار باعث ایجاد تفاوت اساسی خواهد شد، به موقعیت مکانی شما و ISP بستگی دارد.
۷- وای فای خود را بررسی کنید
اگر با انجام ترفندهای بالا همچنان از سرعت اینترنت شما پایین است، در این حالت، شما باید بررسی کنید که چه کاری را باید انجام دهید وقتی سرعت اتصال وای فای شما کاهش می یابد. اگر همواره سرعت Wi-Fi شما کند است، ممکن است زمان خرید یک روتر جدید باشد.
اگر مشکل از وای فای شما می باشد، شاید بهتر باشد کامپیوتر خود را با کابل Ethernet به روتر خود وصل کنید. این کار سرعت اینترنت شما را به میزان قابل توجیهی بالا می برد.
جمع بندی
در این مقاله آموزشی از فرازسافت، چندین تنظیمات ویندوز را بررسی کردیم که می تواند به افزایش سرعت اینترنت شما کمک کند. با این حال باید به این نکته دقت داشته باشید که سرعت اتصال شما هر فراتر از آنچه که به ISP خود پرداخت می کنید، بیشتر نیست. امیدواریم که با این مقاله نیز مورد توجه شما قرار گرفته باشد. با دیگر آموزش های ما در فرازسافت همراه باشید و نظرات و سوالات خود را با ما در میان بگذارید.
منبع : https://www.farazsoft.ir/increase-internet-speed/