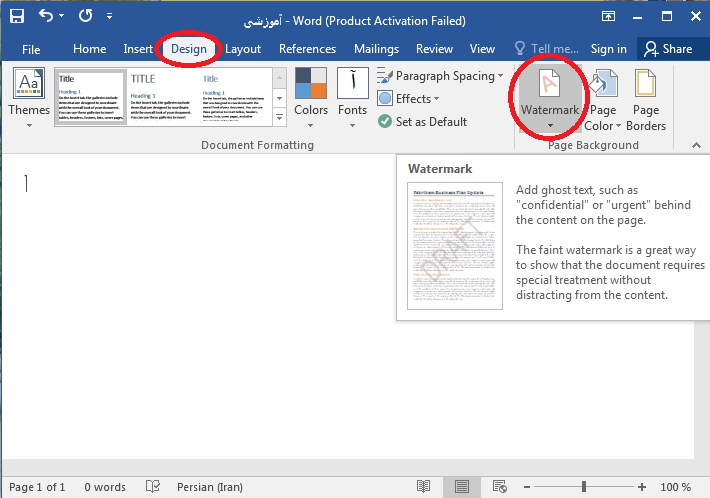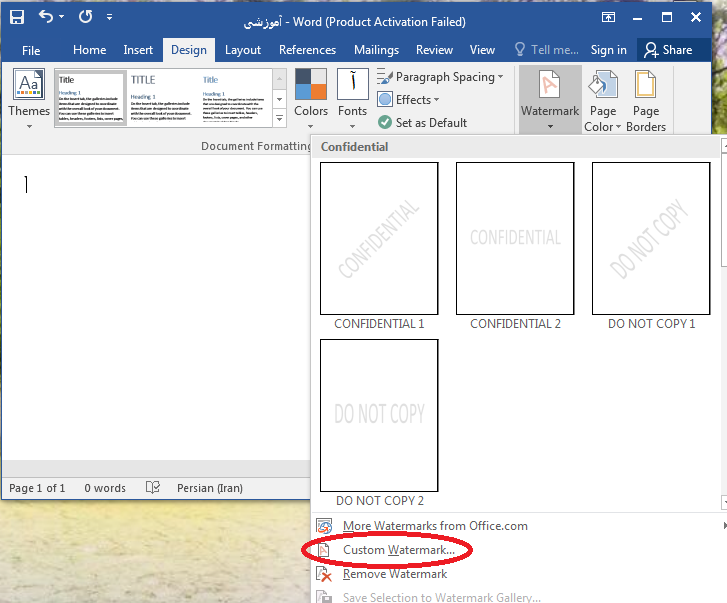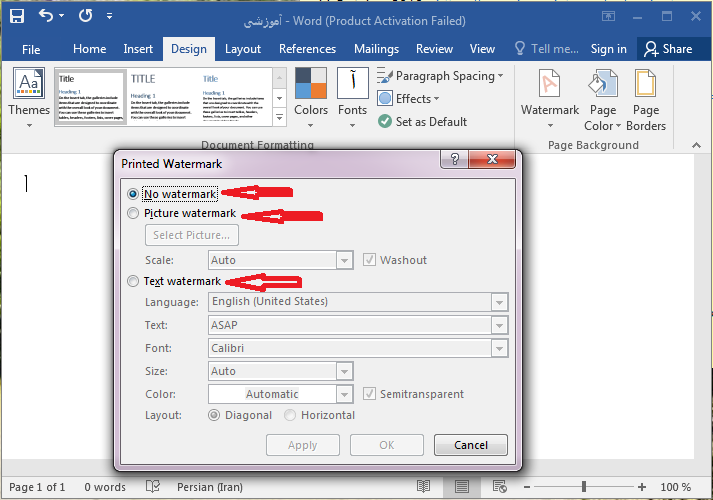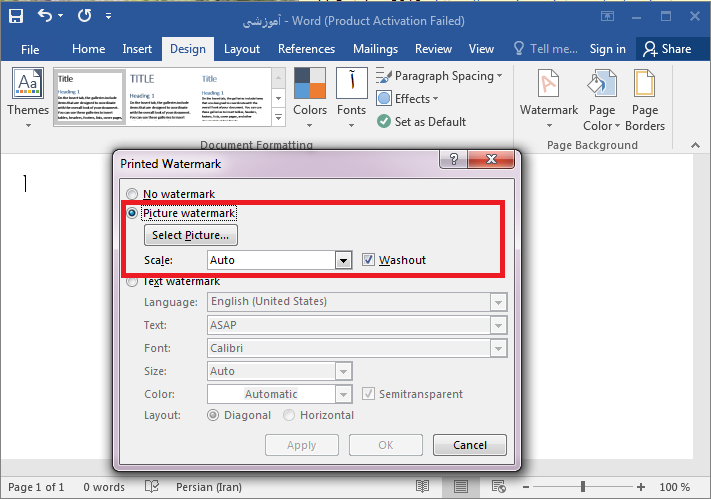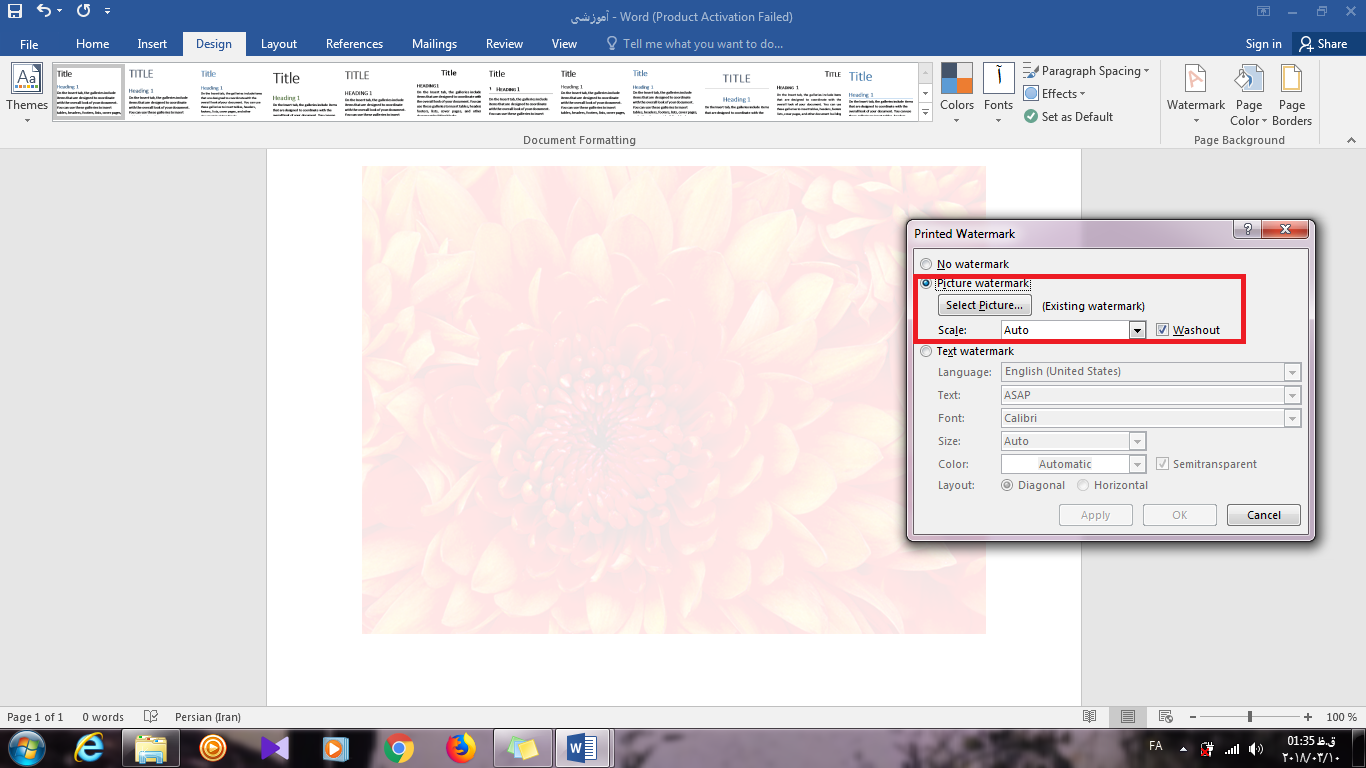آموزش کامل واتر مارک در ورد
یکی از مهم ترین چیزهایی که در دنیای پر هرج مرج تکنولوژی و اینترنت از اهمیت بسیار زیادی برخوردار است، حفظ حقوق مادی و معنوی یک اثر می باشد. در هنگام نوشتن یک متن، کتاب، مقاله و یا هر سندی که در ورد ایجاد می شود به سادگی می توان با استفاده از یکی از قابلیت های شگفت انگیز ورد که آن را با واتر مارک می شناسند، از کپی شدن مطالب جلوگیری کرد.
واترمارک نوشته یا تصویر، لوگو و متن نامرئی است که در پس زمینه اسناد ورد درج می شود و باعث می شود که افراد سودجو نتوانند مطلب مورد نظر را کپی برداری نمایند. سازمان های بزرگ معمولا از این شیوه برای حفظ آثار خود بهره می برند. به سادگی می توان لوگو یک شرکت را در پس زمینه صفحات بصورت واتر مارک قرار داد و مانع از کپی برداری آن شد.
همچنین بخوانید: آموزش طراحی سربرگ متفاوت در صفحات ورد
این قابلیت در ورد ۲۰۱۰،۲۰۰۷، ۲۰۱۶ و همینطور ۲۰۱۳ قرار داده شده است و شما می توانید با دنبال کردن آموزش واتر مارک در ورد، به سادگی روش های ایجاد واتر مارک های متنی، واترمارک تصویری، حذف واتر مارک و همینطور ایجاد واتر مارک برای صفحات خاصی از اسناد ورد خود بهره ببرید.
آموزش ایجاد واتر مارک watermark در ورد ۲۰۱۰ و ۲۰۱۳ و ۲۰۱۶
ابتدا سند وردی را که می خواهید در آن واتر مارک ایجاد نمایید باز کنید. سپس به سربرگ page layout رفته و در بخش pge background گزینه watermark را انتخاب نمایید.
این مسیر برای ورد ۲۰۱۰ می باشد و البته در بعضی از آفیس ها مانند ورد ۲۰۱۶ و ۲۰۱۳ باید به سر برگ Designرفته و گزینه ی Watermark را مستقیما در قسمت Page Background انتخاب کنید.
با انتخاب گزینه Watermark ، کادر زیر مجموعه های آن و پیش فرض های ورد که شامل انواع مختلف واترمارک آماده به زبان انگلیسی می باشد، باز خواهد شد. البته که این واتر مارک های آماده مورد استفاده قرار نخواهند گرفت و ما به واترمارکی مخصوص به خود را نیاز داریم. پس باید از واترمارک های آماده چشم پوشی کنیم و به قسمت پایین کادر رفته در جایی که دو گزینه ی Custom Watermark و Remove Watermark قرار گرفته و گزینه ی اول یعنی Custom Watermark را انتخاب کنیم.
این مطلب هم برای شما مفید خواهد بود: آموزش طراحی سربرگ متفاوت در ورد
در ورد ۲۰۱۶ و ۲۰۱۳ گزینه ی اول More Watermarks From Office.com است که به صورت آنلاین می توانید از آن استفاده کنید. با استفاده از گزینه Custom Watermark می توانیم واتر مارک مورد نظر خود را که بصورت یک متن نوشتاری و یا تصویر می باشد را جایگذاری کنیم.
پس از انتخاب گزینه ی Custom Watermark یک پنجره که مربوط به تنظیمات واترمارک ها است، باز خواهد شد. از بین سه گزینه ی No watermark (حالت پیش فرض و بدون واترمارک)، Picture watermark (استفاده از تصویر یا عکس برای پس زمینه به عنوان واترمارک) و Text watermark (استفاده از متن برای پس زمینه به عنوان واترمارک) یکی یا هرسه را برحسب نیاز خود انتخاب و تنظیم می کنیم.
گذاشتن لوگو در ورد با تنظیمات واتر مارک
اگر بخواهیم از عکس یا تصویر برای پس زمینه ی متن یا سند ورد خود به عنوان واترمارک استفاده کنیم گزینه ی Picture Watermark را انتخاب می کنیم. با این انتخاب سه گزینه ی Select Picture، Scale و Washout باز شده و میتوانیم تنظیمات مرتبط با تصویر مورد نظر خود را به عنوان واتر مارک انجام دهیم. اما هر گزینه چه امکاناتی را برایمان فراهم می کند.
تنظیمات لوگو در واتر مارک
(انتخاب تصویر) Select Picture: این گزینه این امکان را به شما می دهد تا بتوانید از تصاویر و عکس های موجود در سیستم خود به عنوان تصویر پس زمینه و واترمارک استفاده کنید. با کلیک بر آن، پنجره ی جدیدی باز می شود که مربوط به فایل های سیستم است. از طریق این پنجره می توانید تصویر مورد نظر خود را از کامپیوتر یا لپ تاپ پیدا کرده و با تایید آن را به سند ورد خود وارد نمایید.
(مقیاس) Scale: این گزینه این امکان را به شما می دهد تا بتوانید میزان بزرگنمایی تصویر پس زمینه ی خود را به عنوان واترمارک تنظیم کنید. با استفاده از فلش کوچکی که در کنار گزینه ی Scale قرار دارد می توانید به راحتی بزرگنمایی مد نظر خود را تعیین کنید. البته لازم به ذکر است که مقیاس تصویر بصورت پیش فرض بر روی گزینه Auto قرار دارد یعنی تصویر در بزرگترین اندازه خود بصورت خودکار در متن صفحه ورد قرار می گیرد.
Washout: اگر می خواهید تصویر واترمارک محو باشد باید حتما تیک این گزینه را انتخاب کنید و گرنه عکستان با همان کیفیتی که انتخاب می کنید در صفحه ی تان واترمارک می شود.
در آخر روی دکمه ی Apply و سپس OK کلیک کرده تا تنظیمات انجام شده را روی سند وردمان اعمال کنیم.
استفاده از متن یا نوشته به عنوان واترمارک
اگر بخواهیم از متن برای پس زمینه ی سند ورد خود به عنوان واترمارک استفاده کنیم گزینه ی Text watermark را باید تیک دار کنیم. با این تیک گزینه های زیر مجموعه ی این قسمت یعنی Language، Text، Font، Size، Color، Semitransparent و Layout باز شده و شما می توانید تنظیمات مورد نظر خود را انجام دهید. اما هر گزینه چه امکاناتی را برایمان فراهم می کند.
ادامه این مطلب را بخوانید : https://www.farazsoft.ir/how-to-add-watermark-to-word/