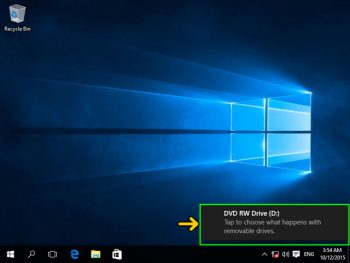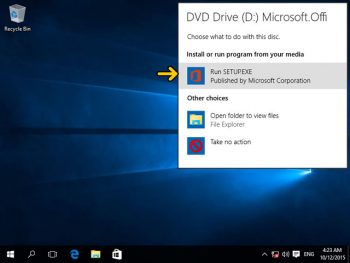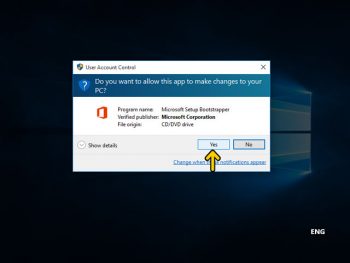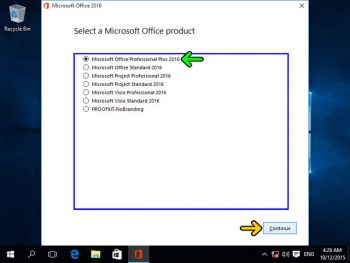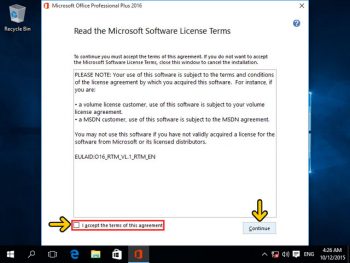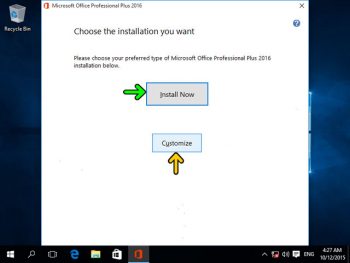آموزش نصب آفیس ۲۰۱۶ در ویندوز ۱۰
نرمافزار ورد یا همان آفیس یکی از محبوبترین نرمافزارها برای تایپ در میان کاربران است. چرا که تایپ پایاننامه، کتاب، مقالهها در این نرمافزار بسیار راحت و یادگیری آن آسان است و هر کسی میتواند خود از آن استفاده کند. در این مقاله، ما میخواهیم نصب ورد ۲۰۱۶ را در ویندوز ۱۰ را به شما آموزش دهیم، پس با ما همراه باشید.
نصب ورد ۲۰۱۶ در ویندوز ۱۰ بسیار ساده وآسان است و هر کس میتواند آن را بدون هیچ مشکلی انجام دهد. مایکروسافت آفیس را بیشتر کاربران با همان ورد میشناسند و شامل مجموعهای از برنامههای کاربردی، سرورها و خدمات توسعه یافته توسط مایکروسافت است.
برای اولین بار این برنامه توسط بیل گیتس در ۱ اوت ۱۹۸۸ در COMDEX در لاس وگاس اعلام شد. نرمافزار ورد برای حسابداری، قالب بندی و طراحی برخی اسناد، تنظیم انواع ارائه، مدیریت پایگاه داده، پیکربندی ایمیل و بسیاری موارد دیگر قابل استفاده است.
مراحل نصب آفیس ۲۰۱۶ در ویندوز ۱۰
اگر خواهان نصب ورد ۲۰۱۶ هستید مراحل زیر را گام به گام انجام دهید.
مرحله اول:
ابتدا DVD را درون درایور کامپیوتر یا لپتاپ خود قرار دهید بعد از گذشت چند ثانیه صفحهی زیر بالا میآید. اگر این صفحه بر روی سیستمتان ظاهر نشد به my computer بروید و بر روی درایوی که DVD را نشان میدهد کلیک کرده و دوبار بر روی گزینه Run SETUP. EXE کلیک کنید تا صفحه برای شما اجرا شود.
آموزش ورد
مرحله دوم:
در این مرحله بر روی Run SETUP. EXE کلیک کنید.
آموزش ورد
مرحله سوم:
با کلیک کردن پنجرهی زیر برای شما باز میشود بر روی گزینه Yes کلیک کنید تا وارد مرحله بعد شوید.
آموزش ورد
مرحله چهارم:
حالا پنجره Select Microsoft Office product برای شما باز میشود. بسته آفیس دارای نسخههای متفاوتی است که در اینجا گزینهی Microsoft Office Professional Plus 2016 یعنی کاملترین آن ها را انتخاب میکنیم سپس بر روی Continue کلیک کنید.
آموزش ورد
مرحله پنجم:
در این بخش شرایط نرمافزار آفیس قرار داده شده است که شما باید گزینه I accept the term of this agreement، یعنی تمام شرایط را میپذیرم، را انتخاب و سپس بر روی Continue کلیک کنید تا صفحه بعد برای شما باز شود.
آموزش ورد
مرحله ششم:
حالا شما پنجره Choose the installation you want را خواهید دید، در این قسمت دو گزینه “Install Now” و “Customize” برای انتخاب وجود دارد. اما این دو گزینه چه هستند؟ اگر شما گزینهی “Install Now” را انتخاب کنید یعنی تمام برنامهها آفیس، ورد، پاورپوینت، اکسل و … به صورت خودکار در قسمت پیشفرض بر روی کامپیوتر شما نصب میشود. اما اگر “Customize” را انتخاب کنید فقط برنامههای را که نیاز دارید را نصب و راهانداری میکنید.ما در اینجا میخواهیم ورد ۲۰۱۶ را نصب کنیم پس بر روی گزینهی دوم یعنی “Customize” کلیک کنید. این تفاوت بین Install Now و Customize بود.
آموزش ورد
این مطلب هم برای شما مفید خواهد بود: ۱۲ نکته مهم نگارشی ورد در نوشتن پایان نامه بدون نقص
مرحله هفتم:
حال به ادامه مراحل توجه داشته باشید. در این قسمت صفحه زیر برای شما باز میشود. در برگه Installation Option تمامی نرمافزارهای موجود در آفیس را مشاهده میکنید. در این بخش میتوانید هر کدام از نرمافزارهای که به آن نیاز دارید را انتخاب کنید و آنهای را که نمیخواهید حذف کنید. به این صورت که در قسمت چپ بر روی علامت + کلیک کنید. با کلیک بر روی آن تمامی ویژگیهای که با نصب هر برنامه همراه است را مشاهده خواهید کرد. برای مثال ما در این جا Outlook را انتخاب کردهایم. حال شما نمیخواهید این برنامه نصب شود بر روی قسمت مشخص شده در شکل کلیک کنید.
ادامه این مطلب را بخوانید: https://www.farazsoft.ir/install-office-2016-on-windows-10/