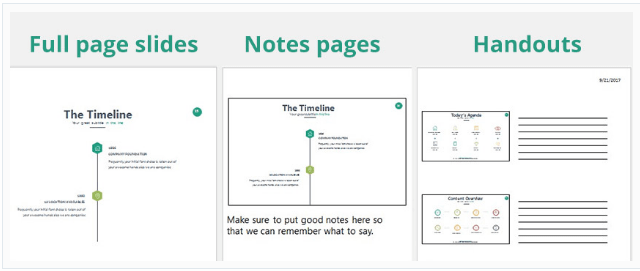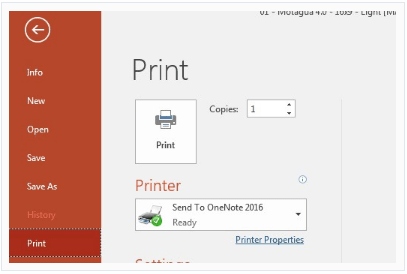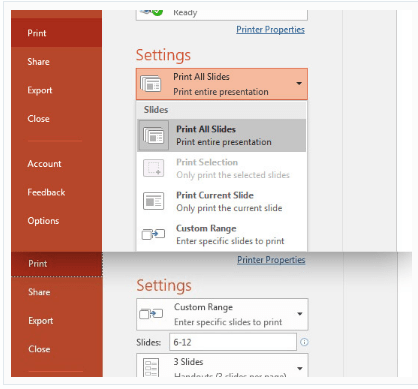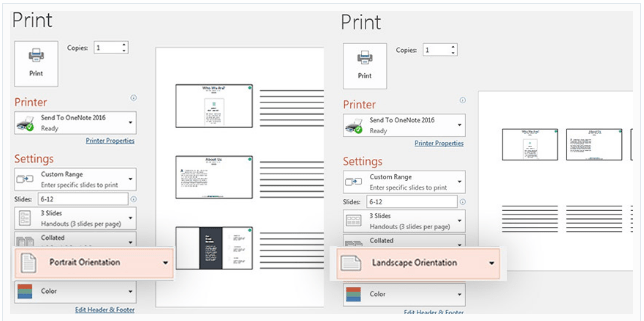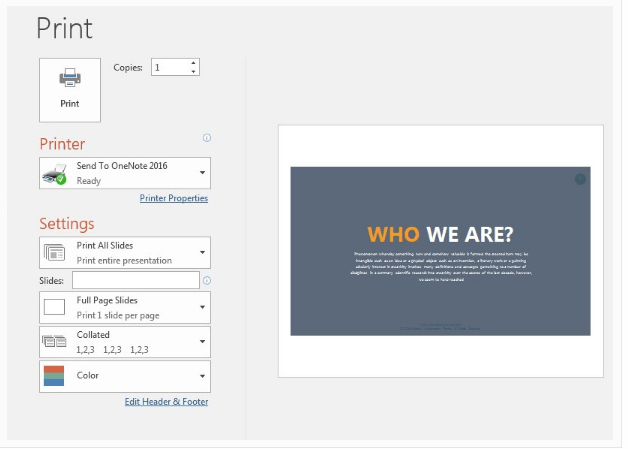آموزش نحوه پرینت گرفتن اسلایدهای پاورپوینت
ارائه فایلهای پاورپوینت اغلب در یک پروژکتور یا صفحه نمایش به اشتراک گذاشته میشوند، اما گاهی لازم است یک نسخه چاپی برای خود فراهم کنید تا تسلط کامل و لازم را بر روی ارائهتان داشته باشید و یک نسخه را هم به عنوان منبع در اختیار مخاطبان خود قرار دهید.
هنگامی که میخواهید اسلایدها را در پاورپوینت پرینت بگیرید، سه فرمت کلیدی وجود دارد که می توانید اسلایدهای خود را چاپ کنید:
- Full Page Slides: این گزینه همان نمایش استاندارد و پیش فرض در پاورپوینت است که میتوانید هر کدام از اسلایدها در یک صفحه کامل پرینت کنید.
- Notes Pages: اگر از ویژگی مهم Speaker Notes برای اضافه کردن یادآوریهای آنچه را که باید بگوید، استفاده میکنید. به جای آن شما میتوانید Notes Pages را پرینت کنید و در نزدیکی خود قرار دهید.
- Handouts: شما میتوانید از کاغذ و جوهر کمتری برای پرینت استفاده کنید وقتی به راحتی میتوانید از طریق گزینه Handouts چندین اسلاید را در کنار هم و با هم پرینت کنید.
آموزش نحوه پرینت گرفتن اسلایدهای پاورپوینت (راهنمای کامل)
در این مقاله آموزشی، ما به آموزش نحوه پرینت گرفتن اسلایدهای پاورپوینت میپردازیم و به شما آموزش میدهیم که چگونه از اسلایدهای پاورپوینت ارائه خود پرینت بگیرید تا آن را در هنگام ارائه به همراه داشته باشید و یا به عنوان مرجعی در اختیار مخاطبان خود قرار دهید.
چرا اسلایدهای پاورپوینت خود را پرینت بگیریم؟
از آنجا که پاورپوینت همیشه به شکل نرمافزاری ارائه میشود ممکن است که شما تعجب کنید که چرا باید بخواهید اسلایدهای پاورپوینت خود را پرینت بگیرید. در این قسمت به توضیح برخی شرایط برای پرینت اسلایدهای پاورپوینت میپردازیم:
۱- پرینت گرفتن از صفحه اسلایدهای پاورپوینت به شما کمک میکند تا اشتباهات موجود در اسلایدهای خود را پیدا کنید. گاهی پیش میآید که در صفحه نمایش نمیتوانید اشتباهات خود را پیدا تا آن را اصلاح کنید اما به راحتی در صفحههای کپی شده آن را مشاهده خواهید کرد.
۲- بعد اتمام جلسه ارائه خود میتوانید کپی از آن را به مخاطبان خود تحویل دهید تا آن را به همراه و مروری بر سخنرانیتان داشته باشند.
۳- شاید شما از مایکروسافت پاورپوینت برای سخنرانی استفاده نکنید بلکه از آن برای تهیه پوسترها و جزوههای خود استفاده کنید.
این مطلب میتواند برای شما مفید باشد: آموزش نحوه طرح بندی اسلایدها در مایکروسافت پاورپوینت (تصویری)
مراحل پرینت اسلایدهای پاورپوینت
قبل از اینکه با فرمتهای مختلف پرینت گرفتن اسلایدهای پاورپوینت آشنا شوید، اجازه دهید نگاهی کلی به گزینه پرینت در پاورپوینت داشته باشیم. برای شروع کار بر روی تب فایل در نوار ابزار پاوپوینت کلیک کرده و گزینه پرینت را انتخاب کنید.
۱- چاپگر خود را انتخاب کنید
قبل از هر کاری شما باید چاپگر یا پرینتری که میخواهید فایل ارائه خود را به آن بفرستید تا چاپ شود را انتخاب کنید. اگر در یک محیط دفتری با چند پرینتر کار میکنید، همیشه دوبار تنظیمات را چک کنید و اطمینان حاصل کنید که فایل را به چاپگر مورد نظر خود میفرستید. انجام این کار بسیار آسان است، بر روی منو کشویی قسمت Printer کلیک کنید تا آن را مشاهده کنید. سپس چاپگری را که میخواهید فایلها را برای پرینت به آن بفرستید انتخاب کنید.
مراحل پرینت اسلایدهای پاورپوینت
چاپگر پیش فرض که نشان میدهد که سیستم شما توسط چاپگر پیش فرض کنترل می شود، بنابراین شما باید به Control Panel ویندوز یا System Preferences در Mac بروید تا این تغییرات را قفل کنید.
۲- صفحات را برای پرینت انتخاب کنید
ممکن است شما بخواهید که بخشی یا قسمتی از اسلایدهای خود را پرینت بگیرید، خبر خوب این است که در پاورپوینت این امکان وجود دارد که میتوانید اسلایدهای دلخواه و مورد نیاز خود را برای پرینت انتخاب کنید. برای انتخاب اسلایدهای مورد نظر برای پرینت در زیر گزینه Settings بر روی منو کشویی کلیک کنید، منو پیش فرض در پاورپوینت Print All Slides است که کل اسلایدها را چاپ میکند، اما چند گزینه دیگر نیز وجود دارد.
مراحل پرینت اسلایدهای پاورپوینت
اگر شما custom range را انتخاب میکنید، در زیر آن کادری برای شما باز میشود که میتوانید شماره اسلایدهای مورد نظر خود را برای پرینت وارد کنید. برای مثال اگر میخواهید اسلایدهای ۱ تا ۱۰ را پرینت بگیرید، آن را به صور ۱۰-۱ وارد میکنید آنگاه این اسلایدها برای شما چاپ خواهند شد.
گزینه Print Current Slide تنها اسلایدی را که شما انتخاب کردهاید و وارد مرحله پرینت شدهاید را چاپ میکند.
۳- انتخاب تنظیمات جهت و رنگ
گزینه Orientation جهتی را که محتوای شما بر روی آن پرینت میشود را توصیف میکند. شما میتوانید از بین دو جهت عمودی (Portrait) و افقی (Landscape) یکی را انتخاب کنید. جهت عمودی به معنی این است که طول کاغذ بلندتر، در حالی که در جهت افقی عرض گستردهتر است.
مراحل پرینت اسلایدهای پاورپوینت
در نهایت تنطیمات رنگ را بررسی کنید که آخرین گزینه در بخش Settings است. با کلیک بر روی آن منوی کشویی برای شما باز خواهد شد و میتوانید آن را مشاهده کنید. هنگامی که این گزینهها را تنظیم کردید، میتوانید به تنظیمات دیگری برای نحوه نمایش اسلایدهای چاپ شده خود بروید. در ادامه آموزش نحوه پرینت گرفتن اسلایدهای پاورپوینت، انواع فرمتها را برای پرینت اسلایدهای پاورپوینت در اختیار شما قرار میدهیم.
همچنین بخوانید: چگونه می توانیم یک تایم لاین (Timeline) در پاورپوینت ایجاد کنیم؟
پرینت اسلاید در فرمتهای مختلف
۱- Full Page Slides
این فرمت یک راه آسان برای پرینت هر یک از اسلایدهای شما به صورت تمام صفحه است. این گزینه که به صورت پیش فرض در بخش Settings انتخاب شده است، یک انتخاب عالی برای هنگامی است که شما قبل از ارائه نیاز به مرور و تکرار اسلایدهای چاپی خود داشته باشید.
پرینت اسلاید در فرمتهای مختلف
ادامه این مطلب از منبع : https://www.farazsoft.ir/print-powerpoint-slides/