آموزش بکاپ گیری هیستوری ، ذخیره و انتقال تاریخچه در مرورگر کروم
در عصر حاضر با رشد چشمگیر تکنولوژی و فناوری اکثر افراد دنیا به اینترنت دسترسی دارند و روز به روز به تعداد آن ها نیز افزوده می شود. بیشتر کاربران اینترنتی از مرورگرهای کروم و فایرفاکس استفاده می کنند. این مرورگرها دارای قابلیت ها و ویژگی های هستند تا کاربران بتوانند به راحتی و سریع به وب سایت ها مورد نظر خود دسترسی پیدا کنند. از جمله این قابلیت ها می توان به ذخیره سازی رمزهای عبور، فایل کش ها، هیستوری، نشانه گذاری و موارد دیگر اشاره کرد.
گاهی ممکن است که شما بخواهید بنا به دلایلی ویندوز یا مرورگرهای خود را حذف و مجددا آن را نصب کنید. یا بخواهید برخی یا تمامی اطلاعات هیستوری خود را به یک سیستم دیگر انتقال دهید. به همین منظور شما نیاز دارید که یک نسخه پشتیبانی از اطلاعات را تهیه و آن را مجددا به مرورگر جدید بازگردانی کنید. ممکن این سوال ذهن شما را به خود مشغول کند که چگونه باید این کار را انجام داد؟
در این مقاله آموزشی از فراز سافت قصد داریم که آموزش نحوه بکاپ گیری، ذخیره و انتقال هیستوری در مرورگر کروم و فایرفاکس را در اختیار شما قرار دهیم. به شما یاد خواهیم داد که چگونه می توانید این کا را به راحتی انجام دهید. پس در ادامه به ما همراه باشید.
همچنین بخوانید: آموزش بلاک کردن یک سایت در مرورگر کروم و فایرفاکس
نحوه بکاپ گیری، ذخیره و انتقال هیستوری در مرورگر کروم
در بخش اول از آموزش نحوه بکاپ گیری، ذخیره و انتقال هیستوری مرورگر کروم و فایرفاکس، نخست نحوه انجام این کار را در کروم برای شما توضیح خواهیم داد. برای نحوه بکاپ گیری هیستوری در مرورگر کروم باید مراحل زیر را به ترتیب دنبال کنید.
نخست شما باید در فضای متعلق به گوگل کروم یک حساب کاربری را ایجاد کنید. سپس، قابلیت همگام سازی حساب کاربری خود با مرورگر را فعال کنید. خب برای انجام این کار بر روی منو Google Chrome (سه نقطه) در بالا گوشه سمت راست کلیک کرده و گزینه Setting را انتخاب کنید تا صفحه آن برای شما باز شود. خب اکنون در بخش People شما می توانید یک حساب کاربری را ایجاد کنید.
[caption id="attachment_18097" align="aligncenter" width="275"]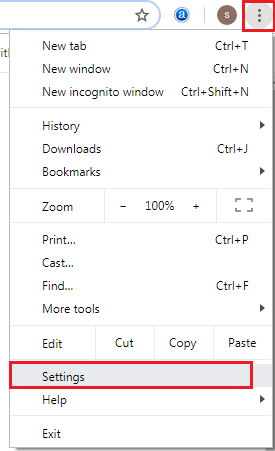 نحوه بکاپ گیری هیستوری در مرورگر کروم[/caption]
نحوه بکاپ گیری هیستوری در مرورگر کروم[/caption]
نکته ۱:
به این نکته توجه داشته باشید که اگر از قبل در مرورگر کروم یک حساب ایجاد کرده اید، در بخش People کافی است که بر روی آن کلیک کنید. در صورتی که با هیچ اکانتی از قبل وارد نشده باشید، ابتدا بر روی گزینه Turn On کلیک کرده و سپس، آدرس جیمیل و پسورد خود را وارد کنید. همچنین برای ایجاد اکانت جدید کافی است که بر روی گزینه Create account کلیک کنید.
نکته ۲:
این نکته را هم در نظر بگیرید که پس از دسترسی به حساب کاربری خود، باید این گزینه را برای همگام سازی اطلاعات با فضای ابری و بکاپ گیری هیستوری را فعال کنید.
خب اکنون پس از وارد کردن حساب کاربری، تصویری را مانند زیر مشاهده خواهید کرد. شما باید بر روی گزینه Turn On کلیک کنید.
[caption id="attachment_18100" align="aligncenter" width="743"]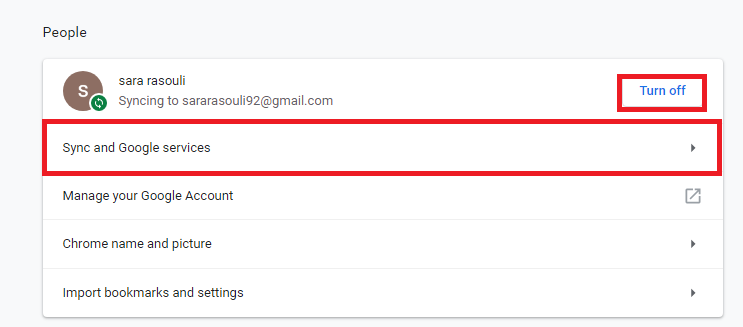 نحوه بکاپ گیری هیستوری در مرورگر کروم[/caption]
نحوه بکاپ گیری هیستوری در مرورگر کروم[/caption]
با انجام این کار تمام اطلاعات موجود در اکانت شما که در فضای ابری مرورگر کروم ذخیره شده باشد به صورت خودکار در مرورگر جدید بازگردانی خواهد شد. این اطلاعات می تواند شامل، هیستوری، رمزهای عبور، بوک مارک ها و سایر موارد دیگر باشد.
نحوه انجام تنظیمات بکاپ گیری هیستوری در گوگل کروم
شما می توانید هر اطلاعاتی را که می خواهید به صورت خودکار بکاپ گیری شوند را انتخاب و سفارشی سازی کنید. پس از ورود و دسترسی به اکانت، در بخش Sync ، گزینه Manage Sync را انتخاب کنید. با انتخاب این گزینه تصویری را مانند شکل زیر مشاهده خواهید کرد. این بخش دارای گزینه هایی برای خاموش و روشن کردن همگام سازی خودکار است.
[caption id="attachment_18099" align="aligncenter" width="679"]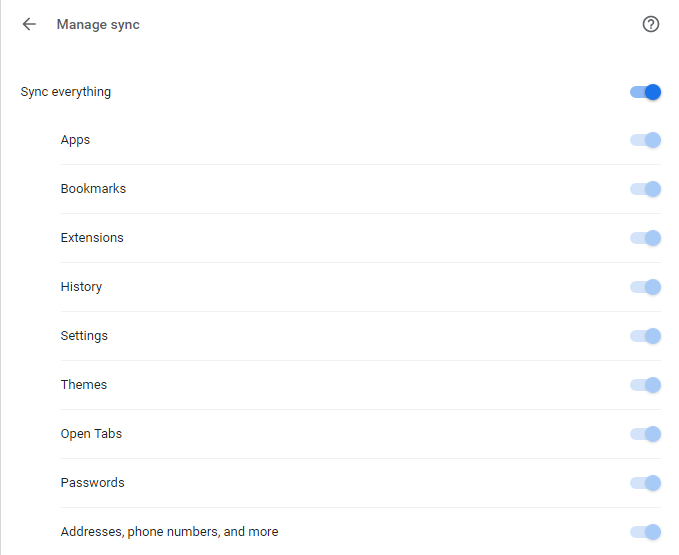 نحوه انجام تنظیمات بکاپ گیری هیستوری در گوگل کروم[/caption]
نحوه انجام تنظیمات بکاپ گیری هیستوری در گوگل کروم[/caption]
در قسمت Sync everything، با فعال بودن این گزینه شما تمام اطلاعات شامل، برنامه ها، وب سایت ها، بوک مارک ها، افزونه ها، هیستوری ها، پسوردهای ذخیره شده، تنظیمات و موارد دیگر را می توانید بکاپ گیری کنید. همچنین با غیر فعال کردن این گزینه شما می توانید به صورت دستی انتخاب کنید که از چه اطلاعاتی را می خواهید بکاپ گیری تهیه شود.
با انجام تغییرات مورد نظر، این تغییرات به صورت خودکار ذخیره سازی و اعمال خواهند شد. به این ترتیب تمام اطلاعات مورد نظر شما به صورت خودکار بکاپ می شوند و قابل بازگردانی هستند.
ادامه این مطلب : https://www.farazsoft.ir/backup-history-chrome-and-firefox/
