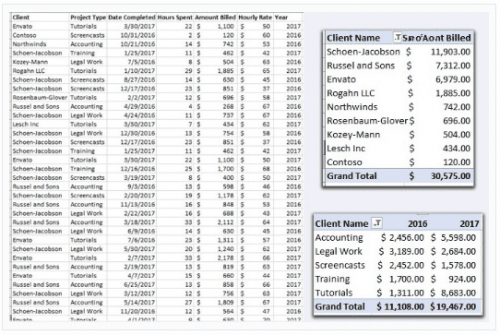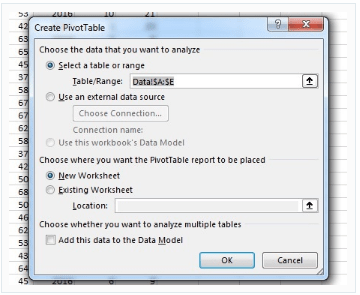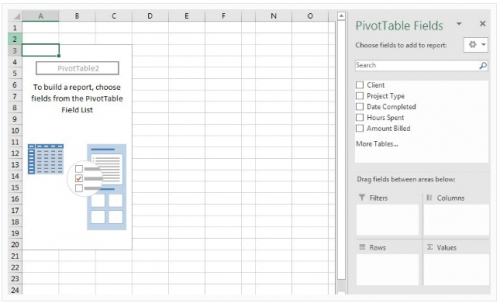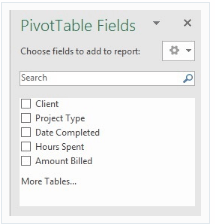آموزش نحوه استفاده از پیوت تیبل Pivot Tables در مایکروسافت اکسل
آموزش نحوه استفاده از پیوت تیبل Pivot Table برای تجزیه و تحلیل داده های اکسل را هم اکنون از فراز سافت بخوانید تا یک بار برای همیشه آن را یاد بگیرید.
آموزش نحوه استفاده Pivot Table در مایکروسافت اکسل
مشکلی که اکثراً با آن مواجه هستیم این است که کوهی از داده ها را در اختیار داریم و به دنبال راهی هستیم تا آن را خلاصه کنیم. همه ما در جست و جوی یک راه برای درک صحیح از مجموعه ای از داده ها و پیدا کردن اطلاعاتی مفید در مورد وضعیت نشان داده شده از هر دسته هستیم.
پیویت تیبل (Pivot Table) یک ابزار برای تجزیه و تحلیل داده ها است. در حقیقت Pivot Table ویژگی برجسته ای از مایکروسافت اکسل است که به وسیله آن می توانیم داده های خامی را که در دسترس داریم به اطلاعات مفید و قابل استفاده ای تبدیل کنیم.
در تصویر زیر یک مثال از Pivot Table در حال اجرا را می توانید مشاهده کنید. داده های اصلی در سمت چپ نشان داده شده اند، از دو Pivot Table متفاوت برای خلاصه و تجزیه و تحلیل داده ها استفاده شده است.
آموزش نحوه استفاده Pivot Table در مایکروسافت اکسل
در این مقاله آموزشی ما به آموزش نحوه استفاده از Pivot Table برای تجزیه و تحلیل داده های اکسل می پردازیم و به شما کمک می کنیم با این ویژگی برجسته در اکسل بهتر آشنا و از آن به راحتی استفاده کنید. پس در ادامه با ما همراه باشید.
این مطلب نیز می تواند برای شما مفید باشد: آموزش سریع و آسان ساخت پاورپوینت (راهنمای مبتدی)
نحوه ایجاد پیوت تیبل Pivot Table در مایکروسافت اکسل
در ابتدا آموزش نحوه استفاده از Pivot Table برای تجزیه و تحلیل داده ها در مایکروسافت اکسل اجازه دهید به نحوه ایجاد آن در مایکروسافت اکسل بپردازیم. برای شروع کار مراحل زیر را به ترتیب انجام دهید.
ابتدا تمام ستون داده ها را در اکسل انتخاب کنید سپس بر روی تب Insert کلیک کرده و گزینه Pivot Table را انتخاب کنید تا پنجره Create Pivot Table برای شما باز شود که شامل گزینه های زیر است:
Select a table or range: با انتخاب این گزینه می توانید یک محدوده را برای تجزیه و تحلیل داده ها انتخاب کنید.
Use an external data source: با استفاده از این گزینه می توانید داده هایی را که از قبل در نرم افزار دیگری آماده کردهاید به مایکروسافت اکسل وارد کنید.
New Worksheet: با انتخاب این گزینه بعد از بستن پنجره یک Sheet دیگر در صفحه اکسل ایجاد میشود و Pivot Table را در قرار می گیرد.
Existing Worksheet: اگر این گزینه را انتخاب کنید میتوانید یک سلول را در صفحه اکسل انتخاب و Pivot Table را در آن ایجاد کنید.
بعد از انجام تنظیمات دلخواه خود اکنون بر روی گزینه Ok کلیک کنید تا یک Pivot Table در صفحه اکسل شما ایجاد شود.
نحوه ایجاد Pivot Table در مایکروسافت اکسل
خب اکنون شما یک صفحه جدید در اکسل دارید که Pivot Table را در آن ایجاد کرده اید. در سمت راست صفحه اکسل شما یک کادر report builder وجود دارد که ابزاری برای ایجاد ساخت سفارشی Pivot Table می باشد.
نحوه ایجاد Pivot Table در مایکروسافت اکسل
نحوه استفاده از ساختار پیوت تیبل Pivot Table در اکسل
مهمترین نکته استفاده از Pivot Table درک report builder میباشد. اجازه دهید اول یاد بگیریم که این منو چگونه کار می کند.
کار با Pivot Table Fields
نحوه استفاده از ساختار Pivot Table در اکسل
در سمت راست قسمت بالا Pivot Table، نام فیلدهای جدول دادههای صفحه اکسل شما قرار گرفته است. هر ستون از دادههای اصلی شما به عنوان یک فیلد با نام همان عنوان نشان داده می شود. شما می توانید هر فیلد را به داخل چهار جعبه Filters، Columns، Rows و Values بکشید. در ادامه این چهار بخش را به شما معرفی می کنیم.
ادامه این آموزش: https://www.farazsoft.ir/pivot-tables-in-microsoft-excel/