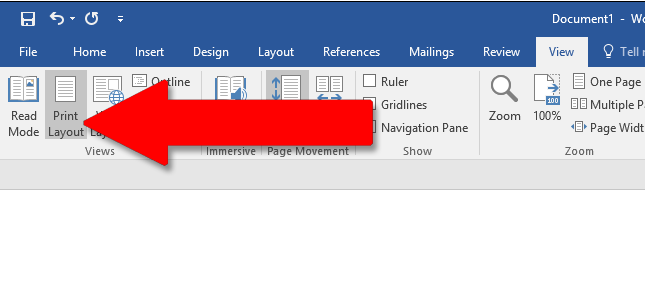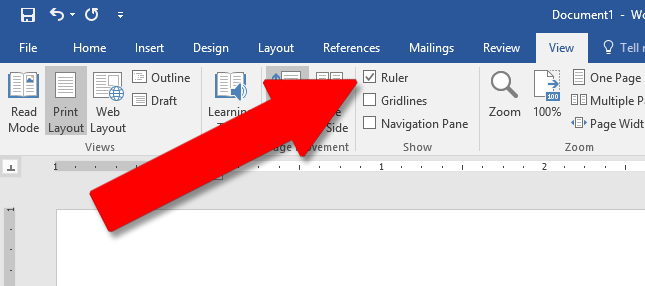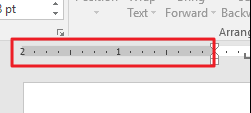آموزش نحوه نمایش خط کش در ورد و تنظیم واحد اندازه گیری آن
چگونه می توانیم نمایش خط کش در ورد را فعال یا غیر فعال کنیم؟ خواندن این مقاله از فرازسافت به شما کمک خواهد کرد تا با نحوه نمایش خط کش و تنظیمات آن آشنا شوید.
آموزش نحوه نمایش خط کش در ورد و تنظیم واحد اندازه گیری آن
یکی دیگر از قابلیت های مایکروسافت ورد خط کش آن می باشد. بسیاری از کاربران از این قابلیت آگاه نیستند و یا اگر آگاه باشند با نحوه نمایش و تنظیمات آن آشنا نیستند. یکی از مزیت ها و قابلیت های استفاده از خط کش در ورد این است که شما می توانید حاشیه های هر صفحه و فاصله پاراگراف ها را کنترل و تنظیم کنید. استفاده از خط کش برای قرار دادن تصاویر ، متن و یا هر عنصر دیگری عالی است.
از دیگر مزیت های استفاده از خط کش این است ، هنگامی که شما یک سند را چاپ می کنید ، این اطمینان را ایجاد می کند که آنچه را که بر روی صفحه نمایش مشاهده می کنید به داخل صفحه پرینت بدون هیچ جا یه جایی منتقل خواهد شد.
در این مقاله آموزشی از فرازسافت ، به آموزش نحوه نمایش خط کش در ورد و تنظیم واحد اندازه گیری آن می پردازیم. پس در ادامه با ما همراه باشید تا به طور کامل آن را یاد بگیرید و به شیوه درست از آن استفاده کنید.
این آموزش عم می تواند برای شما مفید باشد: جلوگیری از بهم ریختن متن و فونت فایل های ورد پس از انتقال به کامپیوتر های دیگر
نحوه فعال کردن خط کش در ورد
برای استفاده از خط کش در ورد اولین کاری که باید انجام دهید این است که باید آن را فعال کنید. برای انجام این کار ، ابتدا اطمینان حاصل کنید که ورد شما در حالت Print Layout قرار دارد. برای فهمیدن این موضوع ، کافی است در نوار ابزار ورد بر روی تب View کلیک کرده و به بخش Views بروید. اگر Print Layout فعال نبود ، کافی است بر روی آن کلیک کنید تا انتخاب و هایلایت شود.
نحوه فعال کردن خط کش در ورد
اکنون به بخش Show بروید و گزینه Rulers را انتخاب کنید. با انتخاب این گزینه شما باید بلافاصله خط کش افقی را در بالای سند خود و خط کش عمودی را در سمت چپ آن مشاهده کنید.
نحوه فعال کردن خط کش در ورد
توجه داشته باشید که خط کش افقی در Web Layout و Draft view نیز قابل مشاهده می باشد اما خط کش عمودی به این صورت نیست.
دسترسی به پنجره تنظیمات صفحه
برای دسترسی به Page Setup ، تنها کاری که باید انجام دهید این است که بر روی فضای خالی خط کش دو بار کلیک کنید. این پنجره همان پنجره ای است که شما می توانید با کلیک بر روی تب Layout در نوار ابزار ورد آن را باز کنید.
دسترسی به پنجره تنظیمات صفحه
پنجره Page Setup بیشتر خصوصیات فیزیکی سند شما را نشان می دهد. تب Margins در پنجره به شما این اجازه را می دهد تا حاشیه های بالا ، پایین ، چپ و راست را تنظیم کنید ، که شما می توانید با نشانگرها بر روی خط کش آن را مشخص کنید.
در این بخش یک گزینه دیگر وجود دارد ، Gutter این گزینه فضای اضافی بین صفحات است ، معمولا از این فضای خالی اضافی برای چیزهایی مانند عمق شیرازه استفاده می شود. در حقیقت از این گزینه زمانی استفاده می شود که شما بخواهید سند یا جزوه خود را سیمی کنید. با استفاده از این گزینه یک فضای خالی در کنار حاشیه صفحه قرار می گیرد و هنگامی که شما جزوه خود را سیسم می کنید دیگر نگرانی برای خراب شدن متن هایتان ندارید.
همچنین شما می توانید از تب Margins برای کنترل جهت صفحه نیز استفاده کنید. شما می توانید نحوه نمایش یا حالت صفحه را از عمودی به افقی تغییر دهید.
ادامه این مطلب: https://www.farazsoft.ir/how-to-use-rulers-in-word/