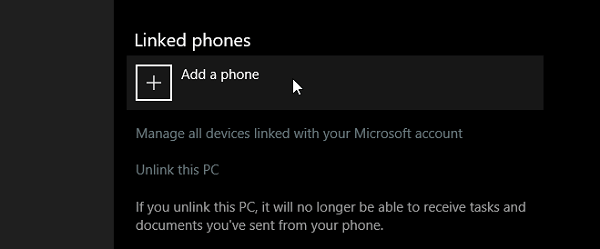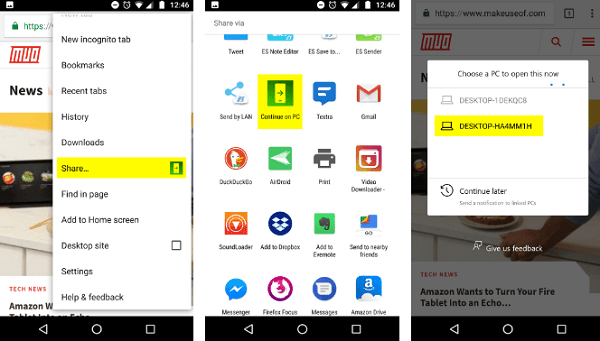آموزش انتقال و ارسال فایل از گوشی اندروید به کامپیوتر
چه روش هایی برای انتقال و ارسال فایل از گوشی اندروید به کامپیوتر وجود دارد؟ خواندن این مقاله از فرازسافت شما را با ۳ روش انتقال و ارسال فایل از گوشی به کامپیوتر آشنا خواهد کرد. پس در ادامه با ما همراه باشید.
آموزش انتقال و ارسال فایل از گوشی اندروید به کامپیوتر
آیا برای شما پیش آمده است که حافظه گوشی تان پر شده باشد اما فایل های آن به قدری برایتان مهم باشد که نتوانید آن را حذف کنید؟ حتما اولین کاری که شما به فکرتان خواهد رسید این است که فایل های خود را به کامپیوتر خود منتقل و در یکی از درایوهای خود ذخیره کنید. اما با استفاده از چه روش هایی می توانید انتقال و ارسال فایل از گوشی اندروید به کامپیوتر را انجام دهید؟
بیشتر کابل های گوشی های هوشمند بعد از مدتی دچار اتصالی می شوند و بسیار آسیب پذیر هستند. به همین دلیل شرکت مایکروسافت در تلاش است که با استفاده از قابلیت های ارائه داده شده در ویندوز ۱۰ استفاده از کابل ها را برای اتصال بین گوشی های اندروید با کامپیوترها را متوقف کند. این کار شامل انتقال وب سایت ها ، تصاویر و موارد دیگر از طریق تلفن همراه به کامپیوتر شما از طریق انتقال بی سیم است.
در این مقاله آموزشی از فرازسافت قصد داریم که شما را با ۳ روش انتقال و ارسال فایل از گوشی اندروید به کامپیوتر آشنا سازیم. این سه روش شامل:
- Continue on PC برای انتقال زبانه های مرورگر
- Your Phone برای انتقال تصاویر و متن
- Action Center برای انتقال اعلان های تلفن همراه
این آموزش هم می تواند برای شما مفید باشد: آموزش ظاهر کردن و نمایش فایل های مخفی شده توسط ویروس
نحوه اتصال گوشی اندروید به ویندوز کامپیوتر
اتصال گوشی اندروید به Windows 10 از طریق Continue on PC به شما این اجازه را می دهد تا زبانه های مرورگر از مرورگر تلفن همراه خود به مرورگر Microsoft Edge در ویندوز ۱۰ انتقال دهید.
برای انجام این کار ، منو Start را باز کرده و عبارت link your phone را وارد کنید. سپس ، بر روی گزینه Link your phone کلیک کرده و تنظیمات گوشی همراه خود را باز کنید.
نکته ۱:
توجه داشته باشید که شما باید ویندوز ۱۰ خود را به آخرین نسخه آن بروزرسانی کنید. اگر ویندوز خود را آپدیت نکرده اید انجام این فرایند امکان پذیر نمی باشد.
نحوه اتصال گوشی اندروید به ویندوز کامپیوتر
خب حالا پنجره ای برای شما باز خواهد شد و از شما می خواهد که شماره خود را وارد کنید. پس از وارد کردن شماره خود ، یک پیغام متنی برای شما بالا خواهد آمد که از شما می خواهد برنامه رسمی Microsoft Launcher را دانلود کنید.
پس از نصب برنامه Microsoft Launcher ، شما باید به یک وب سایت بروید و با استفاده از عملکرد پیش فرض مرورگر آن این سایت را به اشتراک بگذارید. سپس ، گزینه Continue on PC را انتخاب کنید.
نحوه اتصال گوشی اندروید به ویندوز کامپیوتر
در نهایت ، شما باید زبانه مرورگر مورد نظر کامپیوتر خود را برای ظاهر شدن آن انتخاب کنید. شما همچنین می توانید از گزینه Continue later در بالای آخرین تصویر استفاده کنید ، که به شما اجازه می دهد تا به زبانه وب سایت های ذخیره شده از طریق Action center دسترسی داشته باشید. این وب سایت اکنون با استفاده از مرورگر Edge ویندوز ۱۰ در دسکتاپ شما ظاهر خواهد شد.
نکته ۲:
قبل از این که از این روش استفاده کنید شما باید نکات زیر را در نظر بگیرید:
- در صورتی که این روش راحت و مناسب است که این گزینه متداول به وب سایت شخص ثالث اجازه ندهد.
- همانطور که این فرایند از مرورگر Edge برای اتصال به اینترنت استفاده می کند ، ممکن است با برخی از مشکلات تاخیر و بروزرسانی همراه باشد.
- چند دقیقه اجازه دهید و منتظر بمانید تا انتقال فایل ها بدون خطا انجام شود.
- برای استفاده از این برنامه شما به یک حساب ایمیل Windows Live نیاز دارید.
انتقال عکس ها و ارسال متن ها با استفاده از Your Phone
اگر از آخرین نسخه ویندوز ۱۰ استفاده می کنید ، این نسخه شامل برنامه به نام Your Phone خواهد بود. برنامه Your Phone به شما اجازه می دهد که عکس ها را دانلود کرده و پیام های متنی را به راحتی به دسکتاپ لپ تاپ خود ارسال کنید. این روش یکی از آسان ترین و بهترین راه ها برای انتقال و ارسال فایل از گوشی اندروید به کامپیوتر است.
ادامه : https://www.farazsoft.ir/transfer-files-android-phone-to-pc/