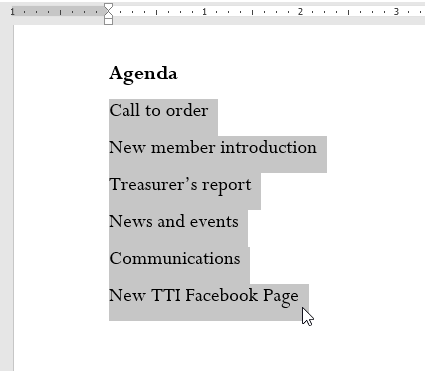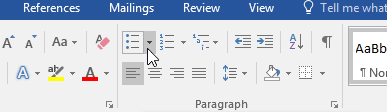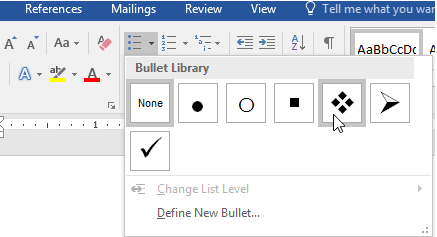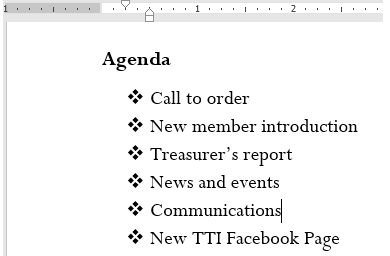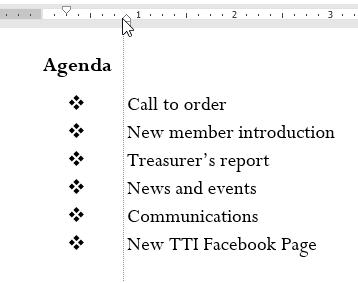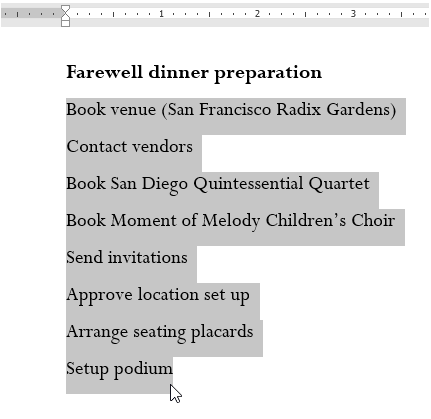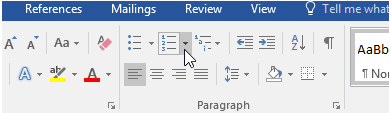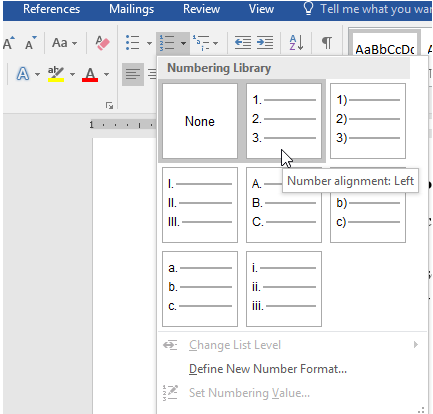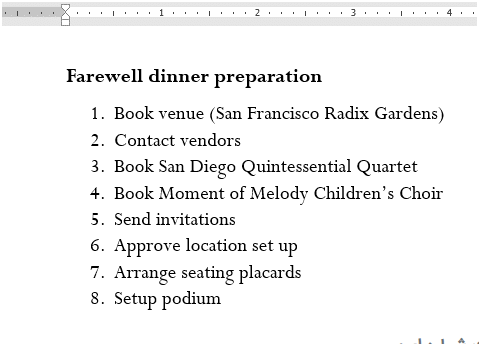آموزش ایجاد و تغییر لیست های نشانه دار در ورد
آموزش کامل و جامع ایجاد و تغییر لیست های نشانه دار در ورد (Word) را از فرازسافت بخوانید تا آن را به صورت کامل یاد بگیرید.
آموزش ایجاد و تغییر لیست های نشانه دار در ورد
مایکروسافت ورد از قدرتمندترین نرم افزارهای واژه پرداز به شمار می آید که کاربران زیادی کار کردن با این نرم افزار را دوست دارند. این نرم افزار دارای ویژگی و قابلیت های بسیار زیادی است که می توان با استفاده از آن ها کارهای زیادی را انجام داد. در این مقاله قصد داریم به آموزش ایجاد و تغییر لیست های نشانه دار در ورد بپردازیم. شما می توانید برای ترتیب دادن و تاکید بر روی یک متن از لیست های نشانه دار استفاده کنید. پس در ادامه با ما همراه باشید تا به صورت کلی با نحوه ایجاد و تغییر لیست های نشانه دار در یک متن آشنا شوید.
این مقاله نیز برای شما مفید خواهد بود: آموزش خط کشیدن در ورد (Word)
نحوه ایجاد و تغییر لیست های نشانه دار در ورد
برای ایجاد یک لیست نشانه دار در مایکروسافت ورد باید به صورت زیر عمل کنید.
۱- ابتدا متن مورد نظر خود را که قصد دارید آن را به صورت یک لیست درآورید، انتخاب کنید.
نحوه ایجاد یک لیست نشانه دار در ورد
۲- اکنون در تب Home به بخش Paragraph بروید و بر روی منو کشویی Bullets کلیک کنید تا منو کشویی آن برای شما ظاهر شود.
نحوه ایجاد یک لیست نشانه دار در ورد
۳- هنگامی که ماوس خود را بر روی هر کدام از علامت ها قرار دهید می توانید فرمت آن را بر روی متن خود مشاهده کنید. حال علامت مورد نظر را انتخاب کرده و بر روی آن کلیک کنید.
نحوه ایجاد یک لیست نشانه دار در ورد
۴- در نهایت متن به فرمت لیست نشانه دار در خواهد آمد.
نحوه ایجاد یک لیست نشانه دار در ورد
نحوه تغییر لیست های نشانه دار در ورد
برای پاک کردن نشانه ها از یک لیست، ابتدا لیست مورد نظر خود را انتخاب کرده و بر روی علامت یا لیست شماره گذاری شده کلیک کنید.
هنگامی که یک لیست را ویرایش می کنید، می توانید با فشار دادن کلید Enter یک خط جدید را شروع کنید، آنگاه خواهید دید که خط جدید نیز به صورت خودکار دارای یک علامت یا نشانه خواهد بود. هنگامی که به پایان لیست خود رسیدید کافی است که کلید Enter را فشار دهید تا به حالت اولیه یا نرمال باز گردید. برای شخصی سازی فاصله لیست و فاصله بین علامت و اعداد کافی است که خط کش های فاصله گذاری را درگ کنید.
نحوه تغییر یک لیست نشانه دار در ورد
نحوه ایجاد یک لیست شماره دار در ورد
مایکروسافت ورد چندین گزینه را برای ایجاد یک لیست شماره دار در اختیار شما قرار می دهد. برای انجام این کار مراحل زیر را دنبال کنید.
۱- متن مورد نظر خود را که می خواهید فرمت لیست شماره دار را به آن اضافه کنید، انتخاب نمایید.
نحوه ایجاد یک لیست شماره دار در ورد
۲- به تب Home بروید و در بخش Paragraph بر روی منو کشویی numbering command کلیک کنید.
نحوه ایجاد یک لیست شماره دار در ورد
۳- اکنون می توانید در منو باز شده لیست شماره های مختلف را مشاهده کنید. با قرار دادن مکان نما بر روی هر کدام از این نشانه ها شما می توانید پیش نمایش آن را بر روی متن خود مشاهده کنید. لیست مورد نظر خود را انتخاب و بر روی آن کلیک کنید.
نحوه ایجاد یک لیست شماره دار در ورد
۴- در نهایت متن شما به صورت یک لیست شماره دار نمایش داده خواهد شد.
نحوه ایجاد یک لیست شماره دار در ورد
ویرایش لیست شماره دار
برای بازنویسی و ویرایش لیست شماره دار، نرم افزار ورد دارای گزینه ای به نام Restart می باشد که به عنوان لیست الفبایی یا عددی مورد استفاده قرار می گیرد.
برای انجام این کار، نخست بر روی لیستی که می خواهید مجدداً آن را شماره گذاری کنید، راست کلیک کنید. سپس، بر روی منو کشویی شماره ها کلیک کرده و گزینه Restart At 1 را انتخاب کنید. به این ترتیب لیست شماره گذاری شما بازنویسی خواهد شد.
ادامه آموزش : https://www.farazsoft.ir/create-modify-bullets-lists-word/