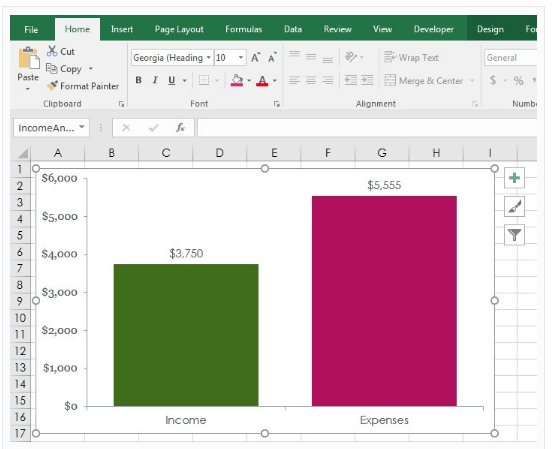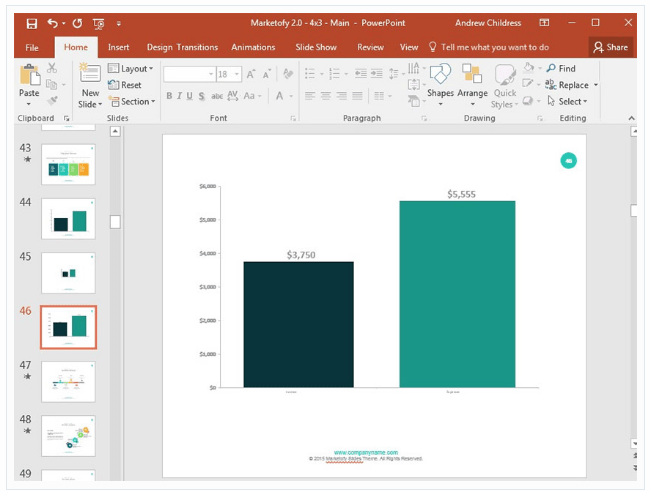آموزش نحوه لینک کردن و جاسازی یک فایل اکسل در پاورپوینت
برنامه اکسل یک ابزار شگفتانگیز برای ایجاد، سازماندهی و تجزیه و تحلیل دادهها است و از مایکروسافت پاورپوینت برای ارائه و به اشتراک گذاشتن کار خود با یک مخاطب یا چندین مخاطب استفاده میکنند.
چه اتفاقی میافتد زمانی که ما میخواهیم نقاط قوت این دو برنامه را با هم ترکیب کنیم؟ هنگامی که شما آماده هستید تا دادههای خود را از اکسل به پاورپوینت منتقل کنید، روشهای مختلفی برای چسباندن و لینک کردن بین این برنامهها وجود دارد. شما ممکن است بخواهید که ارائه پاورپوینت خود را به اکسل وصل کنید تا اگر دادهها تغییر کردند، نمودار شما با دادههای ویرایش شده درون آن بروز رسانی شود.
در این آموزش، شما نحوه لینک کردن و جاسازی یک فایل اکسل در پاورپوینت را یاد خواهید گرفت. شما میتوانید از این آموزش برای یادگیری نحوه جاسازی نمودارها و نمودارهای اکسل در داخل پاورپوینت استفاده کنید.
چگونه نمودارهای اکسل را در پاورپوینت قرار دهیم؟
در ابتدا آموزش نحوه لینک کردن و جاسازی یک فایل اکسل در پاورپوینت به نحوه قرار دادن نمودار از صفحه اکسل در پاورپوینت میپردازیم. اکنون در نظر بگیرید که ما یک نمودار فوقالعاده در داخل اکسل ایجاد کردهایم و ما آماده هستیم که آن را برای ارائه به پاورپوینت منتقل کنیم. ما میتوانیم یک نمودار را در پاورپوینت تکمیل و ویرایش کنیم، بنابراین نیازی به نگرانی نیست اگر میخواهید رنگها یا برچسبها نمودار را تغییر دهید.
اولین قدم برای انجام جاسازی نمودار اکسل در پاورپوینت این است که بر روی نمودار خود در داخل اکسل کلیک کنید و مطمئن شوید که کامل انتخاب شده است. سپس میتوانید راست کلیک کرده و ار منو گزینه Copy را انتخاب کنید یا برای کپی راه میانبر را انتخاب کنید و کلیدهای Ctrl + C را به طور همزمان بر روی صفحه کلید خود فشار دهید.
نحوه قرار دادن نمودارها اکسل در پاورپوینت
حال اجازه دهید تا نمودار خود را در پاورپوینت قرار دهیم. در یکی از اسلایدهای مورد نظر خود یک فضا را انتخاب کنید سپس بر روی آن راست کلیک کرده و بر روی گزینه Paste کلیک کنید و یا کلیدهای Ctrl + V را بر روی صفحه کلید خود به طور همزمان فشار دهید. در شکل زیر، میتوانید ببینید که دادهها و مقادیر در پاورپوینت بدون تغییر کپی شدهاند.
نحوه قرار دادن نمودار اکسل در پاورپوینت
توجه داشته باشید که مقادیر و دادههای نمودار همانی است که در صفحه اکسل به دست آوردهایم اما به طور اتوماتیک سبک آن مطابق با پاورپوینت تغییر خواهد کرد. این کار توسط گزینههای پیش فرض برای با قرار گرفتن نمودار از اکسل به پاورپوینت انجام میشود.
این روش یکی از سادهترین راهها برای قرار دادن یک فایل نمودار اکسل درون برنامه مایکروسافت پاورپوینت شما است. همیشه به یاد داشته باشید که برنامه مایکروسافت پاورپوینت دارای ابزارهای وویژگیهای زیادی است که میتواند در ساخت یک ارائه یا سخنرانی قدرتمند به شما کمک کند.
این مطلب برای شما مفید خواهد بود: آموزش نحوه کار با نماهای تب View در مایکروسافت پاورپوینت
نحوه استفاده از گزینه Paste Options برای قراردادن فایل اکسل در پاورپوینت
شاید شما بخواهید نمودار خود را به عنوان یک تصویری که مخاطب نتواند آن را ویرایش کند، در پاورپوینت کپی کنید. یا شاید بخواهید نمودار اکسل خود را به پاورپوینت پیوند دهید تا دادهها بروز رسانی و همگام سازی شود.
هنگامی که شما نمودار را از اکسل به پاورپوینت انتقال میدهید، میتوانید دو انتخاب داشته باشید:
۱- چگونه میخواهید اطلاعات را به کار گیرید؟ آیا آن را لینک میکنید به صفحه اکسل یا به صورت صحیح آن در پاورپوینت جاسازی میکنید؟
۲- آیا سبک نمودار باید ثابت باقی بماند یا باید با بقیه ارائه شما هماهنگ باشد؟
هنگامی که شما بر روی پاورپوینت راست کلیک میکنید برای چسپاندن نمودار گزینههای برای شما قابل دسترس است. در واقع پنج راه وجود دارد که شما میتوانید دادهها را از اکسل به پاورپوینت منتقل کنید، و هر یک از آنها دارای ویژگیهای خاص خود هستند. در این قسمت به شرح هر کدام از این گزینهها میپردازیم.
ادامه این آموزش : https://www.farazsoft.ir/link-and-embed-excel-in-powerpoint/