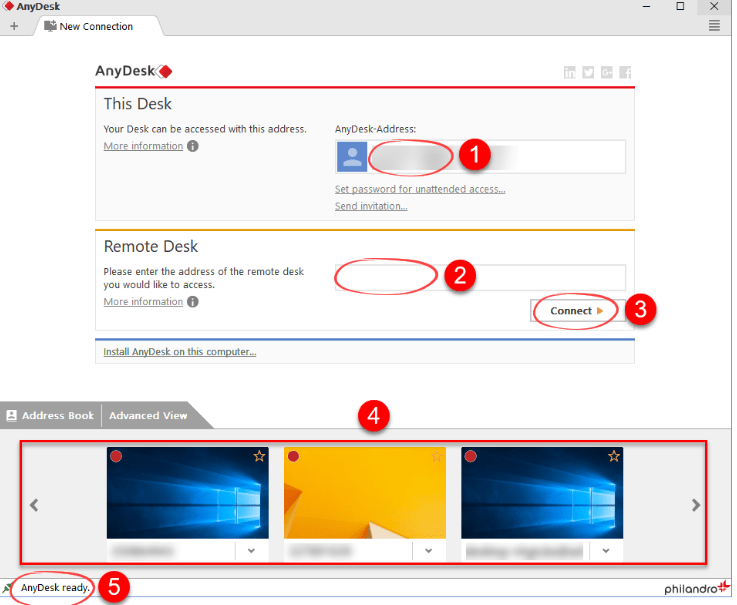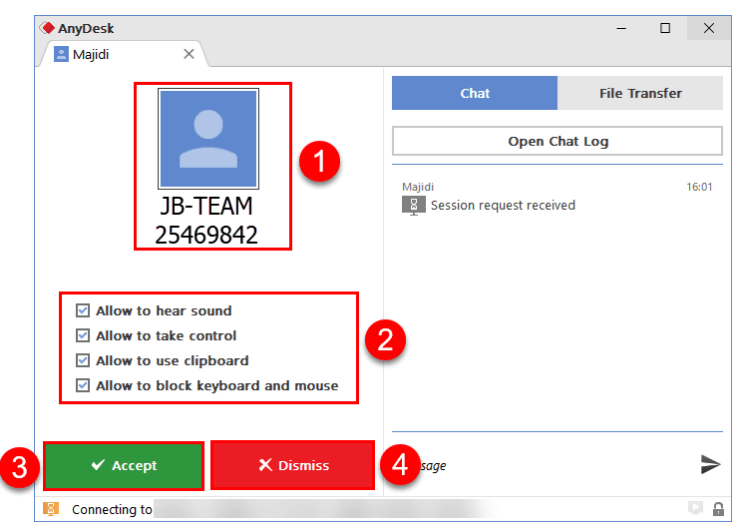آموزش نحوه اتصال به یک کامپیوتر از راه دور با استفاده از نرم افزار AnyDesk
آموزش نحوه اتصال به یک کامپیوتر از راه دور با استفاده از نرم افزار AnyDesk را هم اکنون از فرازسافت بخوانید تا کار با این نرم افزار را به طور کامل یاد بگیرید.
آموزش نحوه اتصال به یک کامپیوتر از راه دور با استفاده از نرم افزار AnyDesk
نرم افزار AnyDesk یک نرم افزار کنترل از راه دور برای دسکتاپ می باشد که امکان دسترسی از راه دور بین کامپیوترهای شخصی را فراهم می کند و با همه سیستم عامل های نیز سازگار دارد. این نرم افزار در سال ۲۰۱۲ توسط شرکت آلمانی AnyDesk Software GmbH ساخته و ارائه شد.
از جمله مزیت های استفاده از نرم افزار AnyDesk که آن را با سایر نرم افزارهای کنترل از راه دور متمایز کرده است می توان به حجم کم و ایمن بودن آن اشاره کرد. شما می توانید از نرم افزار آنی دسک در هر جایی که به اینترنت دسترسی داشته باشید بدون نصب آن ، استفاده کنید. شرکت سازنده نرم افزار AnyDesk این نرم افزار را به صورتی طراحی کرده است که با انواع سخت افزارها و سرعت پایین اینترنت سازگاری دارد.
در این مقاله آموزشی قصد داریم که آموزش نحوه اتصال به یک کامپیوتر از راه دور با استفاده از نرم افزار AnyDesk را در اختیار شما قرار دهیم. پس در ادامه با ما همراه باشید تا صورت کامل با این نرم افزار کنترل از راه دور و نحوه کار با آن آشنا شوید.
همچنین بخوانید: تفاوت میان دو مرورگر Chrome با Chromium در چیست؟
نحوه نصب و راه انداز نرم افزار AnyDesk
اولین کاری که باید برای نصب و راه انداز نرم افزار AnyDesk انجام دهید این است که این برنامه را دانلود کرده و سپس آن را از حالت زیپ یا فشرده خارج و سپس آن را اجرا کنید.
خب اکنون پس از اجرا پنجره ای مانند تصویر زیر را مشاهده خواهید کرد.
نحوه نصب و راه انداز نرم افزار AnyDesk
هر شماره مربوط به یک بخش می باشد که در ادامه شما را با آن ها آشنا خواهیم ساخت.
بخش ۱: این بخش مربوط آی دی یا پسورد شما می باشد که شما باید آن را برای طرف مقابل خود که قرار است به سیستم شما دسترسی پیدا کند بفرستید تا بتواند به سیستم شما وصل شود.
بخش ۲: اگر شما قصد دارید که به سیستم شخص دیگر از طریق نرم افزار آنی دسک وصل شوید باید به بخش دوم بروید و آی دی مورد نظر را وارد کرده تا بتوانید به سیستم شخص وصل شوید.
بخش ۳: پس از وارد نمودن پسورد برای وصل شدن به سیستم طرف مقابل باید بر روی گزینه Connect کلیک کنید.
بخش ۴: در صورتی که قبلا به سیستم طرف مقابل وصل شده باشد کافی است به بخش چهارم بروید. در این قسمت یک لیست از سیستم هایی را که تاکنون به آن ها وصل شده اید نمایش داده شده است. برای وصل شدن کافی است بر روی سیستم مورد نظر خود کلیک کنید و دیگر نیازی به وارد کردن آی دی یا پسورد نمی باشد.
بخش ۵: هنگامی که شما به اینترنت و نرم افزار AnyDesk متصل هستید عبارت AnyDesk در گوشه پایین سمت راست عبارت AnyDesk Ready نشان داده خواهد شد.
نحوه پذیرش اتصال به سیستم به استفاده از نرم افزار AnyDesk
نحوه پذیرش اتصال به سیستم به استفاده از نرم افزار AnyDesk
برای پذیرش اتصال به سیستم ، پنجره زیر برای شما نمایش داده خواهد شد. در این قسمت نیز برای آشنایی بیشتر مشا با سایر بخش های مختلف به توضیح هر کدام از قسمت ها می پردازیم.
بخش ۱: در این قسمت پروفایل و آی دی شخصی را که می خواهد به سیستم شما متصل شود را مشاهده خواهید کرد.
بخش ۲: در بخش دوم شما مشخص خواهید کرد که طرف مقابل به چه چیزهای در سیستم شما دسترسی داشته باشد. در واقع شما می توانید محدودیت های را برای نحوه دسترسی به سیستم تان تعیین کنید و در ادامه هر کدام از این گزینه ها را به شما معرفی خواهیم کرد.
Allow to hear sound:
با انتخاب این گزینه صداهای سیستم شما مانند موزیک و … برای طرف مقابل ارسال خواهد شد. اگر نمی خواهید این اتفاق رخ دهد این گزینه را انتخاب نکنید.
Allow to take control:
با انتخاب این گزینه شخص به صورت کامل به سیستم شما دسترسی خواهد داشت و می تواند سیستم شما را کنترل کند. زمانی که شما این گزینه را انتخاب نکنید طرف مقابل نمی توانید هیچ گونه دسترسی به سیستم شما داشته باشد و تنها می تواند هر کاری را که شما انجام می دهید مشاهده کند.
Allow to use clipboard:
با فعال کردن این گزینه این اجازه را به شما خواهد داد که بتوانید بین دو سیستم عامل کپی و چسپاندن را برای انتقال و جا به جایی متن انجام دهید. در صورتی که این گزینه را غیر فعال کنید این عمل برای شما امکان پذیر نخواهد بود.
ادامه این آموزش : https://www.farazsoft.ir/how-to-use-anydesk-software/