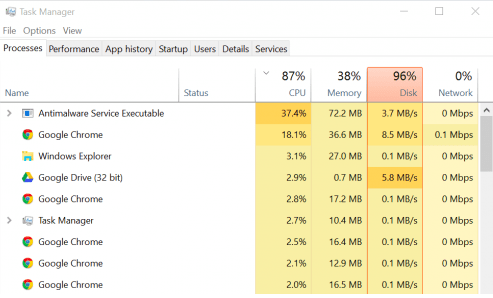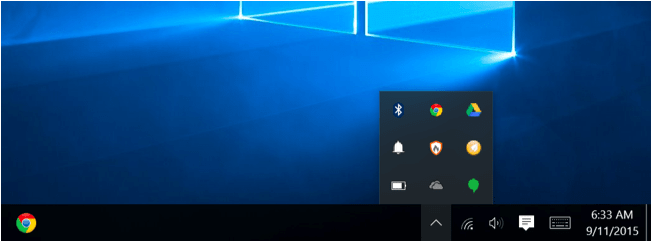بهترین روش های افزایش سرعت ویندوز کند کامپیوتر ها
سرعت ویندوز کامپیوترهای شخصی با گذشت زمان کاهش پیدا خواهد کرد که دلایل مختلفی برای آن وجود دارد. اگر سرعت ویندوز کامپیوتر شما کاهش پیدا کرده است و یا برای چند ثانیه ای به طور ناگهانی متوقف شد ، جای هیچگونه نگرانی نیست. اگر به مشکل خاصی برخورد کرده اید ، کافی است که سیستم خود را ریستارت کنید و از این کار نترسید. بیشتر مشکلات رایانه ای با یک بار ریستارت یا راه اندازی کردن کامپیوتر حل خواهند شد.
در این مقاله قصد داریم بهترین روش های افزایش سرعت ویندوز کند کامپیوترها را به شما معرفی کنیم. تا در صورت کاهش سرعت سیستم خود بتوانید به راحتی مشکل آن را حل کنید. پس در ادامه با ما همراه باشید تا با این روش ها به طور کامل آشنا شوید.
این آموزش هم می تواند برای شما مفید باشد: آموزش نحوه رایت کردن CD و DVD در ویندوز ۷ ، ۸ و ۱۰
۱- پیدا کردن برنامه هایی که از منابع سیستم بیشترین استفاده را دارند
در اغلب مواقع دلیل اصلی کند شدن سرعت سیستم ، استفاده بیش از حد و نادرست برخی برنامه ها از منابع سیستم می باشد. اگر سرعت ویندوز شما به صورت ناگهانی کاهش یافت ، به احتمال زیاد یک فرآیند ۹۹ درصد از منابع CPU کامپیوتر شما را استفاده می کند. یا ممکن است یک برنامه به صورتی غیر عادی ، بخش زیادی از حافظه سیستم شما را در بر گرفته باشد ، که این باعث تبدیل کامپیوتر به دیسک می شود.
برای حل این مشکل شما کافی است که Task Manager را باز کنید. برای انجام این کار باید بر روی نوار وظیفه دسکتاب خود راست کلیک کرده و سپس گزینه Task Manager را انتخاب کنید. شما همچنین می توانید برای دسترسی به گزینه Task Manager کلیدهای میانبر Ctrl + Shift + Escape را در صفحه کلید خود به صورت همزمان فشار دهید.
در ویندوزهای ۸ ، ۸٫۱ و ۱۰ ، Task Manager دارای قابلیت های جدیدی است که برنامه ها یا اپلیکیشن هایی که به صورت غیر عادی از منابع سیستم استفاده می کنند به صورت پررنگ و برجسته نشان داده می شوند.
خب حالا Task Manager برای شما باز شده است ، برای مشاهده و مرتب کردن برنامه هایی که بیشترین میزان استفاده از منابع سیستم را دارند بر روی سربرگ CPU ، Memory و Disk کلیک کنید. ممکن است با مشاهده کردن لیست روبروی خود تمایل داشته باشید تا برنامه های مربوطه را ببندید ، برای انجام این کار در Task Manager برنامه مورد نظر خود را انتخاب و بر روی گزینه End Task کلیک کنید.
بهترین روش های افزایش سرعت ویندوز کند کامپیوتر ها
۲- برنامه های System Tray را ببندید
بسیاری از برنامه های کاربردی معمولاً در System Tray یا در منطقه اطلاع رسانی اجرا می شوند. این برنامه ها اغلب بعد از بالا آمدن آمدن و اجرا شدن ویندوز در پس زمینه آن به اجرا در می آیند اما در پشت آیکون فلش در پایین گوشه سمت راست صفحه نمایش شما پنهان می مانند.
برای بستن برنامه های System Tray ، بر روی فلش رو بالا در پایین گوشه سمت راست کلیک کرده تا System Tray برای شما باز شود. سپس ، بر روی برنامه هایی که نمی خواهید در پس زمینه ویندوز شما اجرا شود راست کلیک کرده و Remove icon را انتخاب کنید و یا آن را ببندید.
بهترین روش های افزایش سرعت ویندوز کند کامپیوتر ها
۳- برنامه های Startup را غیر فعال کنید
بهتر است برای صرفه جویی از مصرف حافظه ، چرخه CPU و سرعت بخشیدن فرآیند ورود به ویندوز ، از اجرای برخی برنامه های در Startup جلوگیری کنید.
در حال حاصر در ویندوزهای ۸ ، ۸٫۱ و ۱۰ ، برای مدیریت برنامه های استارت آپ می توانید در Task Manager از گزینه startup manager استفاده کنید. برای انجام این کار کافی است که بر روی نوار وظیفه راست کلیک کرده و سپس گزینه Task Manager را انتخاب کنید. یا می توانید برای دسترسی سریع و آسان به Task Manager از کلیدهای میانبر Ctrl + Shift + Escape استفاده کنید. خب اکنون بر روی تب Startup کلیک کرده و برنامه هایی را که به آن ها نیاز ندارید ، را ببندید.
توجه داشته باشید که در این فرآیند ویندوز نیز به شما کمک خواهد کرد که کدام برنامه ها بیشتر سرعت آن را کاهش می دهند.
بهترین روش های افزایش سرعت ویندوز کند کامپیوتر ها
۴- کاهش انیمیشن ها
به طور معمول ویندوز از چندین انیمیشن استفاده می کند که آن انیمیشن ها می توانند باعث کند شدن سرعت کامپیوترها خواهد شد. برای مثال ، اگر شما انیمیشن های مینیمایز و ماکسیمایز را غیر فعال کنید ، ویندوز قادر خواهد بود که به سرعت بدون هیچ گونه افکت خاصی پنجره های را به یکی از این دو حالت منتقل کند.
برای غیر فعال کردن انیمیشن ها ، کلید ویندوز در صفحه کلید و X را به صورت همزمان فشار دهید و یا می توانید راست کلیک کرده و دکمه Start و System را انتخاب کنید. خب اکنون در سمت چپ پنجره باز شده بر روی Advanced System Settings کلیک کرده و در پایین Performance گزینه Settings را انتخاب کنید.
سپس ، در زیر Visual Effects بر روی گزینه Adjust for best performance کلیک کرده تا انیمیشن ها را غیر فعال کنید و یا می توانید گزینه Custom را انتخاب کرده و انیمیشن هایی را که به آن ها نیاز ندارید و نمی خواهید اجرا شوند را غیر فعال کنید.
برای مثال ، برای غیر فعال کردن انیمیشن های ماکسیمایز و مینیمایز کافی است که شما تیک گزینه Animate windows when minimizing and maximizing را بردارید.
ادامه : https://www.farazsoft.ir/ways-speed-up-a-slow-windows-pc/