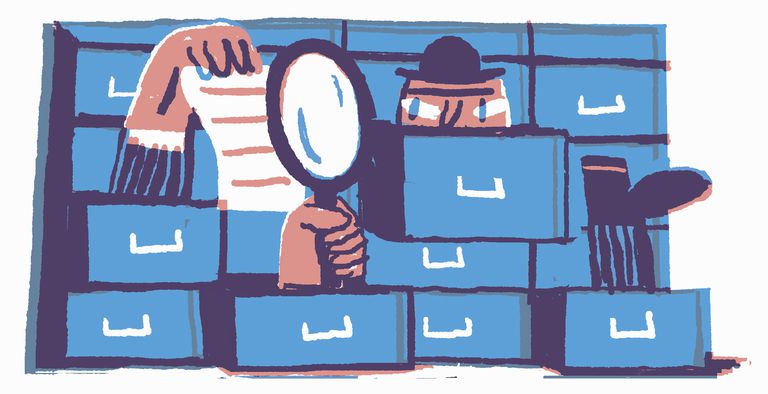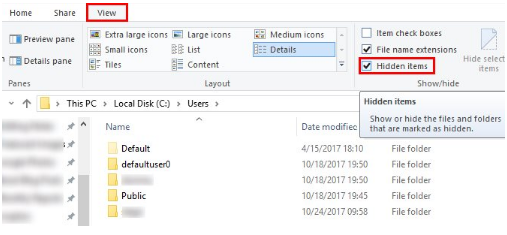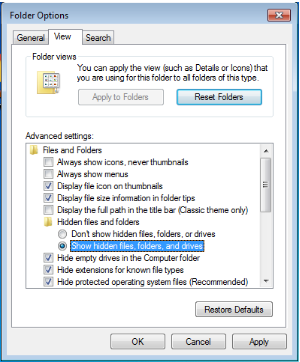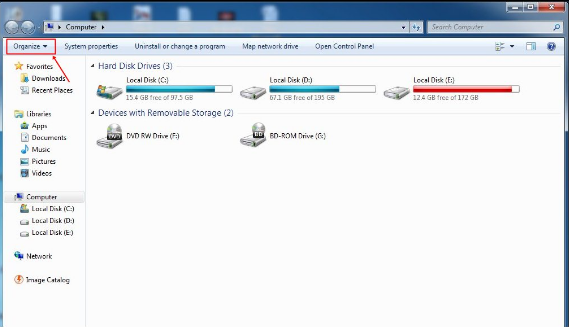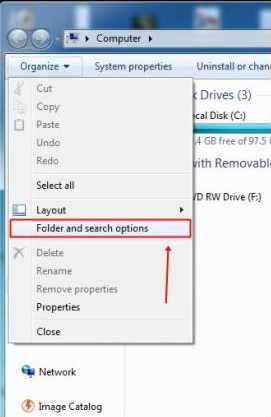آسان ترین راه برای نمایش فایل های مخفی شده در ویندوز ۷، ۸٫۱ و ۱۰
چگونه می توانیم فایل های مخفی شده در ویندوز را نمایش دهیم؟ هم اکنون با آسان ترین راه برای نمایش فایل های مخفی شده در ویندوز ۷، ۸٫۱ و ۱۰ آشنا شوید تا به راحتی فایل های مخفی شده خود را نمایش دهید.
نمایش فایل های مخفی شده در ویندوز ۷، ۸٫۱ و ۱۰
همانطور که می دانید رایانه شما حاوی پرونده ها و فایل های زیادی است که به صورت پیش فرض آن ها را نمایش نمی دهد. برخی از این فایل ها محافظت شده هستند و در صورت حذف این فایل ها سیستم شما با مشکل جدی روبرو خواهد شد. در حالی که دسته دیگر از این فایل ها به سادگی در کامپیوتر شما مخفی شده اند و شما با چند کلیک ساده می توانید آن ها را نمایش دهید. اگر با نحوه نمایش فایل های مخفی شده در ویندوز ۷، ۸٫۱ و ۱۰ آشنایی ندارید همین حالا این مقاله آموزشی از فرازسافت را بخوانید و یکبار برای همیشه آن را یاد بگیرید.
این آموزش نیز برای شما مفید خواهد بود: آموزش ظاهر کردن و نمایش فایل های مخفی شده توسط ویروس
نحوه نمایش فایل های مخفی شده در ویندوز
اغلب اوقات می توانید برای پیدا کردن یک فایل در کامپیوتر خود نام آن را تایپ و آن را جستجو کنید، اما در بیشتر مواقع شما نام فایل مورد نظر خود را فراموش کرده اید و آن را به یاد نمی آورید. برای اینکه به یک فایل مخفی شده در ویندوز دسترسی پیدا کنید، تمام کاری که باید انجام دهید این است که تنظیمات Windows Explorer را مورد بررسی قرار دهید.
ویندوز ۸٫۱ و ۱۰
در ویندوز ۸٫۱ و ۱۰ برای نمایش فایل های مخفی شده در آن ها باید مراحل زیر را به ترتیب دنبال کنید.
۱- نخست پنجره File Explorer را باز کنید.
۲- سپس در نوار بالا تب View را انتخاب کنید.
۳- اکنون در بخش Show/hide، گزینه Hidden items را انتخاب و فعال کنید.
نحوه نمایش فایل های مخفی شده در ویندوز
حال می توانید همه پوشه های مخفی شده که قبلا برای شما نامرئی بوده اند را مشاهده کنید. اگر با دقت به آن ها نگاه کنید، متوجه خواهید شد که این پوشه ها رنگ روشن تری نسبت به پوشه های معمولی دیگر دارند. برای مثال، در تصویر بالا پوشه Default مخفی شده است.
ویندوز ۷
اگر از ویندوز ۷ استفاده می کنید، باید این تنظیمات را به صورت دیگری انجام دهید و روند کار اندکی با ویندوز ۸٫۱ و ۱۰ متفاوت است. برای انجام این کار مراحل زیر را دنبال کنید.
۱- در کادر جستجو منو Start عبارت Folder را تایپ کنید و Folder Options را انتخاب کنید.
۲- بر روی تب View کلیک کنید.
۳- اکنون در کادر Advanced Settings، گزینه Show hidden files, folders, and drives را انتخاب کنید.
۴- در نهایت برای اعمال تغییرات بر روی گزینه Ok کلیک کنید.
نحوه نمایش فایل های مخفی شده در ویندوز
برای نمایش فایل ها در ویندوز این آسان ترین کاری است که می توانید انجام دهید. همچنین این کار به شما این امکان را را می دهد که موارد بیشتری را در رایانه شخصی خود مشاهده کنید، به علاوه شما می توانید پرونده های محافظت شده را باز کنید، البته باید این کار را با احتیاط انجام دهید.
نحوه نمایش فایل های مخفی شده فلش
گاهی ممکن است با وجود اینکه فلش مموری شما پر است اما با اتصال به کامپیوتر خود هیچ فایلی نمایش داده نمی شود. این امر به دلایل مختلفی رخ خواهد داد. اما نگران نباشید شما به سادگی می توانید فایل های مخفی شده فلش خود را نمایش دهید. در ادامه این مقاله سه روش را برای نحوه نمایش فایل های پنهان شده در فلش به شما نشان خواهیم داد. پس همچنان در ادامه با ما همراه باشید.
روش اول:
ابتدا My Computer خود را باز کرده و بر روی منو کشویی Organize کلیک کنید.
نحوه نمایش فایل های مخفی شده فلش
اکنون در منو کشویی باز شده گزینه Folder and Search Options را انتخاب کنید.
نحوه نمایش فایل های مخفی شده فلش
حال پنجره Folder Option برای شما ظاهر خواهد شد. به تب View بروید و در بخش Advanced setting، پوشه Hidden Files and Folders را پیدا کنید. سپس، گزینه Show hidden files, folders, and drives را انتخاب کنید. در نهایت برای اعمال تغییرات بر روی گزینه Ok کلیک کنید.
ادامه مطلب : https://www.farazsoft.ir/show-hidden-files-folders-windows/