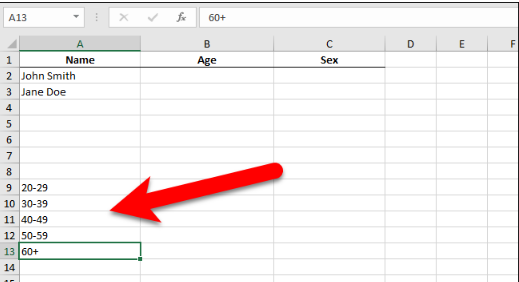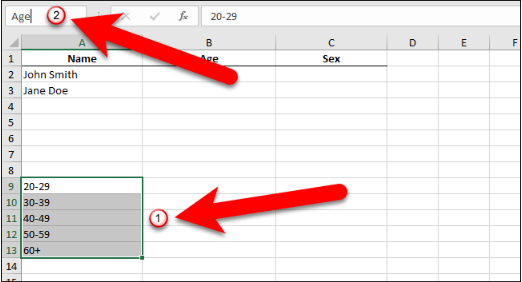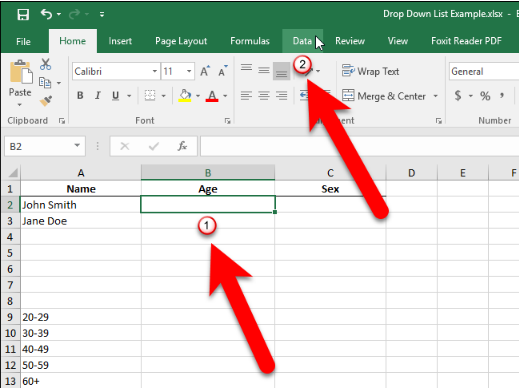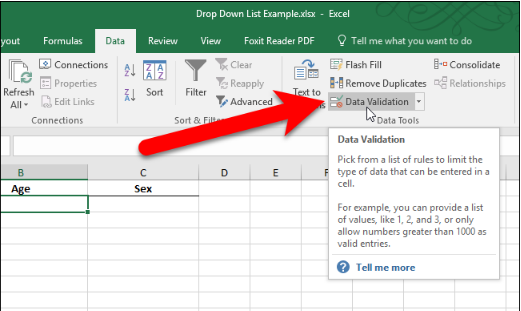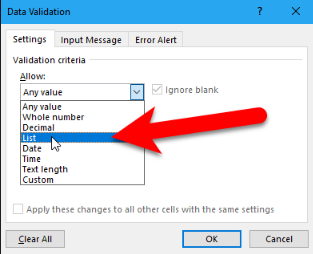آموزش ایجاد لیست کشویی در اکسل (سریع و آسان)
لیست های کشویی ابزارهای ورود بسیار مفیدی هستند که تقریبا آن را در هر جایی مشاهده می کنیم. در حقیقت لیست های کشویی ورود داده ها به صفحه گسترده شما را آسان تر و کارآمدتر می کنند، شما می توانید به سادگی بر روی فلش کلیک کنید و گزینه مورد نظر خود را انتخاب نمایید. معمولا بسیاری از کاربران برای جمع آوری داده ها و اطلاعات خود از مایکروسافت ورد استفاده می کنند و گاهی برای نمایش این داده ها به لیست های کشویی نیاز دارند.
اگر شما نیز جز آن دسته از کاربران هستید بهتر است بدانید که می توانید لیست های کشویی سفارشی را به ورک شیت های اکسل خود اضافه کنید که حاوی گزینه هایی مانند بله و خیر، زن و مرد و یا هر گزینه دلخواه دیگر باشند. ممکن است این سوال در ذهن شما ایجاد شود که چگونه می توانید این کار را انجام دهید. در ادامه با ما در فرازسافت همراه باشید تا نحوه ایجاد لیست کشویی در اکسل را به شما آموزش دهیم و آن را یکبار برای همیشه یاد بگیرید.
همچنین این مطلب می تواند برای شما مفید باشد: نحوه ادغام و جدا کردن سلول ها در مایکروسافت اکسل
نحوه ایجاد لیست کشویی در مایکروسافت اکسل
افزودن یک لیست کشویی به Microsoft Excel آسان است. لیست های کشویی با استفاده از قابلیت Data Validation در اکسل ایجاد می شوند. در ادامه قصد داریم با استفاده از یک مثال نحوه ساخت یک لیست کشویی در اکسل را به شما آموزش دهیم. در این مثال ما می خواهیم یک لیست کشویی را با مجموعه ای از محدوده سنی را ایجاد کنیم.
مراحل انجام ساخت یک لیست کشویی در اکسل
برای انجام این کار کافی است که مراحل زیر را به ترتیب دنبال کنید.
مرحله اول:
نخست لیست محدوده سنی را در سلول های متوالی زیر یک ستون یا یک ردیف وارد کنید. به شکل زیر نگاه کنید، ما اعداد مورد نظر خود را از سلول A9 تا A13 وارد کرده ایم. شما می توانید لیست مورد نظر خود را به همین صورت در ورک شیت وارد کنید.
مرحله دوم:
اکنون می خواهیم سلول های خود را نامگذاری کنیم تا بتوانیم آن ها را به لیست کشویی خود اضافه نماییم. برای انجام این کار، تمام سلول های مورد نظر خود را که می خواهید آن ها را به لیست کشویی خود اضافه کنید انتخاب نمایی. سپس، یک نام را برای محدوده سلولی خود انتخاب و در کادر Name در بالای صفحه وارد کنید. برای مثال ما نام Age را برای محدوده سلولی خود انتخاب می کنیم.
مرحله سوم:
حال، سلولی را که می خواهید لیست کشویی را به آن اضافه کنید را انتخاب نمایید. سپس بر روی تب Data کلیک کنید.
مرحله چهارم:
در تب Data به بخش Data Tools بروید و بر روی گزینه Data Validation کلیک کنید.
مرحله پنجم:
اکنون کادر محاوره ای Data Validation برای شما نمایش داده می شود. به تب Settings بروید و در منو کشویی گزینه List را انتخاب کنید.
مرحله ششم:
ادامه مطلب : https://www.farazsoft.ir/create-drop-down-list-excel/