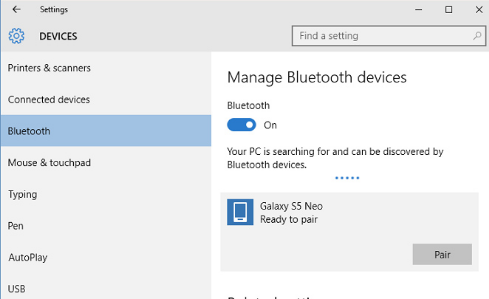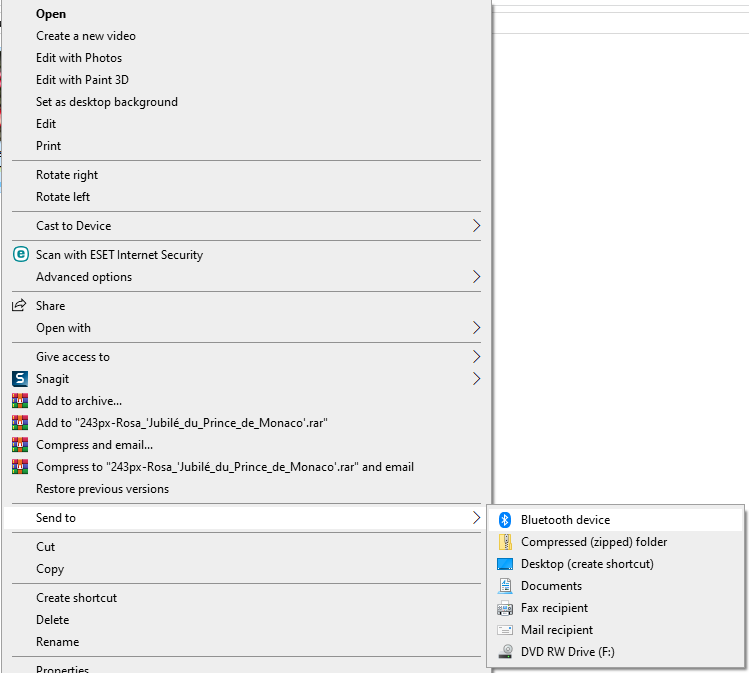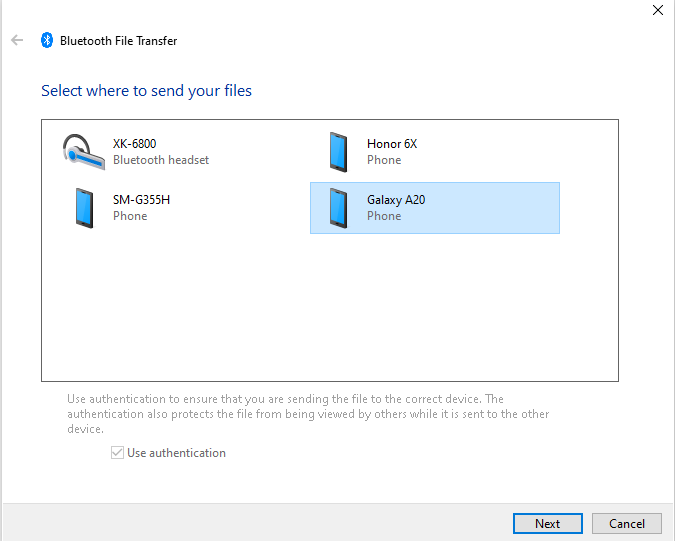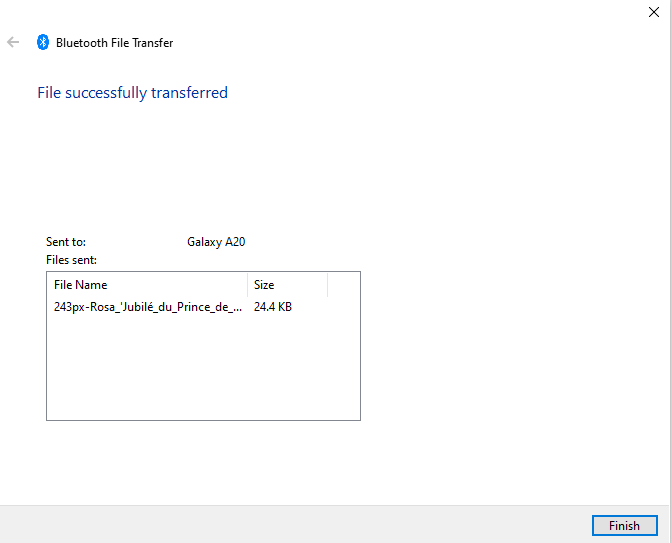آموزش کامل استفاده از بلوتوث کامپیوتر و لپ تاپ
یکی از سریع ترین راه های ارتباطی برای انتقال فایل ها بین دو دستگاه بلوتوث می باشد. بلوتوث یک راه ارتباطی با برد کوتاه می باشد. خوشبختانه امروزه تمامی کامپیوترها و لپ تاپ ها دارای بلوتوث هستند. زیرا این تکنولوژی قابل اعتماد بوده و میزان مصرفی باتری کمی را نیز دارد.
در فرازسافت قبلا به آموزش نحوه فعال سازی بلوتوث در ویندوز ۷، ۸ و ۱۰ پرداختیم. این بار در این مقاله قصد داریم آموزش کامل نحوه استفاده از بلوتوث کامپیوتر و لپ تاپ را در اختیار شما قرار دهیم. پس در ادامه با ما همراه باشید.
نحوه استفاده از بلوتوث کامپیوتر و لپ تاپ
سوالی که ذهن بسیاری از کاربران را به خود درگیر می کند این است که چرا استفاده از بلوتوث بهتر از کابل می باشد؟ در پاسخ به این سوال باید گفت که با وجود اینکه استفاده از کابل بسیار راحت و سریع می باشد اما به دلیل وجود تکنولوژی های بدون بی سیم، دیگر بهترین راه به شمار نمی آید. بسیاری از لپ تاپ های امروزی دارای ۱ الی ۲ درگاه USB هستند، هنگامی که شما در یک محیط قرار داشته باشید که به USB دسترسی نداشته باشید، اهمیت و ارزش اتصال بی سیم نمایان خواهد شد.
بلوتوث یک ابزار بسیار ساده و آسان است که برای انتقال و ارسال سریع فایل ها از آن استفاده می شود. امروزه بیشتر تلفن های همراه، لپ تاپ ها و کامپیوترها دارای بلوتوث هستند که تنها یک بار با انجام تنظیمات و اضافه کردن دستگاه ها می توانید از این ابزار نهایت استفاده را ببرید. در ادامه شما را با نحوه اتصال بلوتوث کامپیوتر، ارشال و دریافت فایل از طریق آن آشنا خواهیم ساخت.
نحوه اتصال به بلوتوث کامپیوتر و لپ تاپ
برای برقراری اتصال بلوتوث دو دستگاه به همدیگر، باید هر دو دستگاه به بلوتوث مجهز باشند. اگر دارای کامپیوترهای رومیزی هستید که دارای بلوتوث نیستند، شما می توانید با دانلود یک دانگل بلوتوث آن را بر روی سیستم خود نصب کنید.
برای روشن کردن بلوتوث در ویندوز ۷ ابتدا منو Start را باز کردن و Control Panel را انتخاب کنید. سپس در پنجره باز شده بر روی گزینه Devices and Printers کلیک کرده و Add a Device را انتخاب کنید. اکنون باید چند لحظه منتظر بمانید تا ویندوز بلوتوث دستگاه مورد نظر را پیدا کند. در نهایت با نمایش نام بلوتوث دستگاه مورد نظر آن را انتخاب و بر روی گزینه Next کلیک کنید. به این ترتیب بلوتوث دستگاه به کامپیوتر شما اضافه خواهد شد و شما می توانید فایل های مورد نظر را دریافت یا ارسال کنید.
برای ویندوز ۱۰ این فرایند متفاوت است. ابتدا باید در قسمت جستجو عبارت Bluetooth را تایپ کنید. سپس، بر روی Bluetooth settings کلیک کنید. اگر بلوتوث سیستم شما خاموش است آن را روشن کنید و چند لحظه منتظر بمانید. در نهایت با نمایش نام دستگاه مورد نظر آن را انتخاب و بر روی Pair کلیک کنید تا اتصال برقرار شود.
نحوه اتصال به بلوتوث کامپیوتر و لپ تاپ
نکته ۱:
توجه داشته باشید که این اتصال تا زمانی برقرار است که بلوتوث هر دو دستگاه روشن بماند و به محض خاموش شدن بلوتوث ها ارتباط قطع خواهد شد.
نکته ۲:
دقت کنید که بلوتوث یک تکنولوژی کوتاه برد است و محدوده آنتن دهی آن حدود ۱۰ متر می باشد. البته این محدوده برای لپ تاپ ها و کامپیوتر های رومیزی حدود ۱۰۰ متر است.
نحوه ارسال فایل ها از کامپیوتر و لپ تاپ با استفاده از بلوتوث
برای ارسال یک فایل از طریق کامپیوتر به یک دستگاه دیگر مانند تلفن های همراه، ابتدا بلوتوث هر دو دستگاه را روشن کنید. سپس، بر روی فایل مورد نظر راست کلیک کرده و در منو ظاهر شده بر روی Send to کلیک کنید تا منو آن برای شما باز شود. در منو ظاهر شده بر روی Bluetooth device کلیک کنید.
نحوه ارسال فایل ها از کامپیوتر و لپ تاپ با استفاده از بلوتوث
اکنون در کادر محاوره ای باز شده بلوتوث دستگاه مورد نظر را انتخاب و بر روی گزینه Next کلیک کنید. پس از پذیرش توسط دستگاه مورد نظر فایل ارسال خواهد شد. بسته به نوع و جحم فایل مدتی طول خواهد کشید تا فایل ارسال شود.
نحوه ارسال فایل ها از کامپیوتر و لپ تاپ با استفاده از بلوتوث
در نهایت در صورت موفقیت آمیز بودن ارسال فایل با پنجره زیر رو به رو خواهید شد. برای اتمام کار کافی است بر روی گزینه Finish کنید. به این ترتیب ارسال فایل انجام خواهد شد.
نحوه ارسال فایل ها از کامپیوتر و لپ تاپ با استفاده از بلوتوث
نحوه دریافت فایل ها از طریق بلوتوث در کامپیوتر و لپ تاپ
ادامه این آموزش : https://www.farazsoft.ir/use-bluetooth-for-pc-and-laptop/