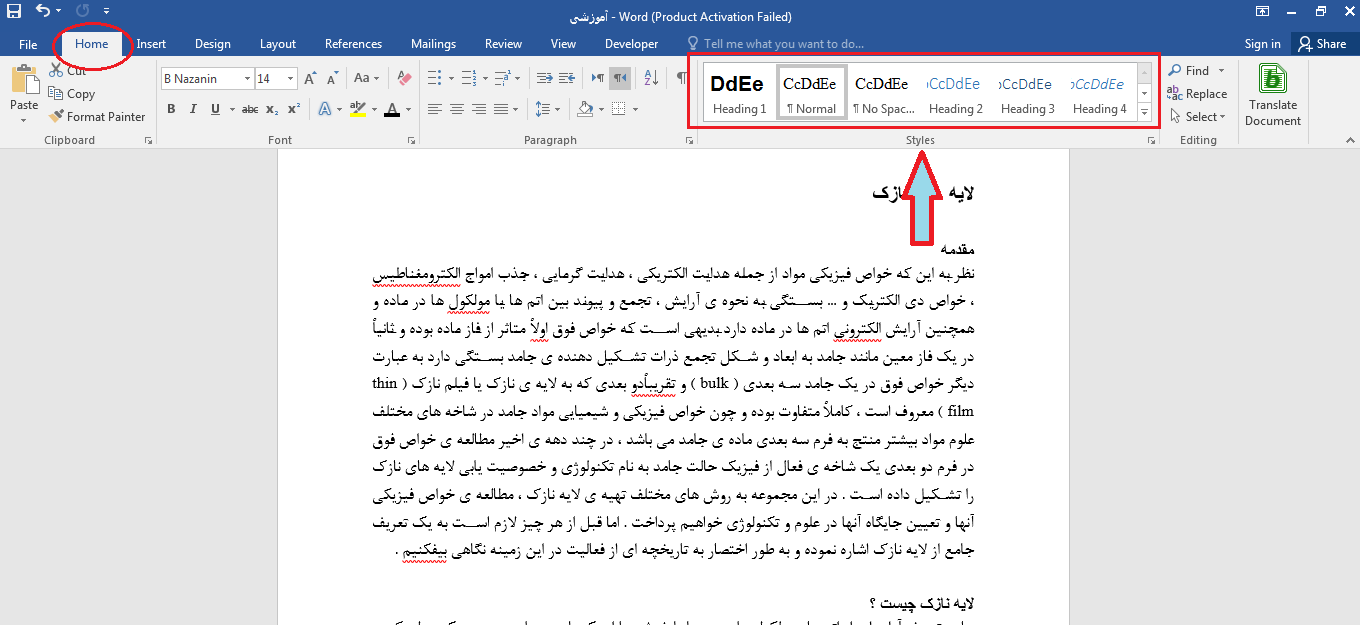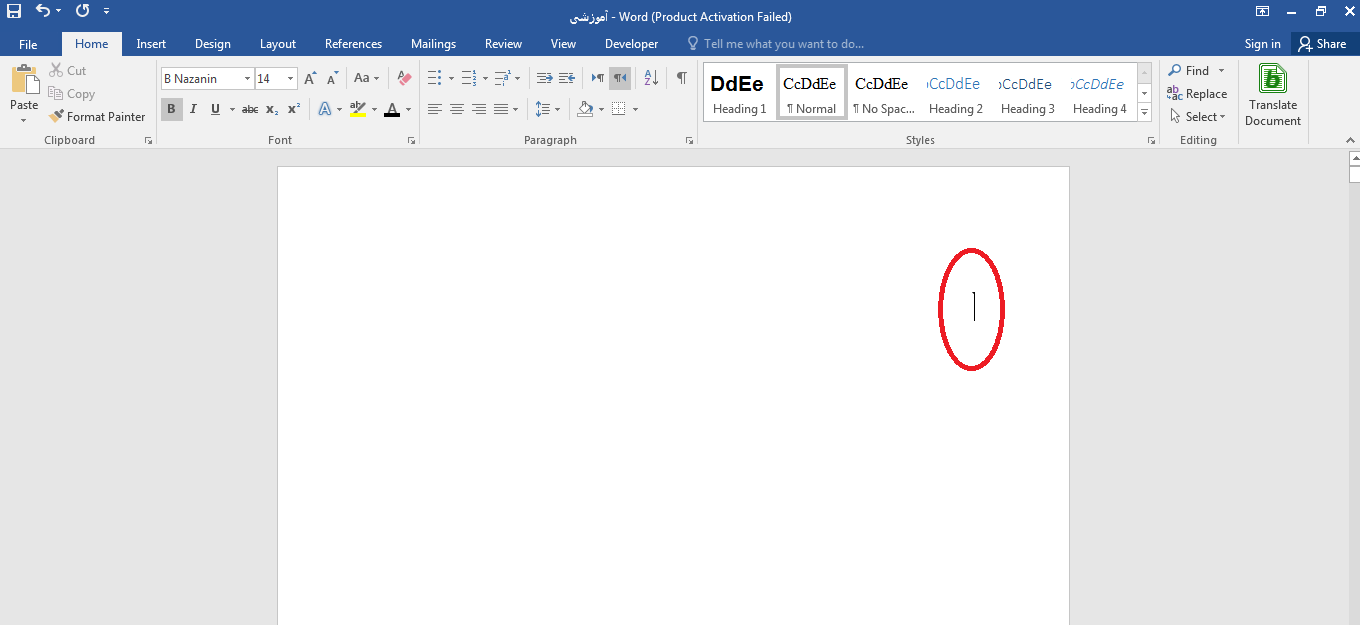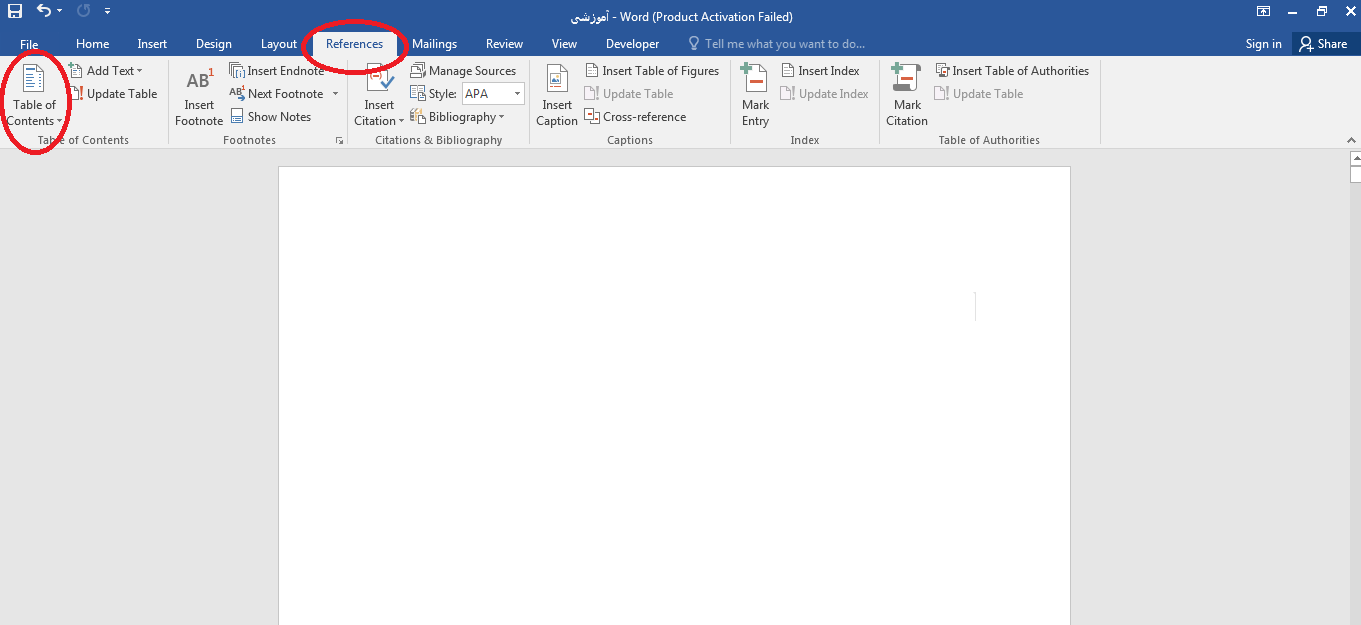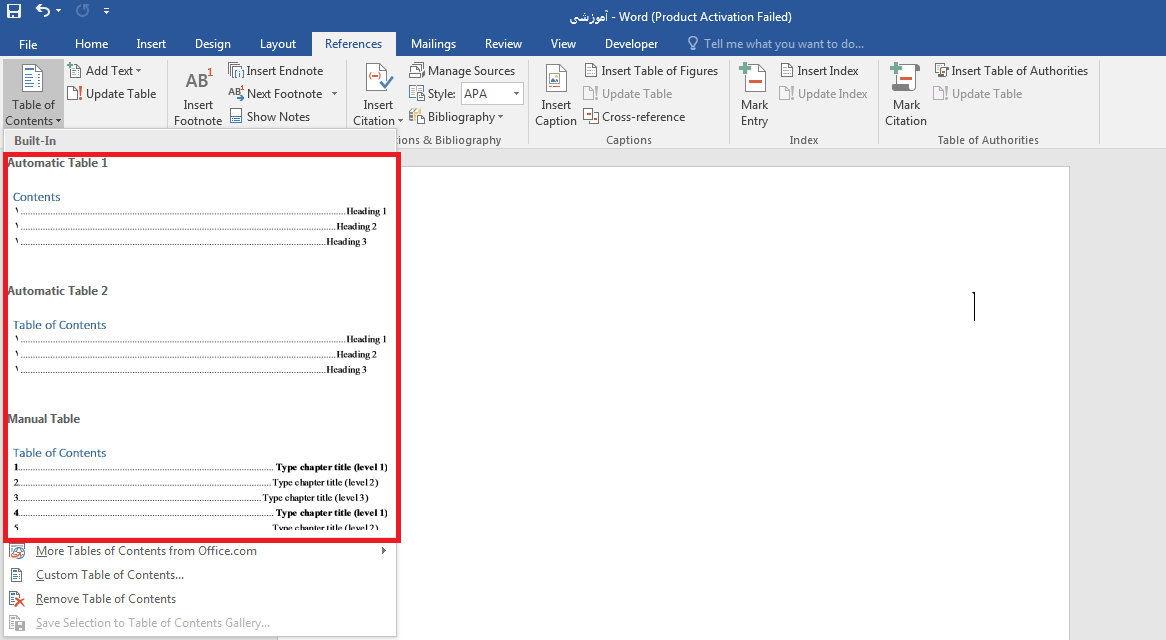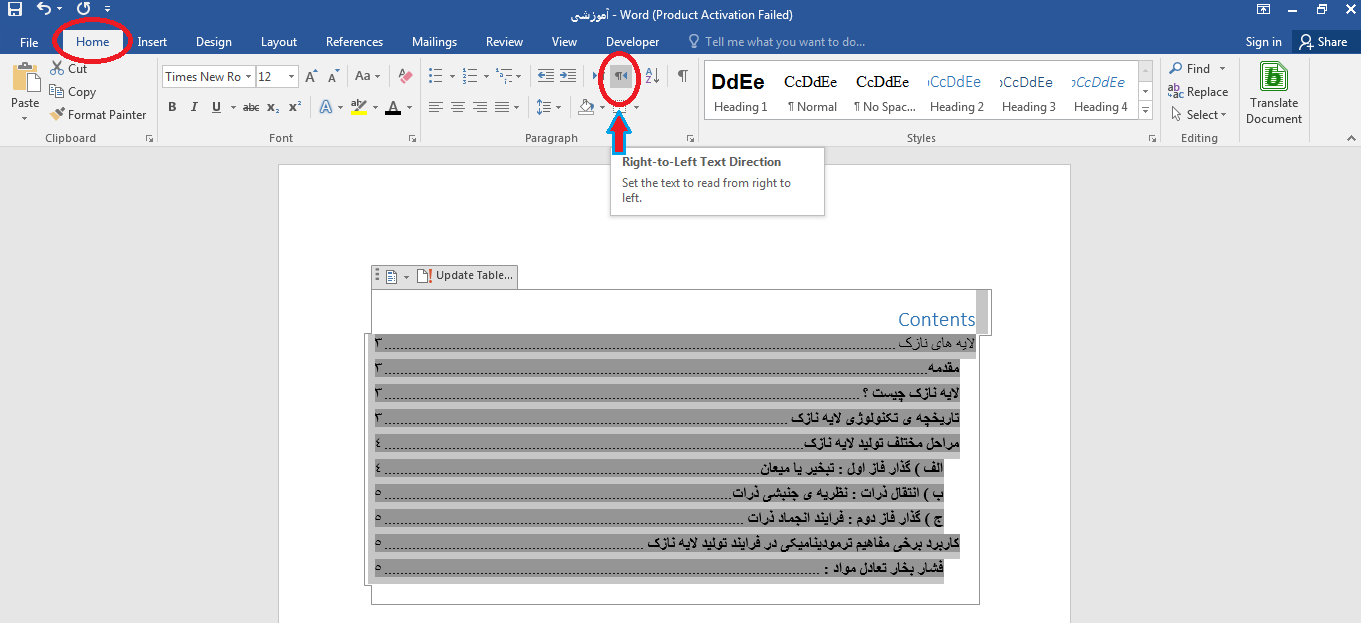آموزش صفر تا صد عنوان بندی در ورد (ایجاد فهرست تصویری)
آموزش عنوان بندی در ورد یکی از مهمترین نیازهای دانشجویان، نویسندگان و محققان است. فرض کنید در حال تایپ پایان نامه باشید، به خاطر سپردن همه ی عناوین، جداول، تصاویر و صفحات شان کار بسیار دشواری است. ورد در قابلیت جدیدی که به نرم افزار آفیس خود اضافه کرده این مشکل را سهل یا بهتر است بگوییم حل کرده است. با استفاده از این امکان جدید می توانید بدون نگرانی پایان نامه ی خود را تایپ و در هر زمان که بخواهید عناوین جدیدی به آن اضافه یا از آن کم کنید. تنها کافیست تا روش استفاده از فهرست بندی خودکار در ورد را بیاموزید. در این مقاله می خواهیم با آموزش فهرست بندی در ورد، در خدمت شما عزیزان باشیم.
این مطلب هم برای شما مفید خواهد بود: آموزش کامل پرینت گرفتن و چاپ کردن در ورد
نحوه ی فهرست نویسی در ورد
در این بخش می خواهیم نحوه ی فهرست بندی خودکار در ورد را که تقریبا در تمامی نسخه های ۲۰۰۷ به بعد یکسان است آموزش دهیم. برای این کار ابتدا باید یک یا دو صفحه ی اول سند ورد خود را خالی بگذارید و اقدام بعدی این است که در هنگام تایپ مطالب باید به سرتیترها و تیترهای داخلی متن خود استایل (Styles) بدهید.
استایل دادن به عناوین بدین معناست که در صفحه ی ورد خود به تب Home و سپس به قسمت Styles بروید.
آموزش کامل عنوان بندی در ورد (تصویری)
سرتیترها را با Heading 1 و تیترهای داخلی تر را با Heading 2 مشخص کنید. البته شما می توانید استایل خود را داشته باشید برای این کار که کمی مشکل تر و وقت گیرتر است کافی است که در قسمت فونت اندازه ی سرتیترها را بسیار بیشتر از متن در نظر بگیرید. اندازه ی فونت Heading 1، ۱۶ و برای Heading 2، ۱۳ است که اگر تیتر داخلی تر داشته باشید باید اندازه ی فونت را از ۱۳ کمتر بگیرید.
بعد از انجام مراحل گذاشتن صفحه ی سفید برای فهرست عناوین و استایل دادن به تیترها، به صفحه ی سفیدی که برای فهرست بندی در ورد انتخاب کردید بروید و در اول صفحه ی سفید کلیک کنید.
آموزش کامل عنوان بندی در ورد (تصویری)
حال مراحل را به ترتیب زیر دنبال و اجرا کنید:
- از سر برگ های موجود در صفحه ی ورد خود وارد سر برگ References شوید و بر روی گزینه ی Table of Contents کلیک کنید.
آموزش کامل عنوان بندی در ورد (تصویری)
- با کلیک بر روی Table of Contents نمونه حالت های پیش فرض فهرست بندی در ورد به صورت الگو برایتان به نمایش در می آید. که با انتخاب هر کدام از آنها فهرست شما به همان شکل به فایل ورد تان اضافه می شود.
آموزش کامل عنوان بندی در ورد (تصویری)
باید توجه داشت که فهرست ایجاد شده برای زبان فارسی مناسب نیست، کافی است تا کل فهرست را انتخاب کرده و سپس در تب Home بر روی گزینه ی Right-to-Left کلیک کنید تا فهرست از راست به چپ قرار گیرد.
آموزش کامل عنوان بندی در ورد (تصویری)
- حالا به ویرایش فهرست می رسیم، می توانیم عبارت Contents را پاک کرده و به جای آن عبارت “فهرست” را قرار دهیم و با استفاده از قسمت Font نوع فونت و اندازه ی فونت متن فهرست و عناوین را به دلخواه تنظیم کنیم.
ادامه مطلب : https://www.farazsoft.ir/tagging-in-word/