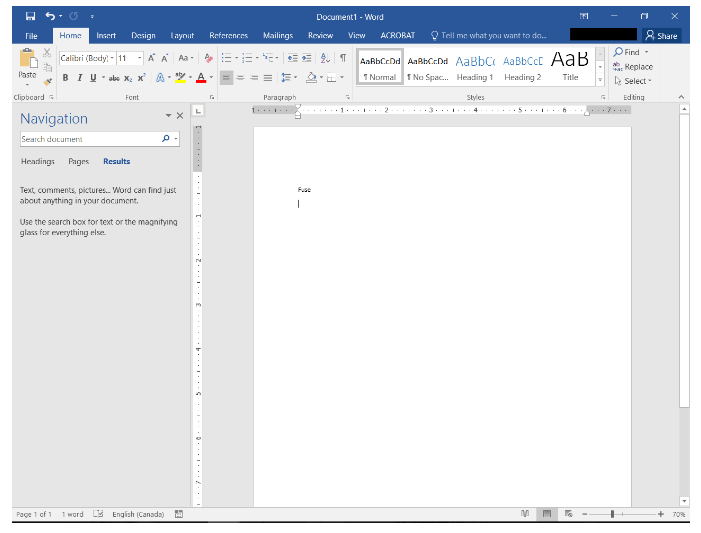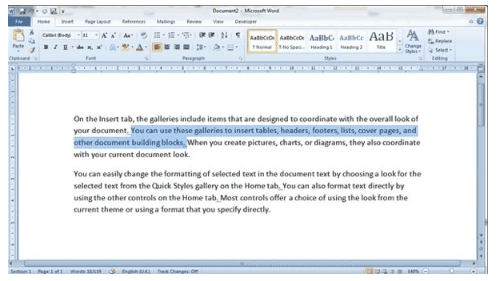آموزش مهمترین کلیدهای میانبر مایکروسافت ورد
حتی اگر با مایکروسافت ورد آشنا باشید، باز هم وجود تعداد زیاد کلید میانبر در آن و تاثیری که می توانند بر روی عملکرد شما داشته باشند، شما را غافلگیر خواهند کرد. کسی از شما انتطار ندارد که تمام کلیدهای میانبر ورد را حفظ باشید. هر شخصی بر اساس کاری که انجام می دهد نیازهای متفاوتی خواهد داشت و کلیدهای مختلفی برای او کاربردی خواهند بود.
در این مقاله آموزشی می خواهیم که مهمترین کلیدهای میانبر مایکروسافت ورد را به شما معرفی کنیم تا بتوانید کارهای خود را به سرعت انجام دهید. در این مقاله سعی کرده ایم که کلیدهای میانبری را به شما معرفی کنیم که کاربرد بیشتری را دارند. توجه داشته باشید که کلیدهای میانبر از سال ها پیش در ورد وجود داشته اند، در نتیجه مشکلی برای استفاده از آن ها را نخواهید داشت.
این آموزش هم برای شما مفید خواهد بود: ۱۰ ویژگی کاربردی و مخفی ورد که کارها را آسان می کند
کلیدهای میانبر کلی در ورد
کلیدهای میانبر کلی زیادی در ورد وجود دارند که در ادامه می توانید لیستی از این کلیدها را مشاهده کنید:
- Ctrl + N: ساخت یک سند جدید
- Ctrl + O: باز کردن یک سند
- Ctrl + S: ذخیره کردن یک سند
- F 12: باز کردن پنجره Save As
- Ctrl + W: بستن یک سند
- Ctrl + Z: خنثی کردن (Undo) یک کار
- Ctrl + Y: دوباره انجام دادن ( Redo) یک کار
- Ctrl + Alt + S: دو بخشی یا تک بخشی کردن یک صفحه
- Ctrl + Alt + P: حالت Print layout View
- Ctrl + Alt + O: حالت Outline View
- Ctrl + Alt + N: حالت Draft View
- Ctrl + F 2: مشاهده صفحه پیش نماش چاپ
- F 1: باز کردن پنل Help
- Alt + Q: باز کردن جعبه Tell me what you want to do
- F 9: تازه کردن کدهای Field در ناحیه انتخابی فعلی
- Ctrl + F: جست و جو یک سند
- F 7: بررسی نگارش و املاء سند
- Shift + F 7: باز کردن thesaurus. اگر کلمه ای را انتخاب کرده باشید، آن را در thesaurus جست و جو می کند.
جابه جایی در یک سند
با استفاده از کلیدهای میانبر ورد می توانید به سادگی در سند خود کاوش کنید. این کار می تواند در زمان شما صرفه جویی کند. می توایند کلیدهای میانبر در ورد را برای انجام این کار مشاهده کنید:
- کلید فلش چپ یا راست: مکان نما را یک کاراکتر به سمت چپ یا راست می برد.
- Ctrl + کلید چپ یا راست: مکان نما را یک کلمه به چپ یا راست منتقل می کند.
- کلید فلش بالا و پایین: مکان نما را یک خط بالا و پایین می برد.
- Ctrl + کلید فلش بالا و پایین: مکان نما را یک پاراگراف بالا یا پایین می برد.
- End: مکان نما را به انتها خط می برد.
- Ctrl + End: مکان نما را به انتها سند منتقل می کند.
- Home: مکان نما را به ابتدا خط فعلی منتقل می کند.
- Ctrl + Home: مکان نما را به ابتدا سند منتقل می کند.
- Page Up یا Page Down: مکان نما را به اندازه ارتفاع نمایشگر بالا و پایین می برد.
- Ctrl + Page Up یا Ctrl + Page Down: مکان نما را به نتیجه بعدی پیدا شده در جست و جو منتقل می کند.
- Ctrl + Page Up + Alt یا Ctrl + Page Down + Alt: مکان نما را به ابتدا یا انتها بخش قابل مشاهده فعلی می برد.
- F 5: کادر Find را باز کرده و به زبانه Go to می رود تا بتوانید به سادگی به صفحه، بخش یا نشانه مشخص بروید.
- Shift + F 5: مکان نما را در سه جای آخری که بوده قرار می دهد. اگر یک سند از قبل ساخته شده را باز کرده باشید، با فشار دادن کلیدهای Shift + F5 به آخرین جایی خواهید رفت که آخرین بار در آنجا بوده اید.
مهمترین کلیدهای میانبر مایکروسافت ورد
انتخاب بخشی از متن
در قسمت قبل مشاهده کردید که با کلیدهای جهت نما بر روی صفحه کلید می توان در بخش های مختلف جابهجا شد و با نگه داشتن کلید Ctrl این جابهجایی را مدیریت کرد. شما با استفاده از کلید Shift نیز می توانید این جابهجاییها را به گونه ای تغییر دهید و به کمک آن به انتخاب متون بپردازید.
- Shift + فلش چپ یا راست: بخش انتخاب شده را با یک کاراکتر از چپ یا راست گسترش دهید.
- Shift + Ctrl + فلش چپ یا راست: بخش انتخاب شده را با یک کلمه از چپ یا راست گسترش دهید.
- Shift + فلش بالا یا پایین: بخش انتخاب شده را به یک خط بالاتر یا پایین تر گسترش دهید.
- Shift + Ctrl + فلش چپ یا راست: بخش انتخاب شده را تا انتها یا ابتدای یک کاراکتر گسترش دهید.
- Shift + End: بخش انتخاب شده را تا انتها یک خط گسترش دهید.
- Shift + Home: بخش انتخاب شده را تا ابتدا خط گسترش دهید.
- Ctrl + Shift + Home یا Ctrl + Shift + End: بخش انتخاب شده را تا ابتدا یا انتها سند گسترش دهید.
- Shift + Page Up یا Shift + Page Down: بخش انتخاب شده را به اندازه ارتفاع نمایشگر به بالا یا پایین سند گسترش دهید.
- Ctrl + A: کل سند را انتخاب کنید.
- F 8: در این حالت می توانید از کلیدهای جهت نما برای گسترش بخش انتخابی استفاده کنید. همچنین می توانید کلید F 8 را با ۵ بار فشار دهید تا انتخاب شما به بیرون گسترش یابد. اولین بار که این کلید را فشار دهید حالت انتخاب فعال می شود، بار دوم یک کلمه در کنار مکان نما انتخاب خواهد شد، بار سوم کل جمله، بار چهارم تمام کاراکترهای موجود در پاراگراف و بار پنجم تمام سند انتخاب خواهد شد. فشار دادن کلیدهای Shift + F 8 به طور همزمان نیز به همین ترتیب خواهد بود، با این وجود که برعکس آن عمل می کنند. با فشار دادن کلید Esc در هر زمان می توانید از این حالت خارج شوید.
- Ctrl+ Shift + F 8: با فشار دادن این کلیدها به طور همزمان یک ستون انتخاب می شود. پس از انتخاب ستون می توانید با استفاده از کلیدهای جهت نما انتخاب خود را گسترش دهید.
مهمترین کلیدهای میانبر مایکروسافت ورد
ادامه : https://www.farazsoft.ir/microsoft-word-shortcuts/