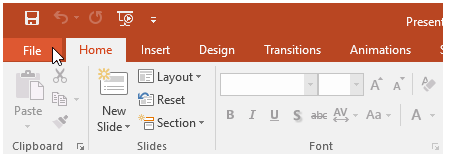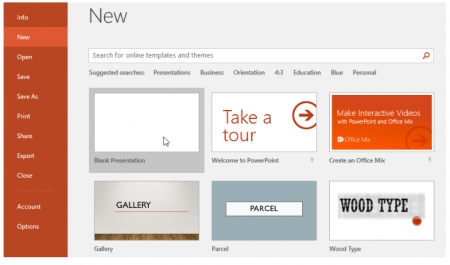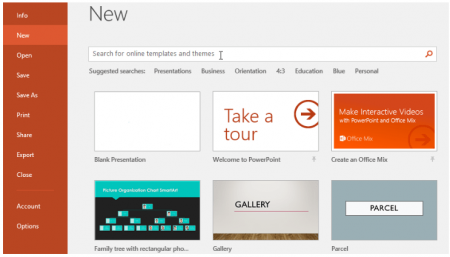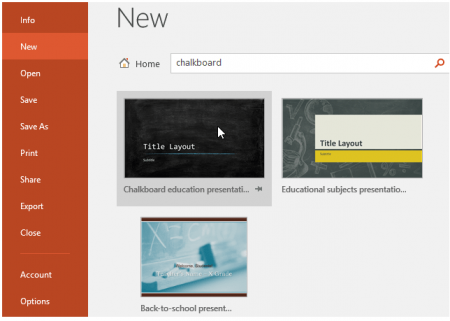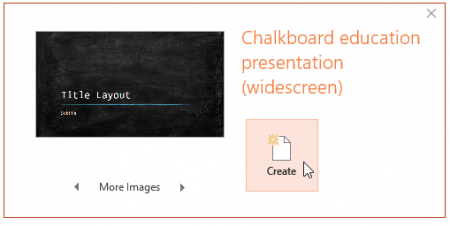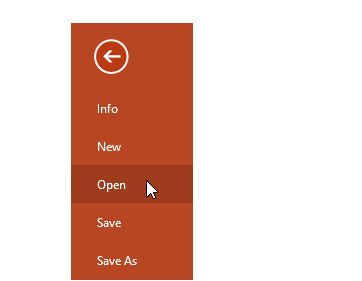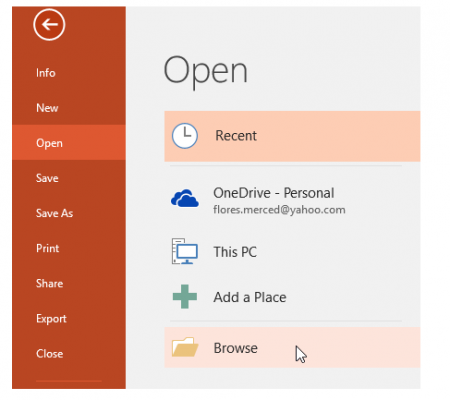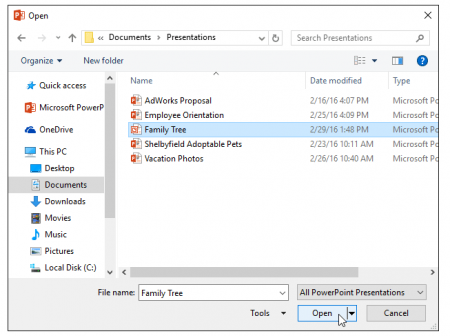آموزش نحوه ایجاد و باز کردن اسلاید در مایکروسافت پاورپوینت ۲۰۱۶
آموزش نحوه ایجاد و باز کردن اسلاید در مایکروسافت پاورپوینت ۲۰۱۶ را هم اکنون از فراز سافت بخوانید تا آن را به صورت کامل یاد بگیرید.
آموزش نحوه ایجاد و باز کردن اسلاید در مایکروسافت پاورپوینت ۲۰۱۶
فایل های پاورپوینت اسلاید نام دارند. هرگاه قصد دارید پروژه یا ارائه جدید را در پاورپوینت شروع و آماده کنید، باید یک اسلاید جدید را ایجاد و باز کنید که این اسلاید می تواند خالی و یا دارای قالب باشد. شما باید بدانید که چگونه یک اسلاید را در پاورپوینت ایجاد و باز کنید.
در این مقاله آموزشی، ما به آموزش نحوه ایجاد و باز کردن اسلاید در مایکروسافت پاورپوینت ۲۰۱۶ خواهیم پرداخت. آنچه که شما در این آموزش یاد خواهید گرفت به صورت زیر است:
- نحوه ایجاد یک اسلاید جدید در مایکروسافت پاورپوینت
- نحوه ایجاد یک اسلاید جدید با قالب در مایکروسافت پاورپوینت
- باز کردن یک اسلاید در مایکروسافت پاورپوینت
- سنجاق کردن یک اسلاید در مایکروسافت پاورپوینت
- حالت سازگاری (Transitions) در پاورپوینت ۲۰۱۶
- نحوه تبدیل اسلاید در مایکروسافت پاورپوینت
پس در ادامه این مقاله آموزشی با ما همراه باشید تا همه این آموزش ها را به طور کامل یاد بگیرید.
این آموزش نیز برای شما مفید خواهد بود: آموزش نحوه ویرایش قالب طرح بندی اسلایدها در مایکروسافت پاورپوینت
نحوه ایجاد یک اسلاید جدید در مایکروسافت پاورپوینت
هنگام آغاز یک پروژه جدید در مایکروسافت پاورپوینت، اغلب می خواهید که کار خود را با یک اسلاید خالی شروع کنید. برای انجام این کار مراحل زیر را به ترتیب انجام دهید.
مرحله ۱: مایکروسافت پاورپوینت خود را اجرا کرده و تب File را در نوار ابزار انتخاب کنید تا به Backstage بروید.
نحوه ایجاد یک اسلاید جدید در مایکروسافت پاورپوینت
مرحله ۲: در سمت چپ پنجره باز شده بر روی New کلیک کرده و سپس Blank Presentation را انتخاب کنید تا یک اسلاید جدید را در مایکروسافت پاورپوینت خود ایجاد کنید.
نحوه ایجاد یک اسلاید جدید در مایکروسافت پاورپوینت
به همین راحتی با چند کلیک ساده شما توانستید یک اسلاید جدید را در پاورپوینت خود ایجاد کنید تا پروژه جدید خود را آغاز کنید.
نحوه ایجاد یک اسلاید جدید با قالب در مایکروسافت پاورپوینت
در مایکروسافت پاورپوینت قالب های از پیش ساخته شده وجود دارد که شما می توانید از آن ها برای طرح بندی اسلاید ها خود استفاده کنید. در واقع قالب ها طرح های از پیش ساخته شده هستند که شما می توانید برای ایجاد یک اسلاید جدید از آن استفاده کنید. این قالب ها اغلب شامل فرمت ها و طرح های سفارشی هستند، به طوری که شما در هنگام آغاز یک پروژه جدید از آن ها استفاده و در وقت و زمان خود صرفه جویی کنید.
برای ایجاد یک اسلاید جدید با قالب در مایکروسافت پاورپوینت مراحل زیر را به ترتیب انجام دهید:
مرحله۱: همانند مرحله قبل بر روی تب File کلیک کرده و به Backstage بروید، سپس بر روی گزینه New کلیک کنید.
مرحله ۲: اکنون بر روی گزینه های پیشنهادی Suggested search کلیک کنید تا قالب های پیشنهادی را مشاهده و قالب مورد نطر خود را انتخاب کنید. یک راه دیگر این است که با استفاده از نوار جست و جو قالب خاص تری را پیدا کنید.
نحوه ایجاد یک اسلاید جدید با قالب در مایکروسافت پاورپوینت
مرحله ۳: برای مثال، ما کلید واژه Chalkboard را سرچ می کنیم. خب حالا قالب های موجود به شما نشان داده می شود و شما می توانید قالب ها را بررسی و قالب مورد نظر خود را انتخاب کنید.
نحوه ایجاد یک اسلاید جدید با قالب در مایکروسافت پاورپوینت
مرحله ۴: با کلیک بر روی قالب مورد نظر خود، پیش نمایش قالب به همراه اطلاعات اضافی در مورد چگونگی استفاده از این قالب ظاهر خواهد شد.
مرحله ۵: اکنون برای استفاده از قالب انتخاب شده، بر روی گزینه Create کلیک کنید.
نحوه ایجاد یک اسلاید جدید با قالب در مایکروسافت پاورپوینت
به همین سادگی، شما یک اسلاید با قالب را توانستید در پاورپوینت خود ایجاد و کار خود را کنید.
توجه داشته باشید که تمام قالب ها توسط مایکروسافت ایجاد نمی شود بلکه بسیاری از آن ها توسط ارائه دهندگان و کاربران شخصی ایجاد می شوند، بنابراین برخی از قالب ها ممکن است بهتر از بقیه قالب ها کارایی داشته باشند.
باز کردن یک اسلاید در مایکروسافت پاورپوینت
تا این مرحله از آموزش ایجاد و باز کردن اسلاید در مایکروسافت پاورپوینت، به شما آموزش دادیم که چگونه یک اسلاید خالی و یا با قالب را ایجاد کنید. اما علاوه بر ایجاد اسلایدهای جدید، شما نیاز دارید یاد بگیرید که چگونه اسلایدی را که از قبل ذخیره کرده اید را باز کنید. برای انجام این کار شما باید مراحل زیر را دنبال کنید:
مرحله ۱: ابتدا بر روی تب File در نوار ابزار کلیک کنید و به Backstage بروید. اکنون بر روی گزینه Open کلیک کنید.
باز کردن یک اسلاید در مایکروسافت پاورپوینت
مرحله ۲: خب حالا بر روی Browse کلیک کنید و یا می توانید از OneDrive برای باز کردن فایل های ذخیره شده خود استفاده کنید.
باز کردن یک اسلاید در مایکروسافت پاورپوینت
مرحله۳: با کلیک بر روی Browse، پنجره انتخاب فایل برای شما باز خواهد شد. اکنون شما می توانید اسلاید مورد نظر خود را انتخاب و سپس بر روی گزینه Open کلیک کنید.
باز کردن یک اسلاید در مایکروسافت پاورپوینت
به این نکته توجه کنید، اکثر ویژگی های مایکروسافت آفیس، از جمله پاورپوینت، به منظور ذخیره سازی و و به اشتراک گذاری اسناد به صورت آنلاین در نظر گرفته شده است. این کار توسط OneDriveانجام می شود که فضایی برای ذخیره سازی آنلاین اسناد و فایل های شما است. اگر شما می خواهید از OneDrive استفاده کنید، ابتدا مطمئن شوید که توسط حساب کاربری مایکروسافت در پاورپوینت وارد شده اید.
همچنین بخوانید: آموزش شماره گذاری اسلایدها در پاورپوینت + فیلم آموزشی (برای همه نسخه ها)
سنجاق کردن یک اسلاید در مایکروسافت پاورپوینت
اغلب شما بیشتر از یک اسلاید برای انجام دادن کارهای و ارائه های خود استفاده می کنید، به همین دلیل شما می توانید برا دسترسی سریع و آسان به آن اسلاید آن را به نمای Backstage پین کنید. برای پین کردن یک اسلاید به Backstage مراحل زیر را به ترتیب انجام دهید:
ادامه : https://www.farazsoft.ir/create-slideshows-in-powerpoint/