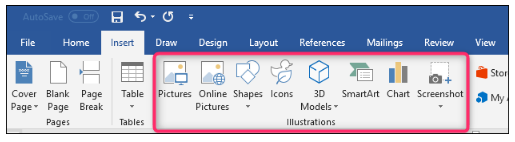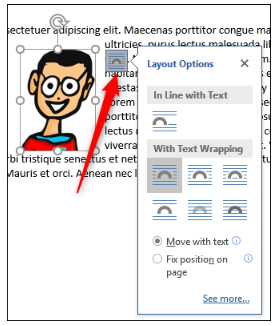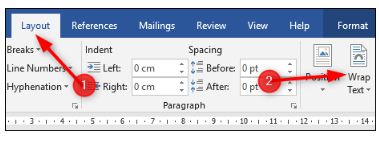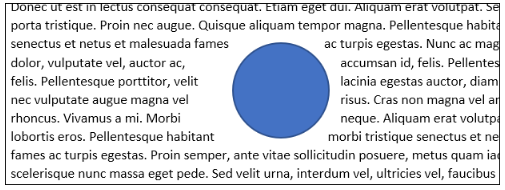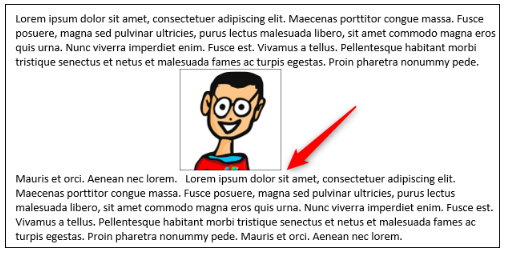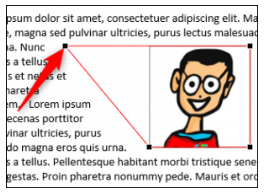آموزش نحوه تنظیم آرایش متن در اطراف تصاویر در ورد
اضافه کردن تصویر به اسناد در مایکروسافت ورد کار بسیار راحتی است و تنها با کشیدن تصویر و انداختن آن در سند کار تمام است. اگر شما بخواهید تصویر خود را در جای خاصی از سند خود قرار دهید و متون را نسبت به آن تنظیم کنید، کار نسبتاً سختی خواهد بود. زمانی که شما یک تصویر یا یک شکل را به سند ورد اضافه می کنید، بر اساس موجودیت آن، مایکروسافت ورد رفتار متفاوتی خواهد داشت.
در این مقاله آموزشی ما به آموزش نحوه تنظیم آرایش متن در اطراف تصاویر در ورد می پردازیم. به شما خواهیم آموخت که چگونه با استفاده ویژگی illustrations در ورد یک تصویر را در یک متن قرار دهید و آرایش متن اطراف آن را به صورت دلخواه تنطیم کنید. پس در ادامه با ما همراه باشید.
این آمورش نیز برای شما مفید خواهد بود: آموزش و کاربرد استایل (Styles) در مایکروسافت ورد
ویژگی illustrations در مایکروسافت ورد
شما با استفاده از هر کدام از ابزار های موجود در illustrations می توانید تصویر یا شئ مورد نظر خود را در بین محتوا یا سند خود در ورد قرار دهید. در حقیقت مایکروسافت ورد با آن شئ نیز همانند یک کاراکتر برخورد می کند و به همراه سایر کاراکترها و جملات موجود جابهجا خواهد شد. شما می توانید تصویر را بگیرید و در جای دیگر قرار دهید، ولی به طور پیش فرض در بین متون قرار خواهد گرفت.
ویژگی illustrations در مایکروسافت ورد
استفاده از حالت های ۳D Models و Shapes رفتار متفاوتی خواهند داشت. هنگامی که شما یکی از این موارد را به متن خود اضافه می کنید، به طور پیش فرض بر روی متن شما قرار می گیرند و متنی که در پشت آن ها قرار گرفته است مخفی می شود. شما می توانید این اشکال را در هر جایی از متن خود قرار دهید، چرا که ساختار متن شما هیچ تغییری نخواهد کرد.
تغییر آرایش متن نسبت به عکس
فرقی ندارد که شما از کدام یک از ابزارهای موجود در بخش illustrations استفاده می کنید، در هر صورت شما می توانید نحوه رفتار پیش فرض را تغییر دهید. هنگامی که شما یک تصویری را در متن خود قرار می دهید، یک کادر کوچک در کنار تصویر قرار دارد که با کلیک کردن بر روی آن یک کارد محاوره ای به نام Layout Options باز خواهد شد. این کادر شامل آرایش های متنی مختلفی در مورد نحوه قرار گرفتن آن ها در اطراف یک تصویر در اختیار شما قرار می دهد که شما می توانید هر کدام را انتخاب کنید. با کلیک کردن بر روی هر گزینه، آرایش متن شما تغییر خواهد کرد.
تغییر آرایش متن نسبت به عکس
توجه داشته باشید که این گزینه ها برای دسترسی سریع بسیار مناسب هستند. ولی برای دسترسی به تمام آرایش های متن می توانید به نوار ابزار ورد بروید و بر روی تب Layout کلیک کنید و سپس گزینه Warp Text را در بخش Arrang انتخاب کنید. یک راه دیگر این است که از طریق تب Format به Warp Text دسترسی پیدا کنید.
تغییر آرایش متن نسبت به عکس
توجه داشته باشید که که هر دو گزینه منوی مشابهی را باز می کنند. این منو شامل تمام گزینه های موجود در Layout Options می شود و در کنار آن گزینه های بیشتری را در اختیار شما قرار می دهد که با استفاده از آن ها می توانید حالت پیش فرض قرارگیری تصویر خود را تغییر دهید.
گزینه های آرایش متن
خب اکنون که با نحوه دسترسی به گزینه های آرایش متن آشنا شدید، اجازه دهید در این بخش به عملکرد هر کدام از این گزینه ها بپردازیم. در حالت کلی می توان این گزینه ها را به سه دسته تقسیم کرد:
- Tight، Square و Through: این سه گزینه تقریبا به یک شکل عمل می کنند. با انتخاب هر کدام از این گزینه ها متن در چهار طرف تصویر قرار داده شده قرار می گیرد.
- Top and Bottom: با انتخاب این گزینه متن در بالا و پایین شئ قرار می گیرد.
- Behind Text و In Front of Text: این دو گزینه هیچگونه تاثیری بر روی متن شما نخواهند داشت. تصویر را یا بر روی متن و یا در زیر آن قرار می دهند.
خب حال اجازه دهید کمی بیشتر به معرفی این گزینه ها بپردازیم. پس در ادامه همچنان با ما همراه باشید.
Tight، Square و Through
این گزینه متن را در چهار طرف تصویر شما قرار می دهند. تفاوت بسیار کمی در بین این گزینه ها وجود دارد ولی اگر همانند مثال ما از یک تصویر مربعی را قرار دهید تفاوت آن ها مشخص نخواهد بود.
استفاده از گزینه Square، متن را در اطراف مرز مربعی شکل قرار می دهد (حتی اگر تصویر شما مربعی شکل هم نباشد). در این حالت یک فاصله بین متن و و تصویر به وجود می آید.
گزینه های آرایش متن
گزینه Tight سعی می کند متن را تا جایی که امکان دارد به تصویر قرار داده شما نزدیک کند. اگر شکل شما مربعی نباشد، این کار توسط مرزهای خود شکل صورت می گیرد و کاری به مرزهای مربعی اطراف آن ندارد. در تصویر زیر از یک شکل دایره ای استفاده کرده ایم تا بیشتر با گزینه Tight آشنا شوید و تفاوت آن را بیشتر درک کنید.
گزینه های آرایش متن
گزینه Through بیستر زمانی کاربرد دارد که پس زمینه تصویر شما سفید یا روشن باشد. با انتخاب این گزینه متن در نقاط خالی تصویر نیز قرار می گیرد. همان طور که در تصویر زیر مشاهده می کنید، متن به تصویر مربعی ما نزدیکتر شده است، چون ما از پس زمینه شفاف و از گزینه Through استفاده می کنیم.
گزینه های آرایش متن
به طور کلی نحوه عملکر Tight و Through بسیار به هم نزدیک است. اگر هر کدام از از این موارد را به تصویر درگیر اعمال می کردیم تقریبا با نتایج مشابهی روبرو می شدیم. ممکن است برای به دست آوردن حالت ایده آل خود از بین این دو مورد به کمی زمان و تغییر نیاز داشته باشید.
Top and Bottom
این گزینه متن را در بالا و پایین شئ نگه می دارد تا شکل شما در متن موجود تداخلی را ایجاد نکند. شما با استفاده از این گزینه می توانید شکل خود را در هر جایی قرار دهید و همیشه خیال شما راحت خواهد بود که شکل شما در خط خود باقی خواهد ماند.
Top and Bottom
Behind Text و In Front of Text
این دو گزینه هیچ تغییری را در ساختار متن شما به وجود نمی آورند و تصویر شما را در یک لایه کاملا مجزا قرار می دهند. گزینه Behind Text تصویر را در پشت متن قرار می دهد و این گزینه می تواند برای ایجاد واترمارک های سفارشی کاربردی باشد. گزینه In Front of Text تصویر بر روی متن قرار خواهد داد و باعث پوشش متن می شود.
Behind Text
ویرایش نقاط آرایش متن انتخاب شده
شما پس از انتخاب آرایش مورد نظر می توانید با استفاده از گزینه Edit Wrap Points اقدام به ایجاد تغییر در نحوه قرارگیری متن در اطراف تصویر کنید. این گزینه در منوی کشویی Wrap Text قرار گرفته است.
این گزینه در اطراف تصویر شما یک کادر قرمز رنگ را ایجاد می کند که شما می توانید با تغییر آن، آرایش متن اطراف آن را تغییر دهید. برای انجام این کار شما می توانید بر روی یکی از مربع های مشکی رنگ کلیک کرده و به نحو دلخواه آن را جابهجا کنید. با این کار متن شما فورا بر اساس مرز جدید مرتب خواهد شد.
ویرایش نقاط آرایش متن انتخاب شده
اگر شما از حالت Through استفاده کرده باشید و پس زمینه تصویر شفاف باشد، می توانید با استفاده از این ویژگی جلوه های جالبی را به وجود آورید. شما می توانید با استفاده از نقاط موجود مرز شئ خود را تغییر دهید و باعث شوید تا متن موجود وارد نقاط شفاف شما شود. همچنین تعداد نقاط موجود با توجه به شکل شما تغییر خواهند کرد. برای مثال در یک شکل مربعی تنها چهار نقطه وجود دارد اما یک شکل دایره ای نقاط بیشتری را شامل می شود که می توانید آن ها را در شکل زیر مشاهده کنید.
ادامه مطلب : https://www.farazsoft.ir/set-text-layout-in-word/