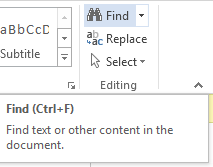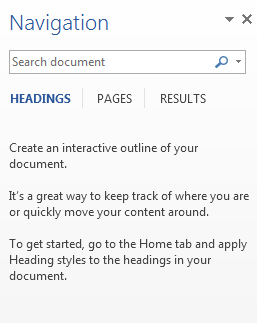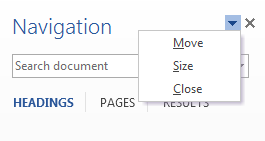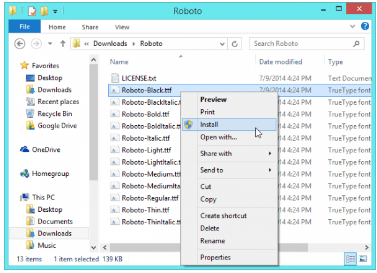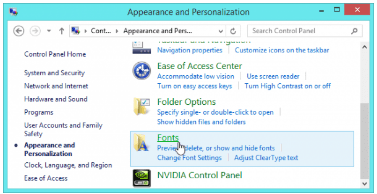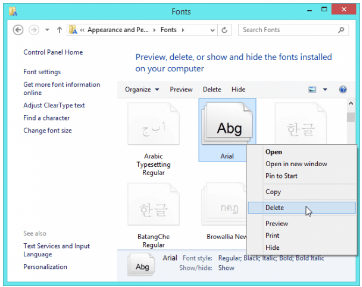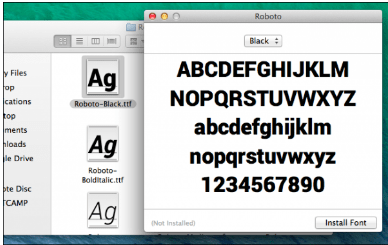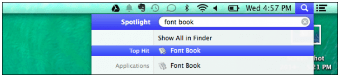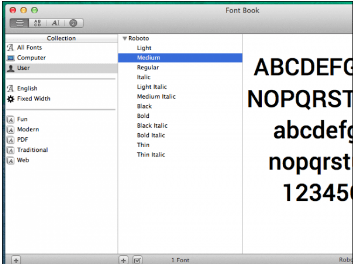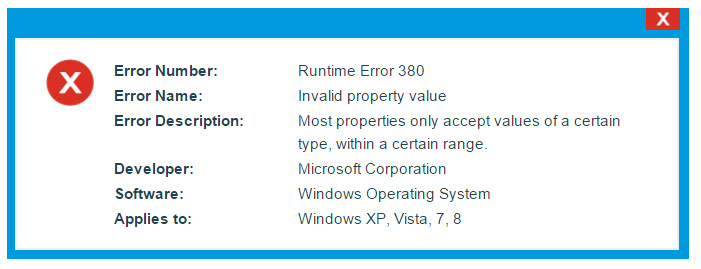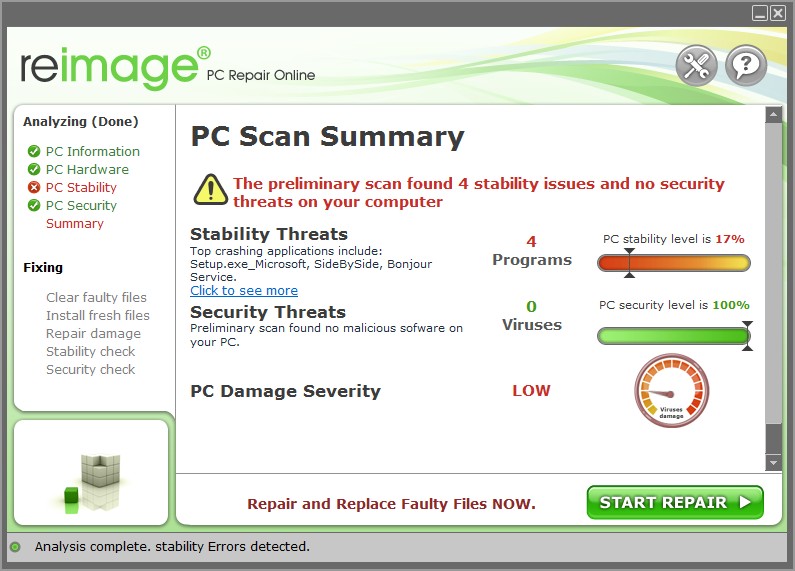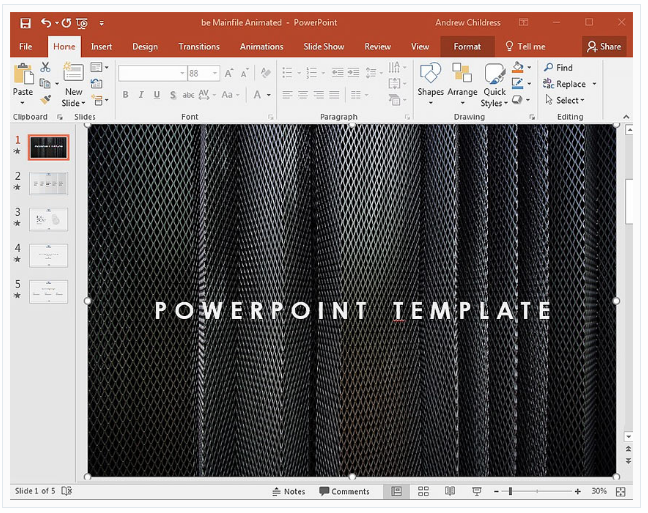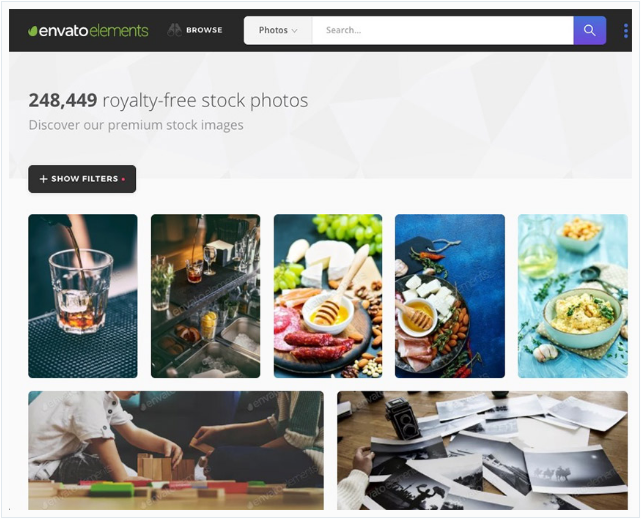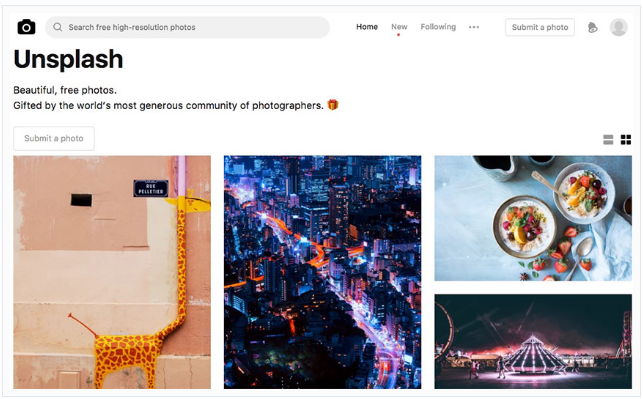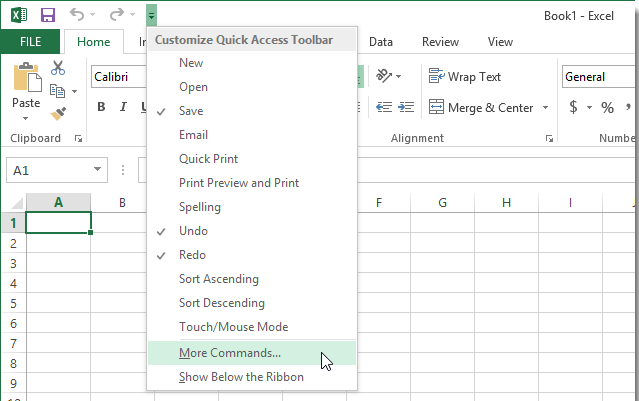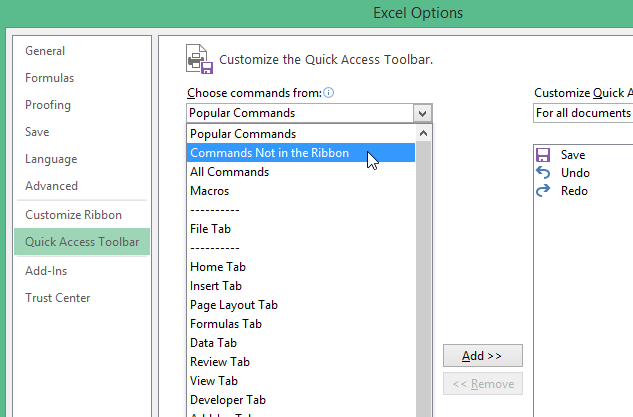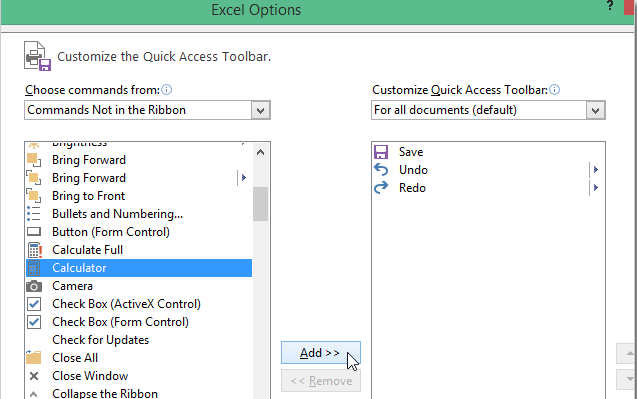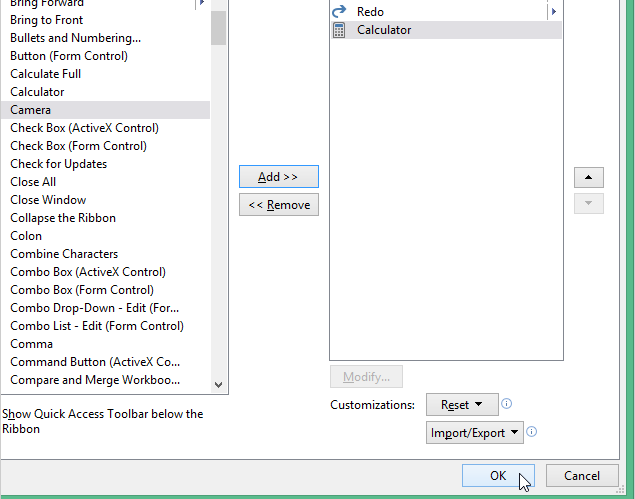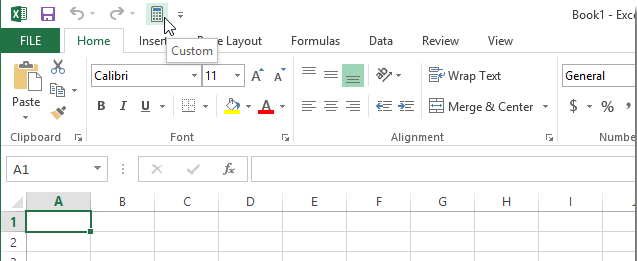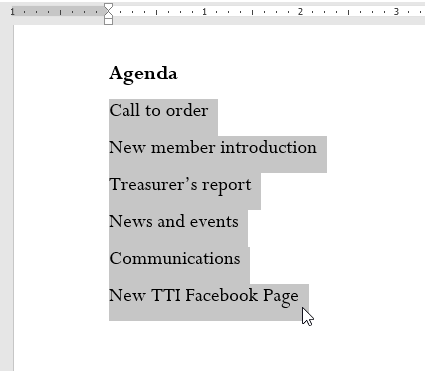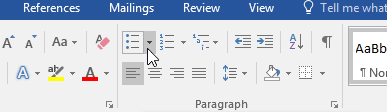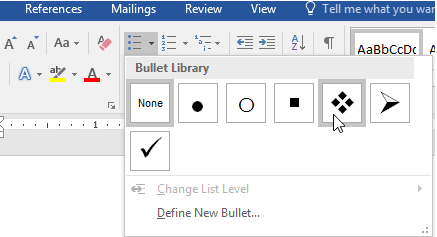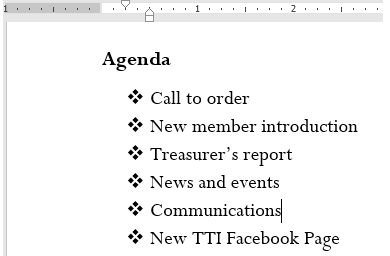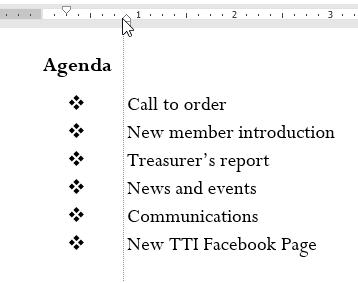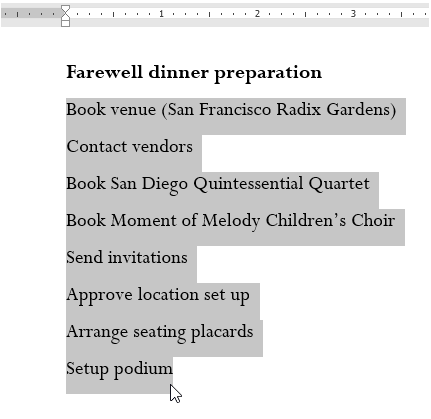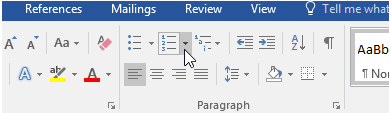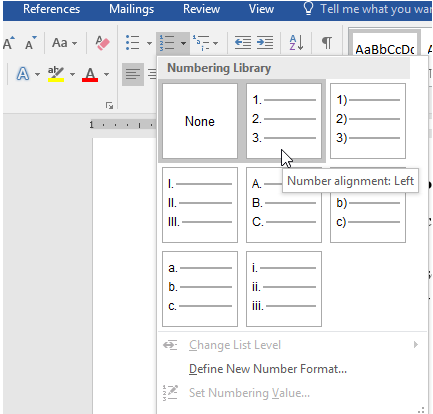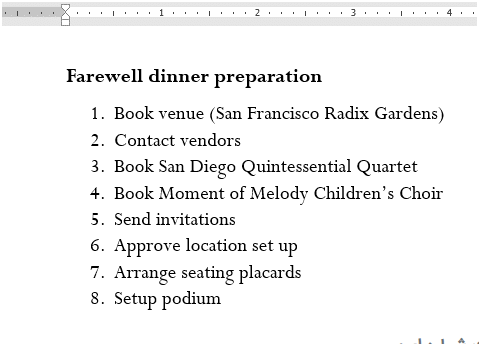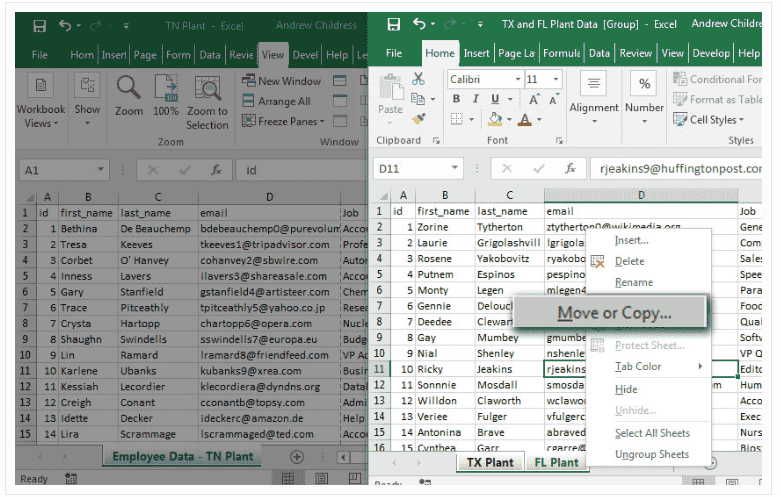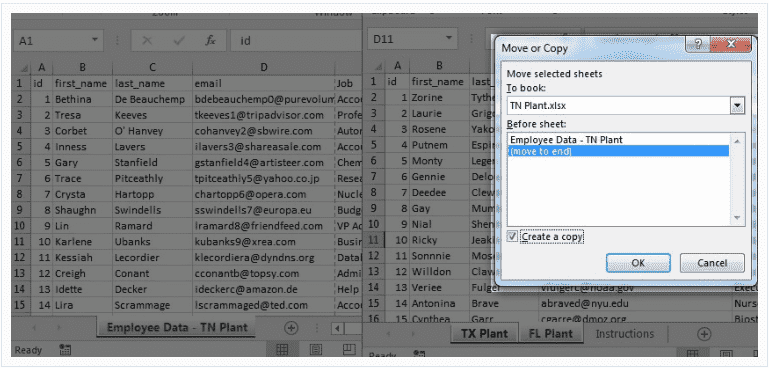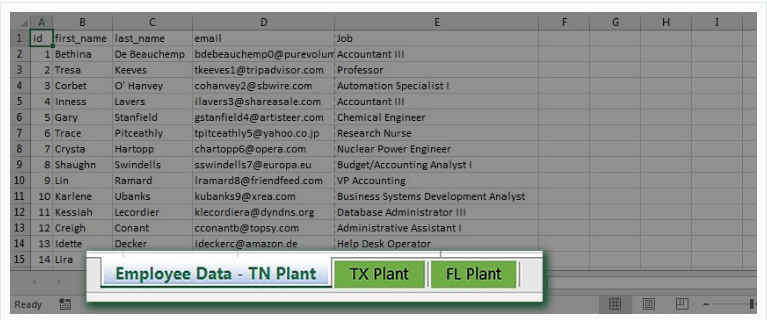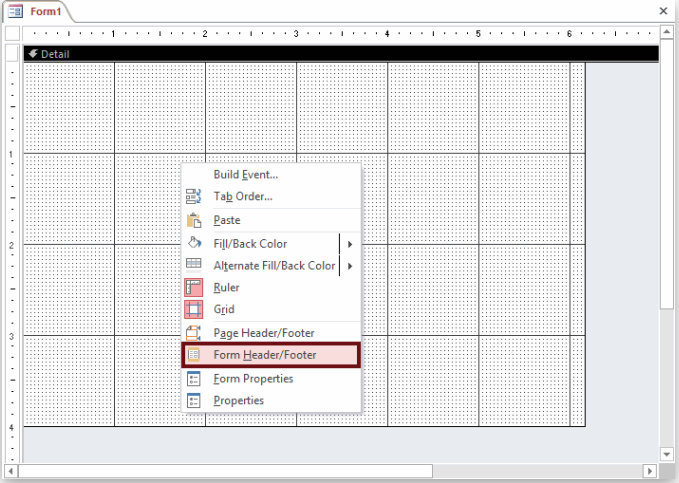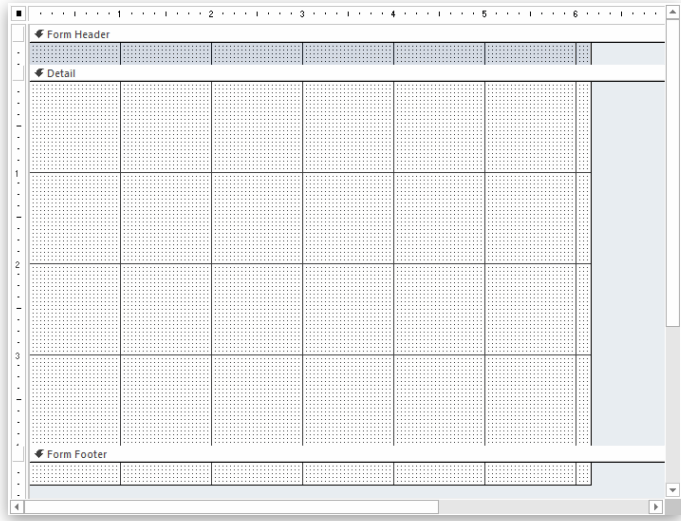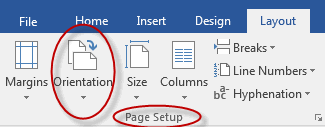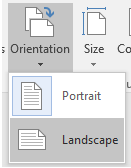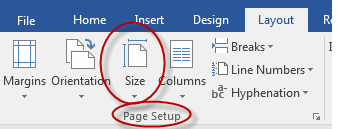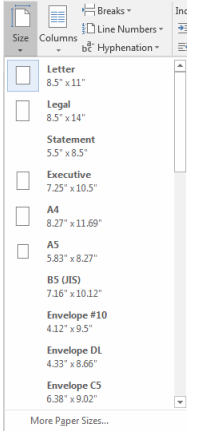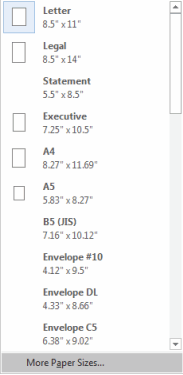چرا پرینتر برگه را کمرنگ چاپ می کند؟ دلایل کمرنگ چاپ شدن برگه در پرینتر چیست و چگونه می توانیم آن را برطرف کنیم؟ با خواندن این مقاله جواب این سوالات را خواهید یافت.
دلایل کمرنگ چاپ شدن برگه و رفع آن ها
بیشتر افراد وقتی که یک دستگاه پرینتر را خریداری می کنند، انتظار دارند که چندین سال برای آن ها کار و هزاران برگه را بدون هیچ مشکلی چاپ کند. اما همیشه اینگونه نیست بلکه به مرور زمان پرینترها نیز دچار آسیب می شوند. یکی از مشکلاتی که ایجاد می شود این است که پرینتر برگه ها را کمرنگ چاپ می کند. دلایل و نکات زیادی وجود دارد که باعث کمرنگ چاپ شدن برگه می شود.
در این مقاله از فرازسافت قصد داریم که به بررسی کمرنگ چاپ شدن برگه در پرینترها و روش های رفع آن بپردازیم. پس در ادامه با ما همراه باشید تا به این دلایل آشنا و آن ها را به راحتی رفع کنید.
این آموزش هم می تواند برای شما مفید باشد: آموزش کامل پرینت گرفتن و چاپ کردن در ورد (تصویری)
دلایل کمرنگ چاپ شدن برگه و رفع آن ها
دلایل زیادی می تواند باعث شود که به اندازه کافی جوهر یا پودر لازم در هنگام چاپ یا پرینت یک تصویر و نوشته بر روی کاغذ منتقل نشود و در نتیجه چاپ کمرنگ باشد. همچنین اگر مواد استفاده شده در کارتریج نیز دارای کیفیت مطلوب نباشد برگه های کمرنگ چاپ خواهند شد. در ادامه برخی از دلایل کمرنگ چاپ شدن برگه و رفع آن ها را به شما معرفی خواهیم کرد.
میزان مصرف تونر در کارتریج
یکی از دلایلی که باعث چاپ شدن کمرنگ برگه در پرینترها می شود میزان مصرف تونر در کارتریج است. در اکثر پرینترها بخصوص پرینترهای اچ پی (hp) شما می توانید میزان مصرف تونر در کارتریج را کاهش دهید. این کار هم به افزایش طول عمر کارتریج کمک خواهد کرد و هم دیگر نیازی به هزینه اضافی برای تهیه کارتریج تازه نخواهد بود. البته این کار تنها با کاهش میزان جوهر یا پودر انجام خواهد شد در نتیجه باعث کمرنگ چاپ شدن برگه و پایین آمدن کیفیت چاپ می شود. اگر از پرینترهای hp استفاده می کنید و با مشکل کمرنگ چاپ شدن برگه های مواجه شدید، شما باید ابتدا بررسی کنید که آیا پرینتر شما در حالت Economy Mode قرار دارد یا خیر؟
برای بررسی این موضوع باید مراحل زیر را به ترتیب دنبال کنید.
۱- ابتدا برگه مورد نظر خود را که می خواهید آن را چاپ کنید را باز کنید. سپس بر روی تب File کلیک کرده و گزینه Print را انتخاب کنید.
میزان مصرف تونر در کارتریج
۲- خب حالا بر روی Printer properties که در پایین کادر Printer قرار دارد کلیک کنید. پنجره ای برای شما ظاهر خواهد شد.
میزان مصرف تونر در کارتریج
۳- اکنون در پنجره ظاهر شده به تب Print/Quality بروید. سپس، در بخش Print Quality گزینه Econo Mode را در صورت فعال بودن، غیر فعال کنید.
میزان مصرف تونر در کارتریج
نکته:
توجه داشته باشید که با استفاده از گزینه Econo Mode شما می توانید برگه را پررنگ و یا کمرنگ چاپ کنید. اگر تیک گزینه Econo Mode فعال باشد میزان جوهر مورد استفاده کاهش خواهد یافت در نتیجه برگه به صورت کمرنگ چاپ خواهد شد و اگر تیک را بردارید برگه با کیفیت بالا و پررنگ چاپ خواهد شد.
شارژ کردن کارتریج
یکی دیگر از دلایل که باعث کمرنگ چاپ شدن برگه می شود شارژ کردن کارتریج است. به همین منظور در هنگام شارژ کردن کارتریج پرینترها به خصوص پرینترهای اچ پی سعی کنید موارد زیر را رعایت کنید.
۱- در هنگام َشارژ کردن کارتریج سعی کنید پودر یا جوهری را که خریداری می کنید از کیفیت بالایی برخوردار باشد و حتما به تاریخ انقضا آن توجه کنید. اگر شارژ کردن کارتریج را خودتان انجام می دهید از مراکز معتبر و قابل اطمینان جوهر مورد نیاز را خریداری کنید. اگر خودتان کارتریج را شارژ نمی کنید، سعی کنید کارتریج خود را پیش افراد متخصص و قابل اعتماد ببرید و آن را شارژ کنید.
ادامه این آموزش : https://www.farazsoft.ir/the-reasons-for-printing-a-sheet/