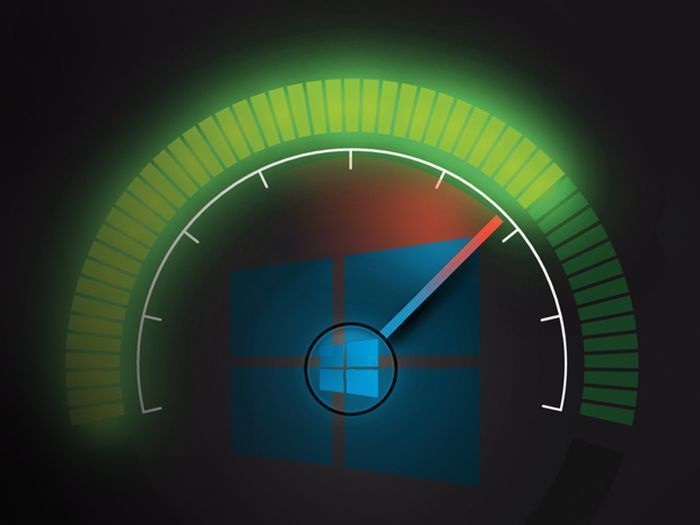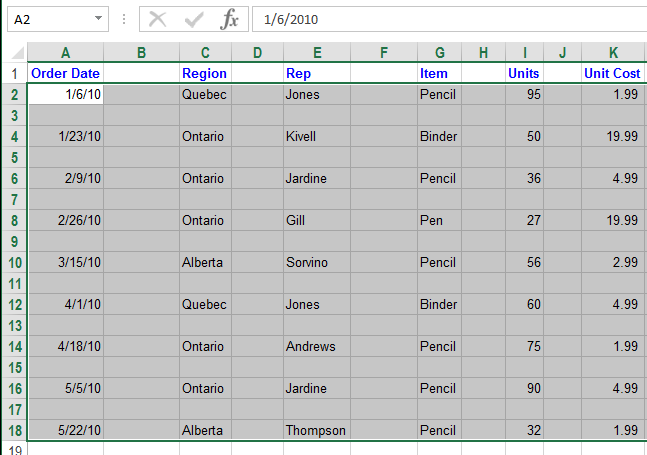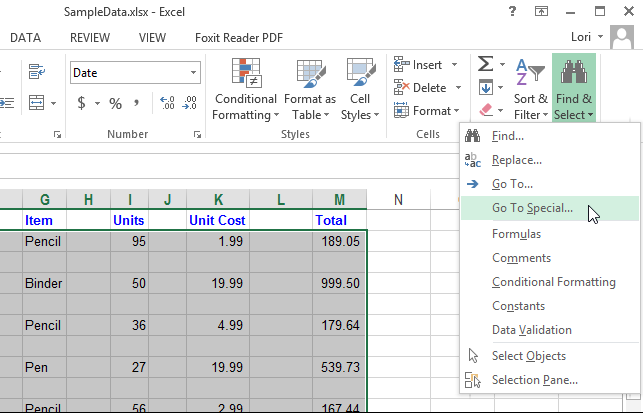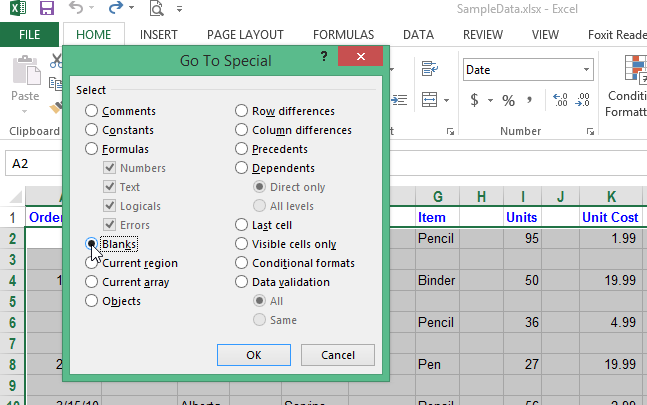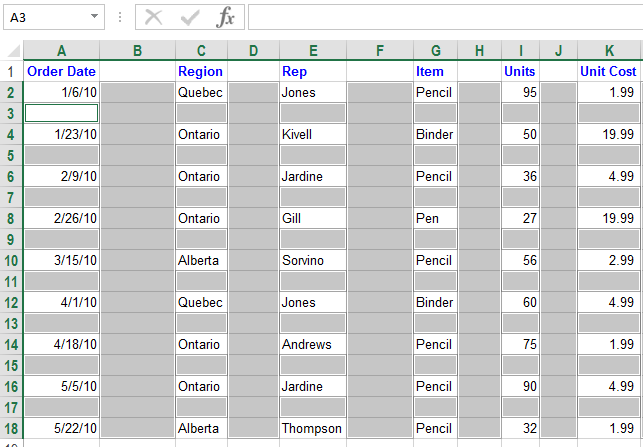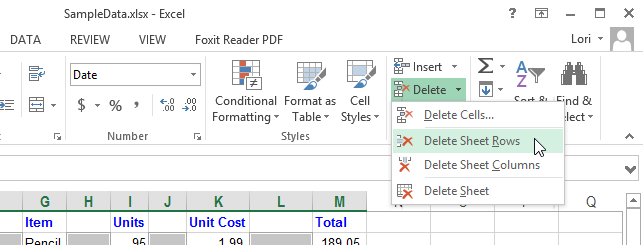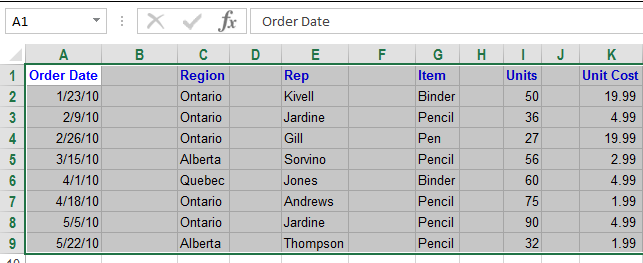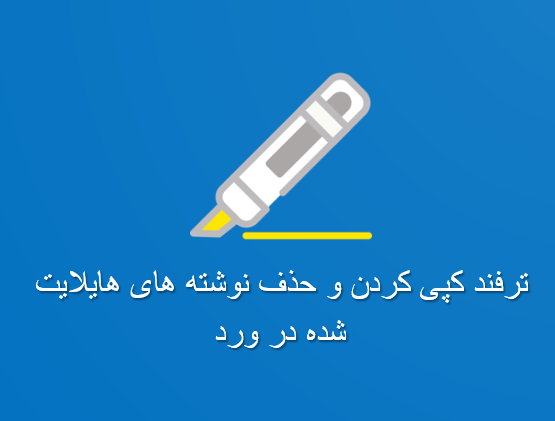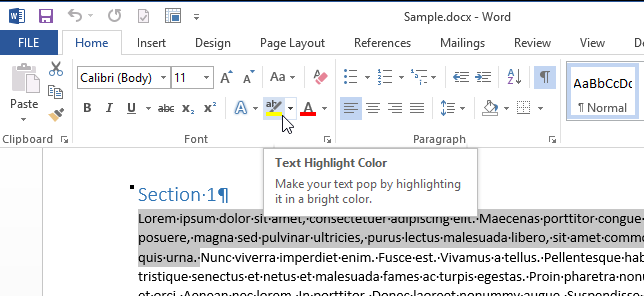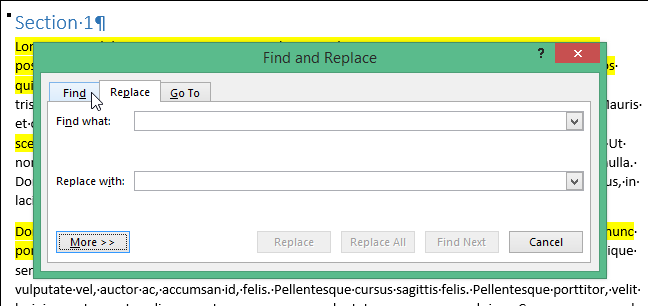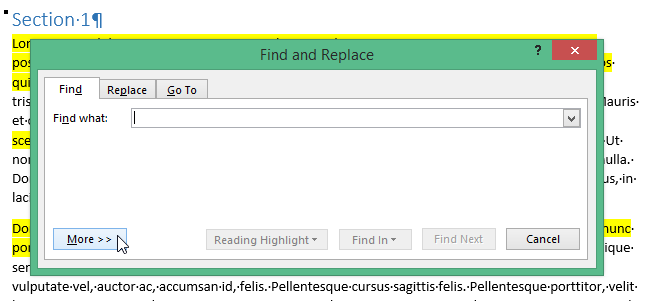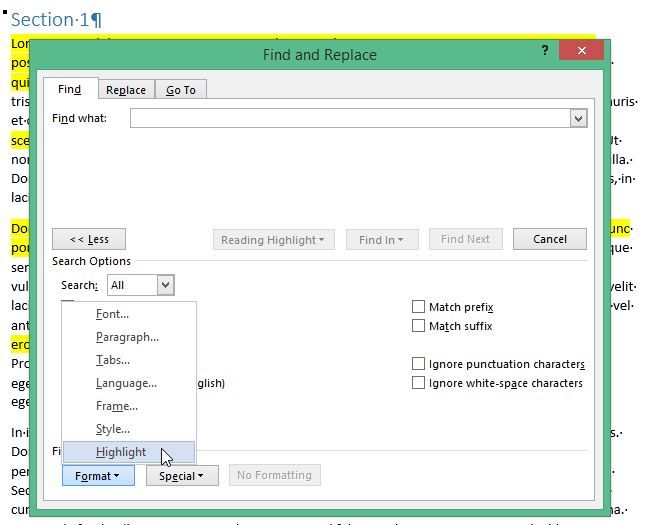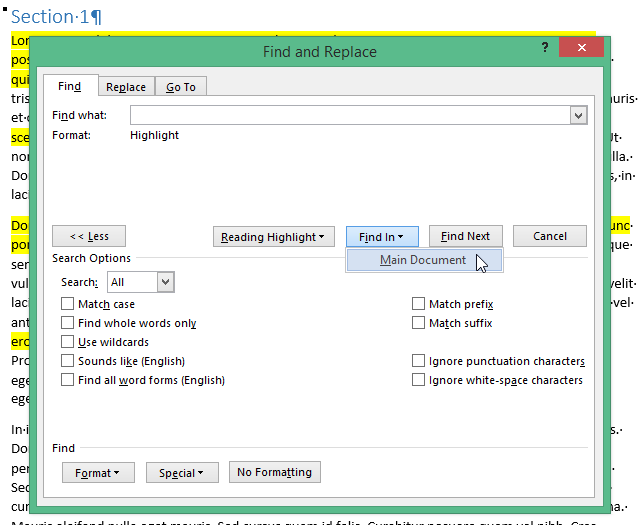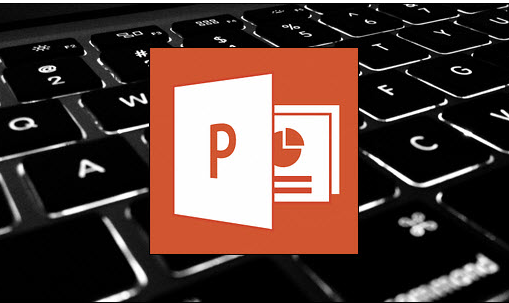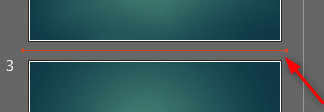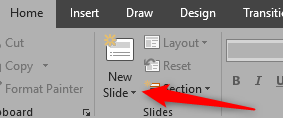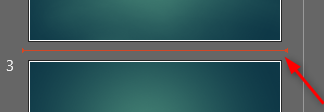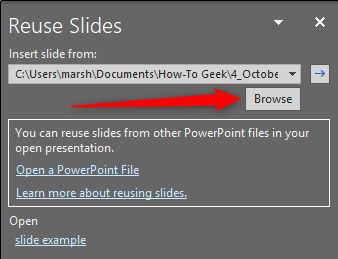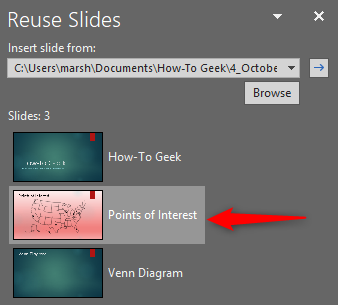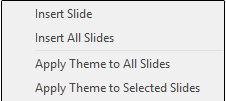افزایش سرعت ویندوز تنها با ۱۰ ترفند سریع و ساده ! برطرف کردن مشکل کند شدن ویندوز و بالا بردن سرعت ویندوز را همین حالا یکبار برای همیشه یاد بگیرید.
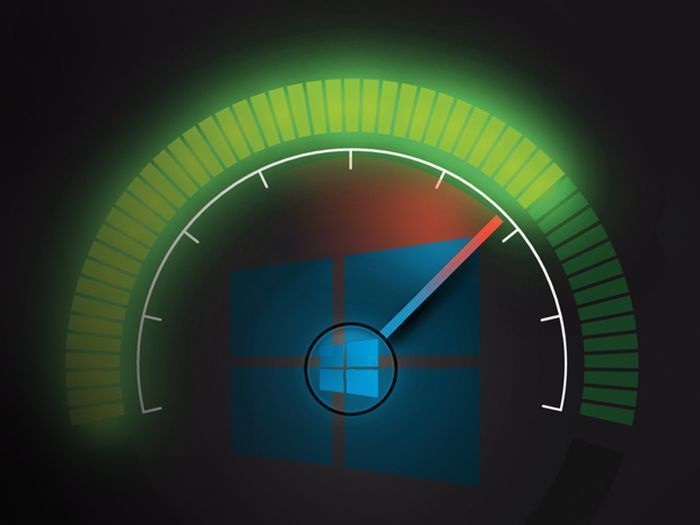
افزایش سرعت ویندوز و کامپیوتر با ۱۰ ترفند فوق العاده !
دوست دارید سرعت رایانه یا کامپیوتر خود را بالا ببرید اما زمان کافی برای انجام این کار ندارید؟ از مهمترین مزیت های سرعت بالا در ویندوز می توان به ارتقا دادن سخت افزارها برای صرف ساعت ها کار اشاره کرد. از این رو در این مقاله قصد دارید ترفند های سریعی را برای افزایش سرعت ویندوز و کامپیوتر به شما آموزش دهیم. در این آموزش شما را با ۱۰ ترفند فوق العاده آشنا خواهیم ساخت که در زمان کوتاهی می توانید سرعت ویندوز خود را افزایش دهید. پس در ادامه با ما همراه باشید.
این آموزش نیز می تواند برای شما مفید باشد: افزایش سرعت اینترنت خود با ۷ ترفند ساده (آموزش تصویری)
۱۰ ترفند ساده برای افزایش سرعت ویندوز و کامپیوتر
در ادامه ۱۰ ترفند فوق العاده سریع را برای افزایش سرعت ویندوز و کامپیوتر به شما آموزش خواهیم داد.
۱- حذف برخی از برنامه های راه اندازی (Startup Programs)
یکی از ساده ترین راه ها برای بهبود عملکرد رایانه های شخصی، حذف برنامه های غیرضروری از اجرای آن در هنگام راه اندازی است. برخی از برنامه ها مانند Skype، Spotify و Chrome به محض ورود به رایانه های شخصی به صورت پیش فرض اجرا می شوند. اگر بلافاصله از آن ها استفاده نمی کنید، این منابع کل بوت و تمام جلسات شما را هدر می دهند.
برای مشاهده برنامه هایی که در هنگام راه اندازی ویندوز ۸٫۱ و ۱۰ اجرا می شوند، در دسکتاپ خود بر روی Taskbar راست کلیک کرده و گزینه Task Manager را انتخاب کنید. سپس برای مرور همه موارد تب Startup را انتخاب کنید. در سمت راست ستون شما تاثیر Startup impact بر روی هر مورد مشاهده خواهید کرد. البته ویندوز همیشه این موضوع را مشخص می کند و در بیشتر و مواقع درست نیست، اما ایده ای به شما می دهد. کاربران ویندوز ۷ می توانند با تایپ کردن عبارت msconfig در منو Start و انتخاب Startup به این بخش دسترسی پیدا کنند.

حذف برخی از برنامه های راه اندازی (Startup Programs)
اکنون لیست را مرور کنید و اگر چیزی را مشاهده کردید که در هنگام راه اندازی نیاز به اجرای آن نیست، بر روی آن راست کلیک کرده و گزینه Disable را انتخاب کنید. توجه داشته باشید که برنامه های حیاتی مانند آنتی ویروس و نرم افزار پشتیبانی سیستم خود را غیرفعال نکنید. اگر مطمئن نیستید، ابتدا لیست برنامه های مورد نظر را ابتدا مرور کنید. وقتی که شما چند لیست را از آن خارج کردید، کامپیوتر شما باید سریع تر بوت شود. در حالت کلی این کار حدود ۵ دقیقه طول خواهد کشید.
۲- جلوه های ویژوال (Visual Effects) ویندوز را غیر فعال کنید
سیستم عامل ویندوز دارای مجموعه ای از جلوه های فانتزی است که استفاده از آن ها بسیار لذت بخش می باشد. این موارد شامل انیمیشن ها، در هنگام به حداقل رساندن یا به حداکثر رساندن ویندوز، جلوه های محو و هموار سازی فونت ها می باشد. غیر فعال کردن این جلوه ها فضای بسیار زیادی را آزاد می کند.
برای انجام این کار، عبارت performance را در منو Start تایپ کرده و Adjust the appearance and performance of Windows را انتخاب کنید. حال می توانید پنجره Performance Options را با تب Visual Effects را مشاهده کنید. لیست را بررسی و آن ها را مطالعه کنید. سپس، تصمیم بگیرید که کدام یکی از این جلوه ها را می خواهید نگه دارید که تیک آن را بردارید و پس از آن کافی است گزینه Adjust for best performance را انتخاب کنید تا همه موارد غیرفعال شود. در نهایت برای اعمال شدن تغییرات بر روی گزینه Ok کلیک کنید.

جلوه های ویژوال (Visual Effects) ویندوز را غیر فعال کنید
البته توجه داشته باشید که غیر فعال کردن این جلوه ها باعث خواهد شد که ویندوز در نزدیکی لبه ها تیزتر باشد. اما با گذشت چند روز شما حتی متوجه آن نخواهید شد. به علاوه این کار زمان زیادی را از شما نخواهد گرفت و تنها در طول دو دقیقه می توانید آن را انجام دهید.
۳- Power Plan خود را بررسی کنید
از دیگر عواملی که در افزایش سرعت ویندوز تاثیر گذار است، پاور پلن می باشد. سیستم عامل ویندوز شامل چندین power plan که به شما اجازه می دهد تا نحوه استفاده از انرژی را انتخاب کنید. اگر قصد دارید عمر باتری لپ تاپ خود را حفظ کنید، استفاده از یک برنامه صرفه جویی در مصرف انرژی منطقی است. اما بر روی دسکتاپ جایی که نیازی نیست نگران مصرف انرژی باشید، غیر منطقی است که عملکرد رایانه شخصی خود را با آن محدود کنید.
برای بررسی power plan، ابتدا برنامه Settings و بر روی بخش System بروید. سپس Power & sleep را انتخاب کنید. اکنون Additional power settings را انتخاب و گزینه Power Options را در Control Panel باز کنید. سپس در این قسمت می تواند با استفاده از بخش Balanced بر روی Change plan settings کلیک کنید تا بررسی و تغییرات لازم را اعمال کنید. این کار را در طول ۳ دقیقه می توانید انجام دهید.

Power Plan خود را بررسی کنید
۴- حذف برنامه های قدیمی و Bloatware
از دیگر کارهایی که می توانید برای افزایش سرعت ویندوز خود انجام دهید، حذف برنامه های قدیمی و Bloatware می باشد. حذف برنامه های به تنهایی باعث افزایش سرعت ویندوز شما نخواهد شد. با این وجود حذف برنامه های غیر ضروری در صورتی که این برنامه در پس زمینه اجرا شود و به اینترنت، استفاده از خدمات ویندوز و غیره دسترسی دارند، می توانند تاثیر مثبتی داشته باشند.
برای بررسی نرم افزارهای بررسی شده، برنامه Settings را باز کرده و Apps را انتخاب کنید، سپس، به لیست برنامه هایی بروید که آن ها را نصب کرده اید. برنامه هایی را که به آن ها نیاز ندارید، کافی است بر روی آن راست کلیک و گزینه Delete را انتخاب کنید. این کار زمان زیادی را از شما نخواهد گرفت و می توانید در ۵ الی ۱۰ دقیقه آن را انجام دهید.
۵- پاک کردن هارد درایو
حذف کرن برنامه ها نیز مانند حذف فایل های قدیمی بلافاصله در افزایش سرعت کامپیوتر شما تاثیرگذار نخواهد بود. اما اگر در هارد خود فایل های زیادی را ذخیره کرده اید، با پاک کردن برخی از آن ها می توانید عملکرد سیستم خود را بالا ببرید.
توجه داشته باشید که شما برای پاک کردن برنامه های قدیمی به نصب هیچ برنامه جدید نیاز ندارید. کافی است که در منو Start عبارت Disk Cleanup را تایپ کنید و به ویندوز اجازه دهید تا داده های غیر ضروری را اسکن کند. برای پیدا کردن فایل های بیشتر، در پنجره Disk Cleanup، گزینه Clean up system files را انتخاب کنید.

پاک کردن هارد درایو
به این قسمت نگاهی بیندازید تا ببینید می خواهید چه چیزهایی را حذف کنید و با حذف آن چقدر فضا برای شما آزاد خواهد شد. بسیاری از فایل ها مانند فایل های موقت و خطاها از بین خواهند رفت. با این وجود، باید قبل از حذف Previous Windows installation و Windows upgrade log files دقت لازم را داشته باشید.
هنگامی که شما ویندوز ۱۰ خود را ارتقا می دهید، سیستم عامل ویندوز به صورت خودکار نسخه قبلی خود را در پوشه ای به نام Windows.old ذخیره می کند. اگر تصمیم گرفتید که ویندوز خود را به نسخه قبلی برگردانید، با استفاده از این پوشه می توانید فقط با چند کلیک ساده آن را به حالت اول برگردانید. به همین دلیل اگر پوشه Windows.old را از منو حذف کنید شما مجبور خواهید بود که نسخه قبلی را دوباره نصب کنید که این کار زمان بسیار زیادی را از شما خواهد گرفت. شما می توانید پاک کردن هارد درایو را در مدت ۵ دقیقه انجام دهید.
۶- برخی از نرم افزارها را جایگزین کنید
شاید این ویندوز شما نیست که کند است بلکه نرم افزاری است که شما از آن استفاده می کنید. برای استفاده از ویژگی های جدید و پیشرفت های سرعت، شما باید نخست به روز رسانی ها را در برنامه های کاربردی خود بررسی کنید.
با جایگزین کردن چند برنامه با گزینه های سبکتر می توان عملکرد ویندوز را بهبود بخشید. برای مثال، حذف آنتی ویروس نورتون و letting the lightweight Windows Defender take over یک ایده خوب است. همچنین شما در صورت وجود گزینه هایی سبک تر نیازی به Adobe Reader ندارید.

برخی از نرم افزارها را جایگزین کنید
۷- سرعت اینترنت خود را بررسی کنید
از دیگر مواردی که باید برای افزایش سرعت ویندوز و کامپیوتر خود مورد بررسی قرار دهید، سرعت اینترنت می باشد. توجه کنید که حتی سرعت یک کامپیوتر قدرتمند نیز می تواند در هنگام اتصال به یک اینترنت کم سرعت، کند شود. برای رفع این مشکل می توانید راه حل هایی را که برای سرعت بخشیدن به شبکه خانگی خود ارائه شده است، استفاده کنید. شما می توانید که این کار را در ۵ الی ۱۰ دقیقه انجام دهید.
۸- اجازه دهید ویندوز به دنبال مشکلات باشد
آیا می دانید که سیستم عامل ویندوز شامل ابزارهای عیب یابی داخلی است؟ این ابزارها می توانند مشکلاتی مانند مشکلات Windows Update را اسکن و تشخیص دهند.
برای دستیابی به ابزارهای عیب یابی ویندوز، عبارت Control Panel را در منو Start تایپ و آن را باز کنید. در گوشه سمت راست View by را از Category به Small icons تغییر دهید. اکنون Troubleshooting را انتخاب و در زیر بخش System and Security بر روی Run maintenance tasks کلیک کنید.
اکنون پنجره troubleshooting را مشاهده خواهید کرد. لینک Advanced را انتخاب و بررسی کنید Apply repairs automatically انتخاب شده است. همچنین Run as administrator را انتخاب کنید تا ابزار بتواند مشکلات اضافی را برطرف کند. سپس، بر روی گزینه Next کلیک کرده و چند لحظه بعد ابزار را اجرا کنید. اگر مشکلی وجود داشته باشد و ویندوز آن را تشخیص دهد، در پایان شما خلاصه ای از آن را مشاهده خواهید کرد. برای انجام این کار شما باید حداقل ۵ دقیقه وقت صرف کنید.

اجازه دهید ویندوز به دنبال مشکلات باشد
۹- بدافزارها را اسکن کنید
ادامه این آموزش : https://www.farazsoft.ir/increase-windows-speed/