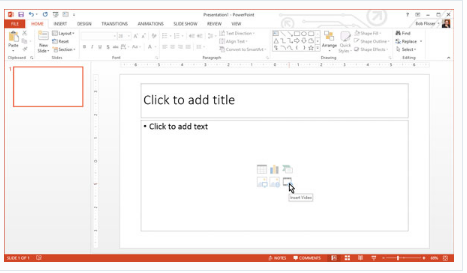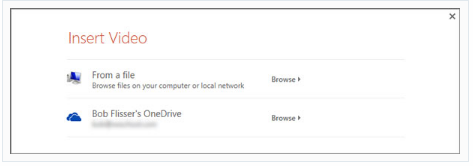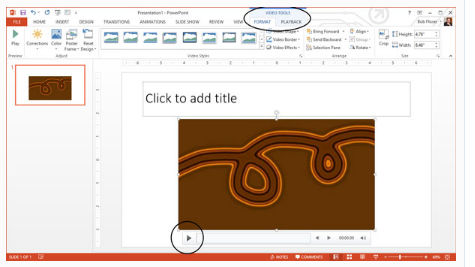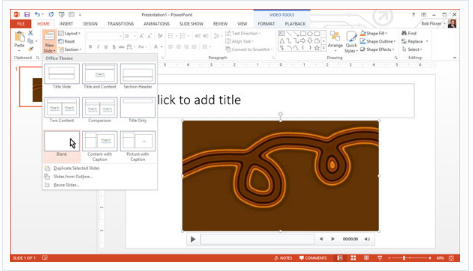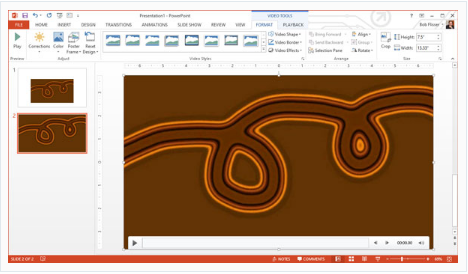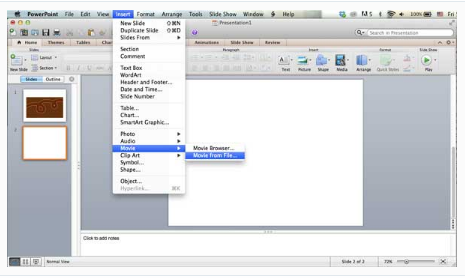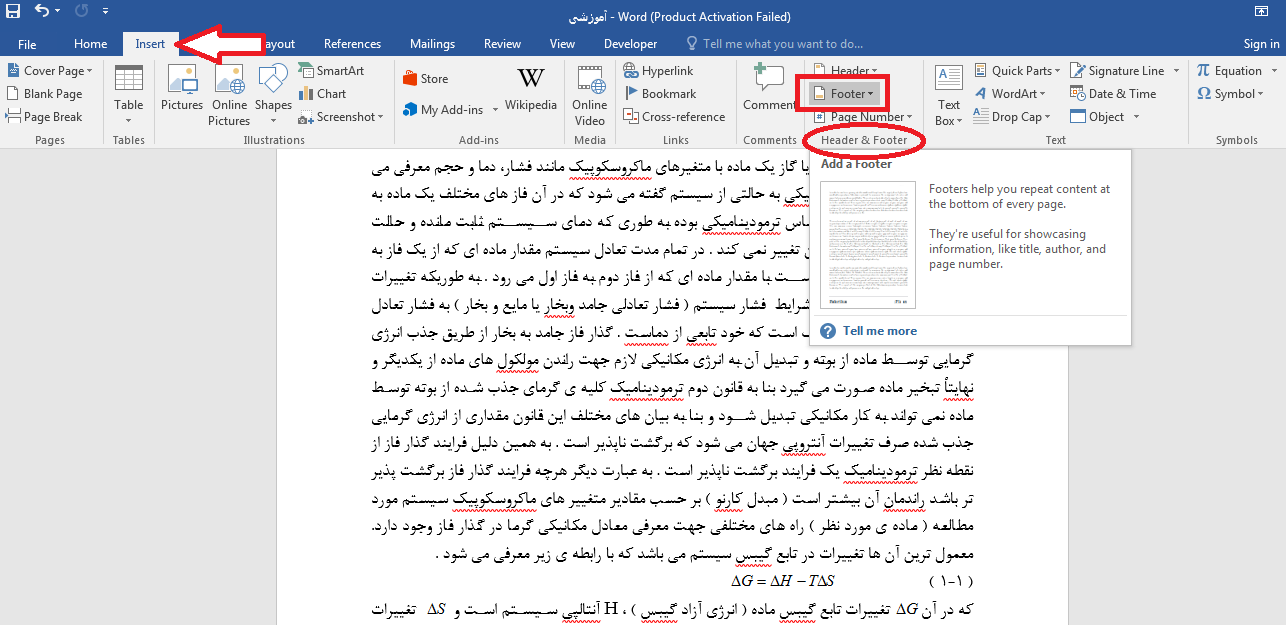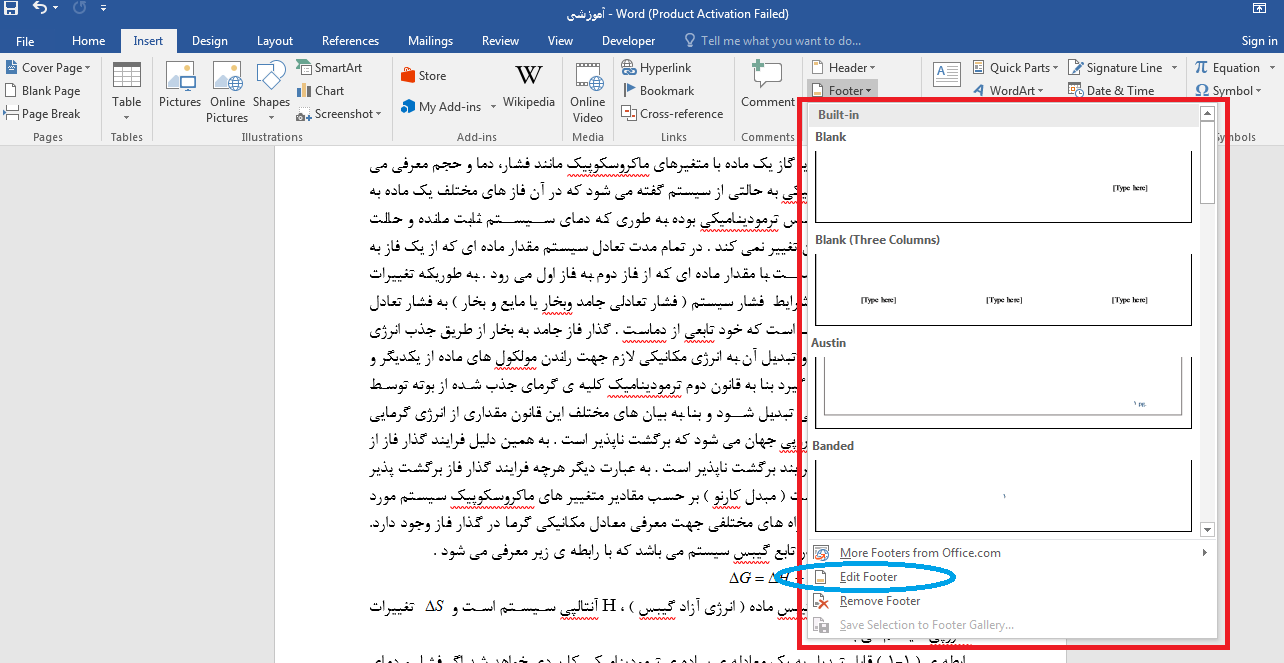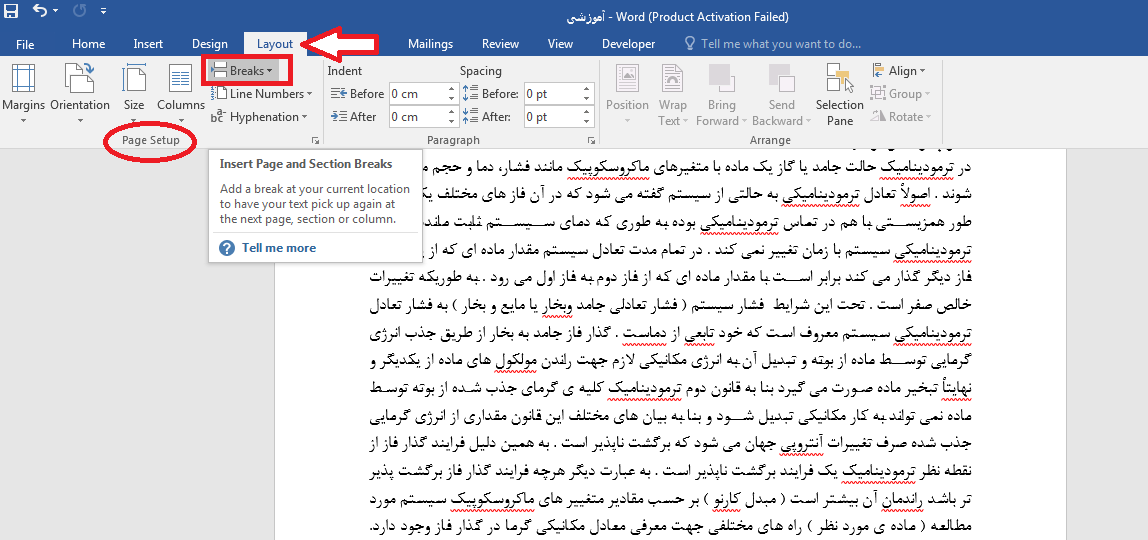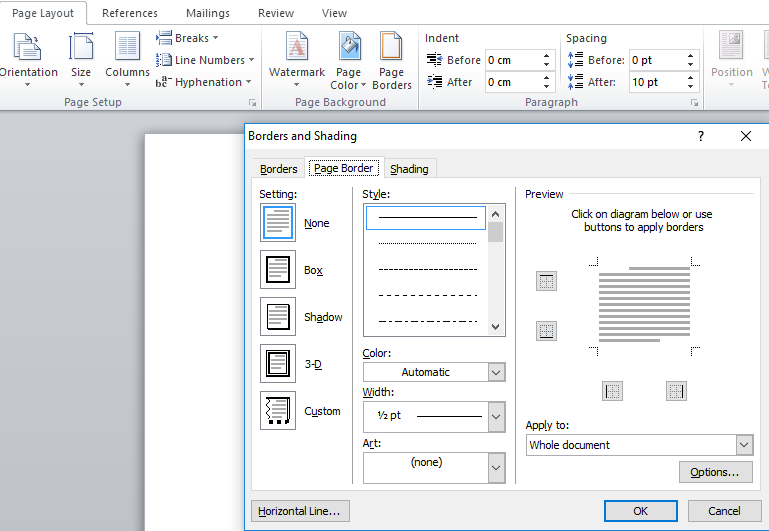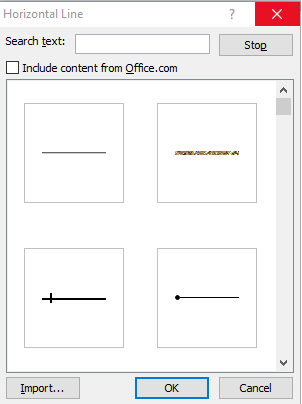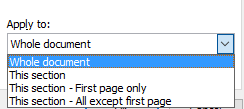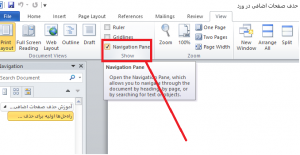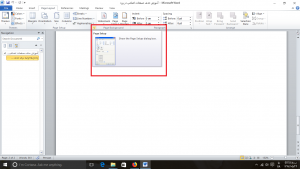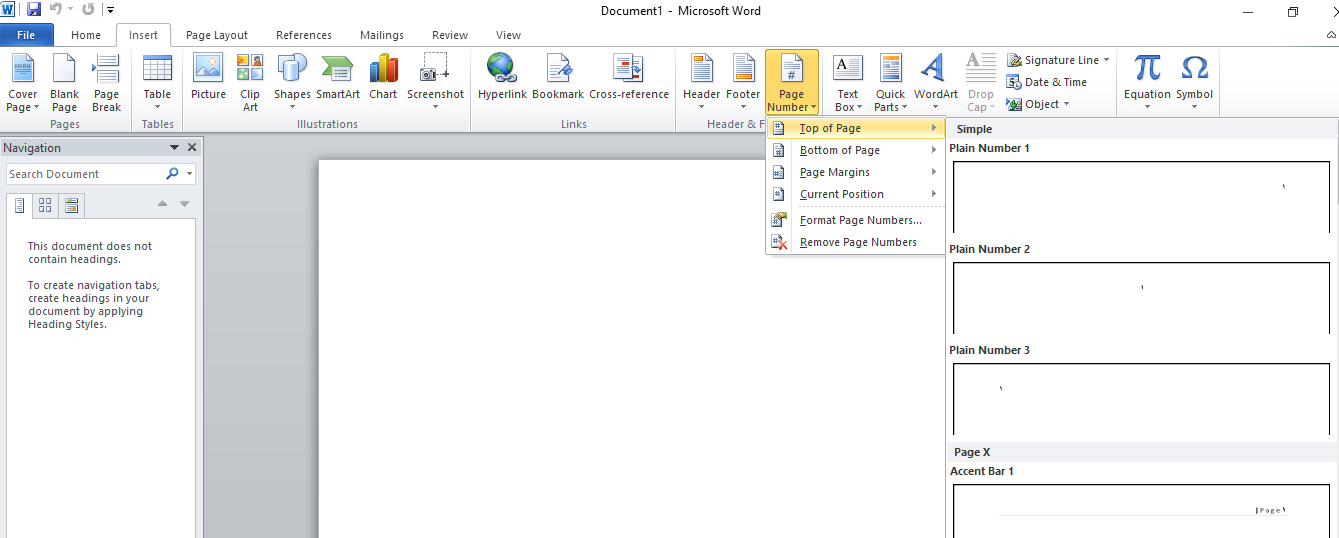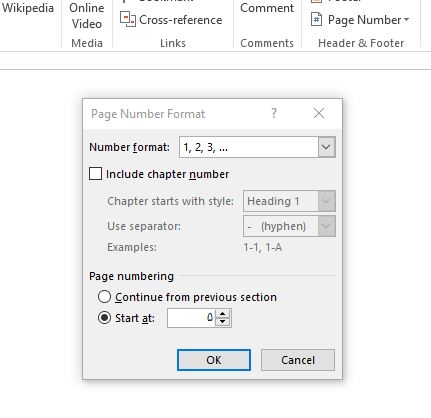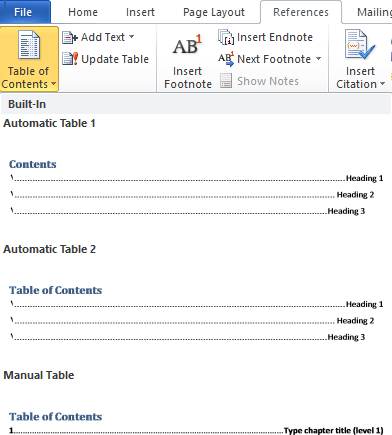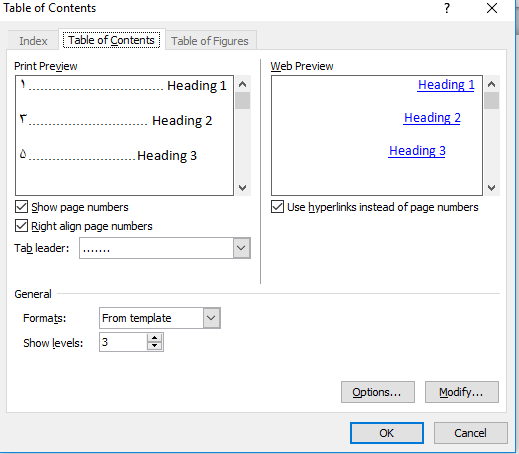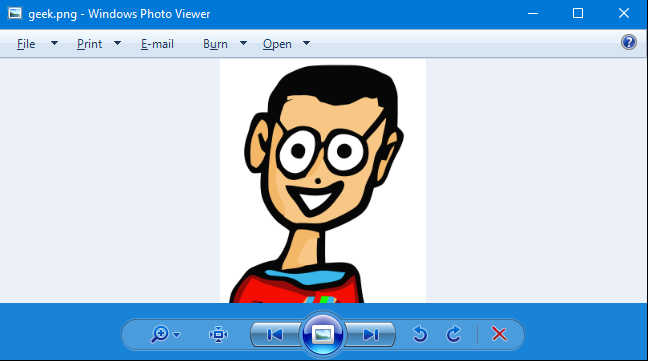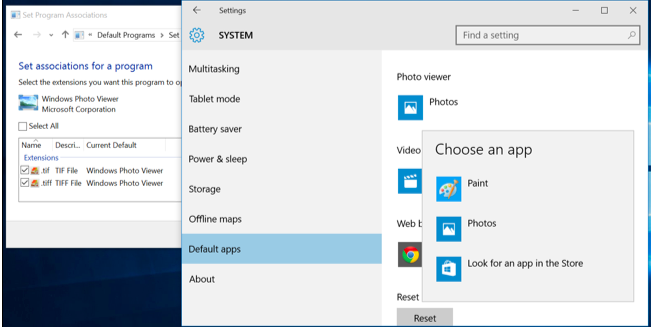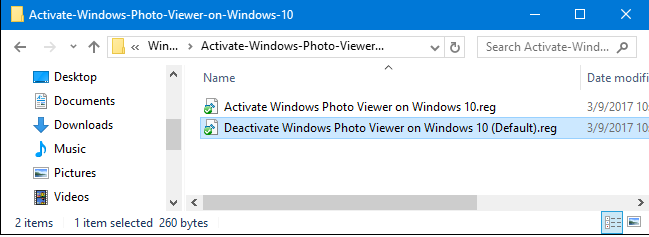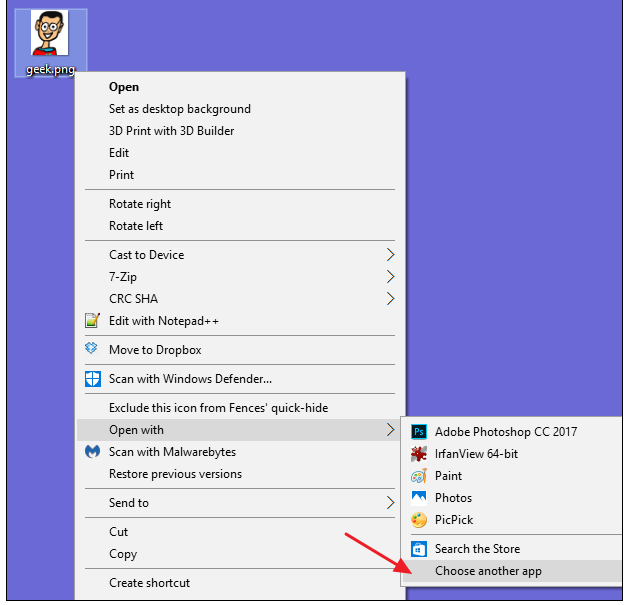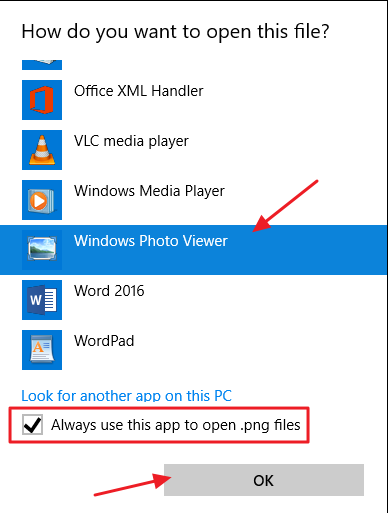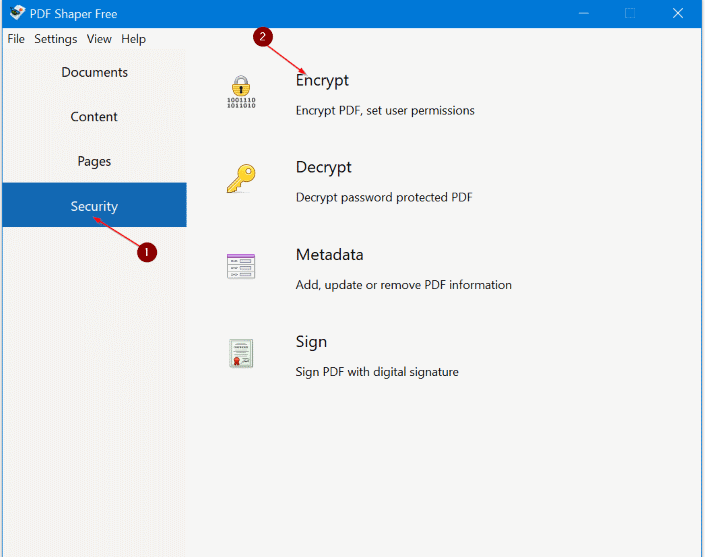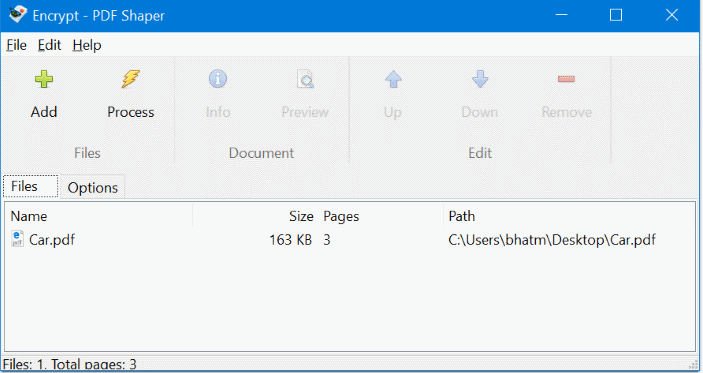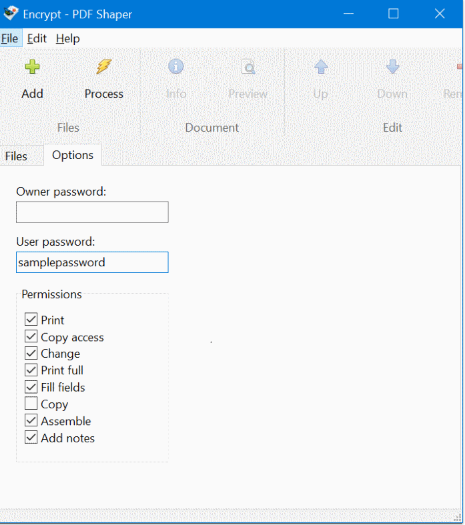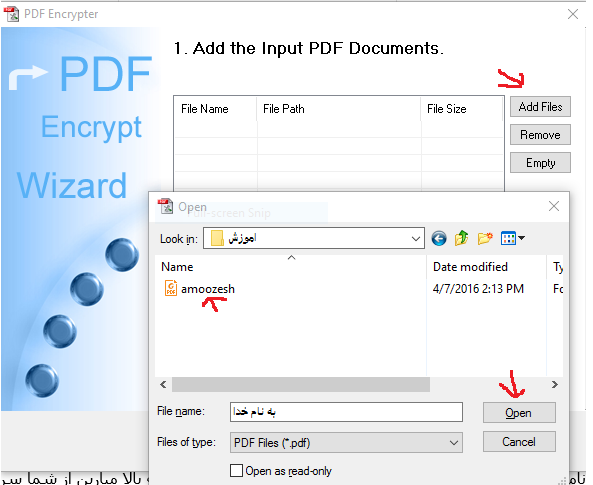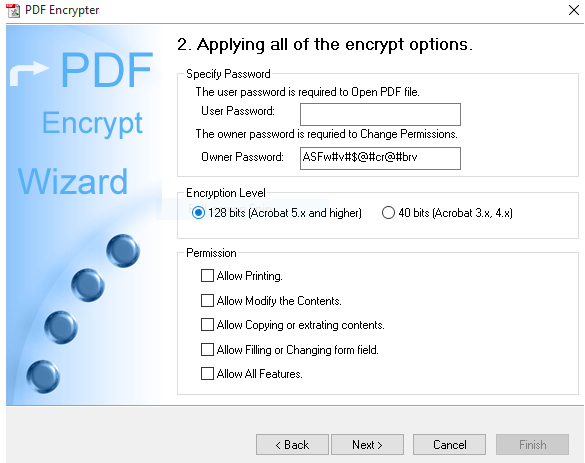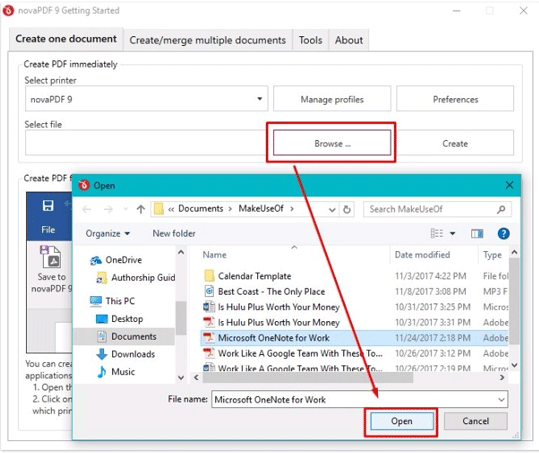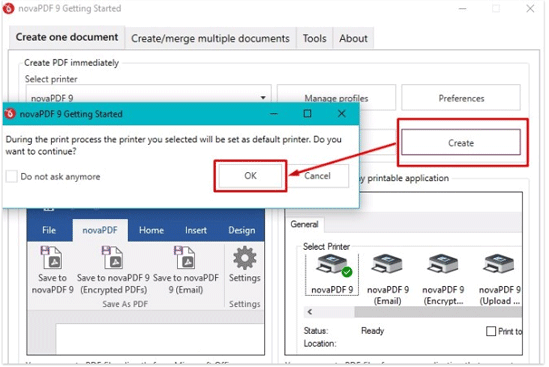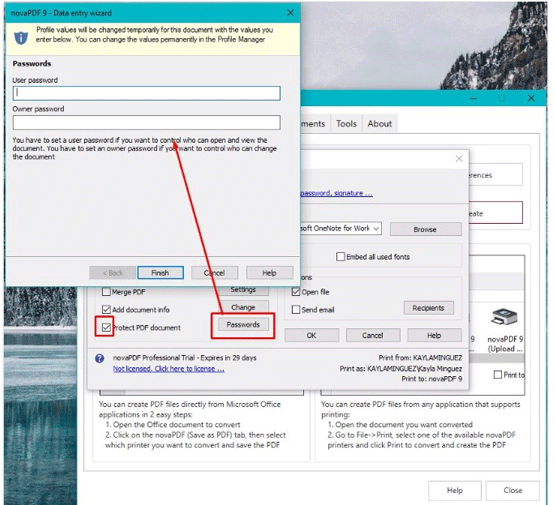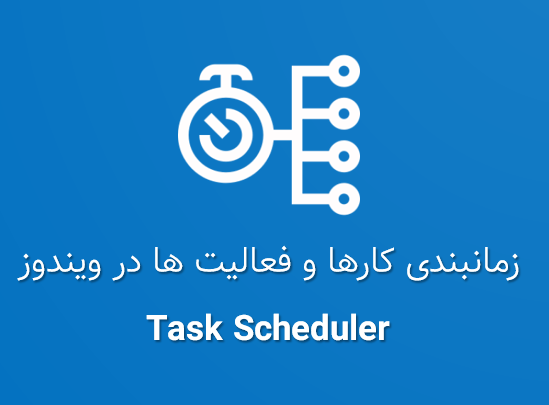اضافه کردن یک فیلم به ارائه شما یک راه عالی برای جالب تر کردن آن و همچنین جذب جلب توجه مخاطبان شما است. در هر نسخه جدید از پاورپوینت، شما قادر خواهید بود کلیپهای ویدئویی را از هارد دیسک خود، iMovie در Mac یا منابع آنلاین خود وارد کنید و در هنگام ارائه آنها باز کنید.
برنامه پاورپوینت به شما این امکان را میدهد که بسیار راحت فیلمها و یا کلیپهای مربوط به ارائه خود را به نمایش بگذارید و همچنین این برنامه به شما کمک میکند تا میزان روشنایی و رنگ، نقطه شروع و پایان هر فیلم را تنظیم کنید. شما حتی می توانید فیلمهای یوتیوب را به طور مستقیم برای نمایش در پاورپوینت قرار دهید و وقت و کار کمتری را صرف انجام دادن آن صرف کنید.
در آموزش جامع و گام به گام قرار دادن فیلم در پاورپوینت، ما به شما نشان میدهیم که چگونه میتوانید فیلمها را به پاورپوینت خود اضافه، حذف و پخش کنید. در این مقاله هر آنچه که شما به آن نیاز داشته باشید ما به شما آموزش میدهیم پس در ادامه با سایت فراز سافت و آموزش جامع و گام به گام قرار دادن فیلم در پاورپوینت همراه باشید.
این مطلب میتواند برای شما مفید باشد: آموزش جامع و کاربردی قرار دادن تصویر در پاورپوینت (تصویری)
قرار دادن فیلم در پاورپوینت
در آموزش جامع و گام به گام قرار دادن فیلم در پاورپوینت ابتدا به روش قرار دادن فیلم در اسلاید میپردازیم. برای شروع کار برنامه پاورپوینت را باز کنید. ابتدا باید یک ویدیو را به اسلاید خود اضافه کنید قبل از اینکه بتوانید آن را شروع کنید. برای این کار بهترین روش برای اضافه کردن یک فیلم به پاورپوینت خود، استفاده از ویندوز(Windows) و مک (Mac) است.
قرار دادن فیلم در پاورپوینت با استفاده از محتوا اسلاید در مک (Mac) یا ویندوز (Windows):
پاورپوینت خود را باز و یک اسلاید را وارد کنید که محتوا دارد. حالا روی آخرین آیکون ۶ در وسط اسلاید کلیک کنید. این آیکون پنجره ای Insert Video را نشان می دهد. توجه داشته باشید این آیکون در نسخههای مختلف پاورپوینت متفاوت است و به این بستگی دارد که از چه نسخهای استفاده میکنید.
آموزش جامع و گام به گام قرار دادن فیلم در پاورپوینت
اگر شما از نسخه پاورپوینت ۲۰۱۱ استفاده میکنید با کلیک بر روی آیکون شماره ۶ در اسلاید کادر محاورهای (Windows Insert Video) یا (Mac Insert Video) باز میشود. و شما میتوانید در فایل مرورگر خود فیلم مورد نظر را انتخاب کنید.
اگر از پاورپوینت ۲۰۱۳ استفاده میکنید، صفحه insert Video برای شما باز میشود که در آن میتوانید فیلم خود را در فایل ذخیره شده انتخاب و به پاورپوینت وارد کنید.
آموزش جامع و گام به گام قرار دادن فیلم در پاورپوینت
چیز خاصی در مورد قرار دادن یک فیلم از این مکان وجود ندارد. این فقط یک فضای ذخیره سازی فایل است. هنگامی که شما بر روی دکمه Browse کلیک میکنید فایلهای ذخیره شده و مروگرها به شما نشان داده میشود و شما میتوانید فیلم خود را انتخاب و بر روی Insert کلیک کنید.
وقتی که شما به وسیله این روش فیلم خود را به پاورپوینت اضافه میکنید، میتوانید هر فایل ویدئویی استاندارد را که در رایانه شما پخش میشود را انتخاب کنید. به طور پیش فرض، شما احتمالاً برای پخش فیلمهای خود در ویندوزتان از wmv videos و در Mac، mov videos یا شاید mp4 را انتخاب میکنید. توجه داشته باشید که پاورپوینت Flash video و Shockwave Flash animation را قبول نمی کند.
هنگامی که فیلم در جای خود قرار گرفت، مطمئن شوید که Play controls در پایین قرار دارند دارد و دو تب Format و Playback برای کنترل فیلم نشان در نوار ابزار نشان داده میشود که هر دو در قسمت Format Movie قرار دارند.
شما می توانید فیلم را با کلیک بر روی دکمه Play در پایین پیش نمایش دهید. توجه کنید هنگامی که شما در حال ویرایش و همچنین زمانی که شما در حال اجرا نمایش اسلاید هستید، میتوانید همزمان فیلم و تغییرات را مشاهده کنید.
آموزش جامع و گام به گام قرار دادن فیلم در پاورپوینت
قرار دادن فیلم در پاورپوینت از طریق Ribbon Bar در ویندوز(Windows):
اگر شما قصد داشته باشید که یک فیلم را در اسلاید قرار دهید که خالی باشد و حاوی محتوا نیست، چه کاری باید انجام دهید؟ در ادامه یک راه را به شما نشان میدهیم پس همچنان با آموزش گام به گام قرار دادن فیلم در پاورپوینت همراه باشید.
پاور پوینت را باز کنید و در صفحه اصلی، بر روی گزینه Slides New کلیک و طرح Blank را انتخاب کنید.
آموزش جامع و گام به گام قرار دادن فیلم در پاورپوینت
اکنون که ما یک اسلایده خالی داریم، برای قرار دادن فیلم به تب Insert در نوار ابزار بروید حال در سمت راست نوار، روی دکمه Video کلیک کنید. بسته به نسخه ای از پاورپوینت که شما استفاده میکنید، می توانید Online Video و Video انتخاب کنید.
به این نکته توجه کنید که Online Video به معنای YouTube نیست! بلکه تنها یک لینک دیگر برای ذخیره سازی است. حال گزینه Video from File را انتخاب کنید و Insert boxرا در حالت استاندارد قرار دهید. حال فیلم مورد نظر خود را انتخاب و سپس روی آن دوبار کلیک کنید. وقتی که فیلم وارد میشود، کل اسلاید را پوشش میدهد.
پاورپوینت
قرار دادن فیلم در پاورپوینت از طریق Menu Bar در مک (Mac):
در پاورپوینت نسخه ۲۰۱۱، مک دارای تب Insert در نوار ابزار نیست، اما دارای یک منوی درج است. بنابراین در منو بر روی Insert کلیک و گزینه Movie را انتخاب کنید در این قسمت دو گزینه Movie Browser و Movie from File برای انتخاب وجو دارند.
درج فیلم در پاورپوینت
اگر Movie from File را انتخاب کنید، درست مانند قرار دادن فیلم در پاورپوینت در ویندوز مراحل را انجام میدهید. شما میتوانید در swirl.mov فیلم مورد نظر خود را دانلود یا در کلیپهای ویدئویی فیلم خود را پیدا کنید، سپس بر روی فیلم دوبار کلیک کنید و آن را در اسلاید وارد کنید.
Movie Browser فقط در مورد فیلمهای نیست بلکه به شما اجازه می دهد فیلم،ها، فایلهای صوتی، عکس ها و انواع دیگر رسانه ها در پوشه فیلم، پوشه موسیقی و در iMovie، iPhoto، iTunes، Photo Booth و چندین مکان دیگر فهرست و ذخیره کنید.
همانطور که قبلاً نیز این کار را انجام دادهاید، یک اسلاید خالی ایجاد کنید. حالا روی منوی Insert کلیک و Movie را انتخاب کنید اما این بار بر روی گزینه Movie Browser کلیک کنید. توجه داشته باشید که در تب Movie در حال حاضر Browser انتخاب شده است، و شما میتوانید به محل فایل بروید. در my Mac ، فایل فیلم خود را در پوشه Movies دارید، و می توانید تصویر کوچک را در پایین مشاهده کنید. اگر میخواهید پیش نمایش فیلم را مشاهده کنید، بر روی آن دو بار کلیک کنید یا بر روی دکمه Play کلیک کنید. برای قرار دادن فیلم، آن را به داخل اسلاید بکشید. سپس میتوانید پنجره Browser را ببندید.
ادامه این آموزش : https://www.farazsoft.ir/placing-movie-in-powerpoint/