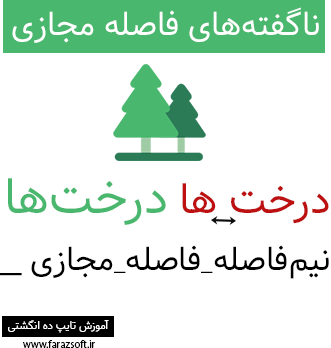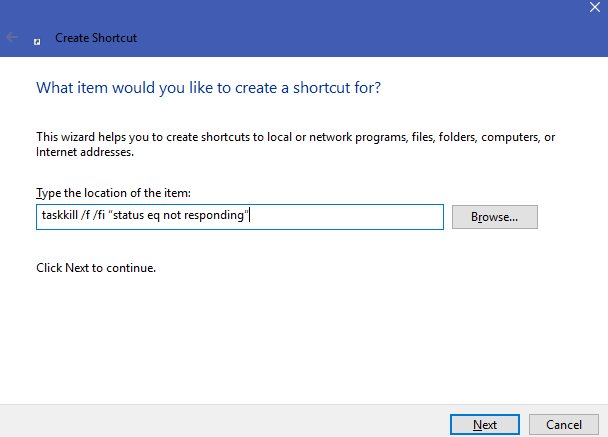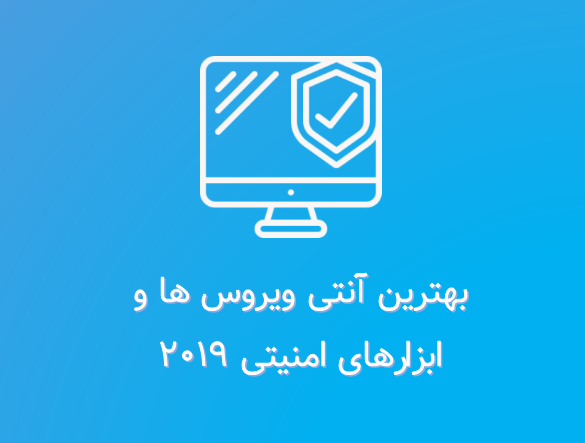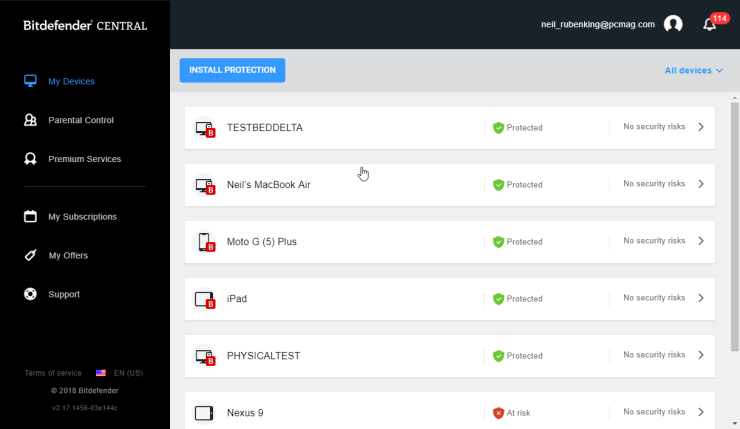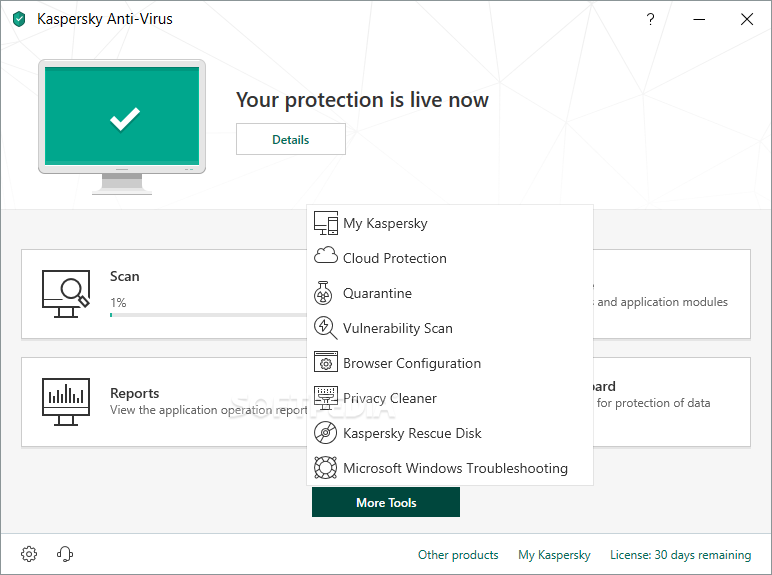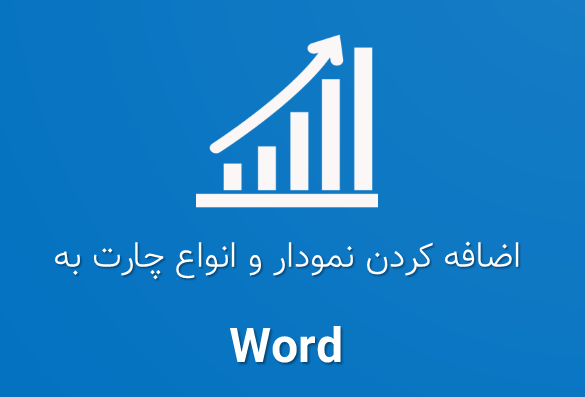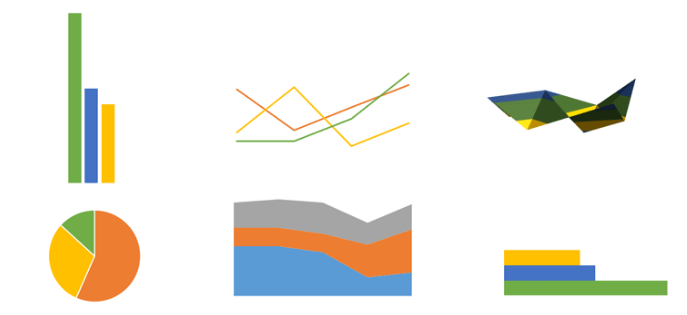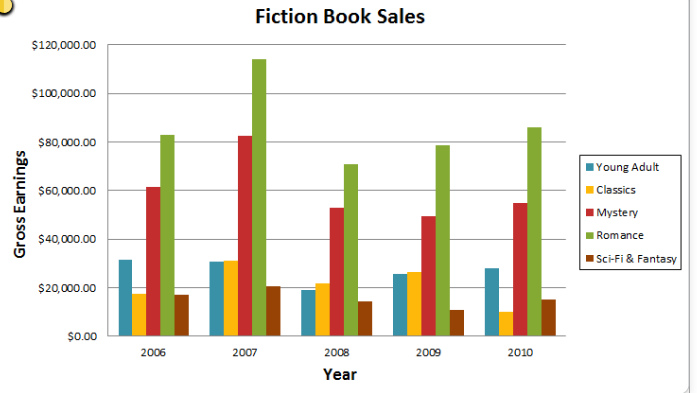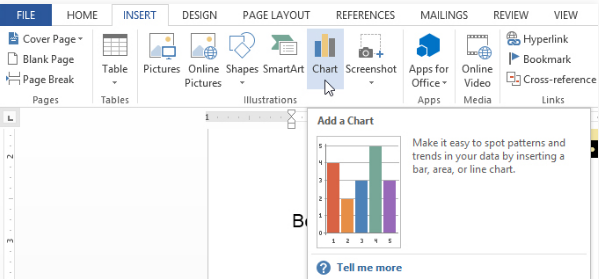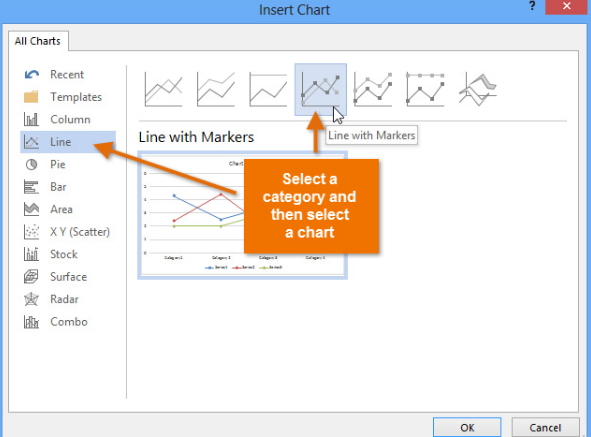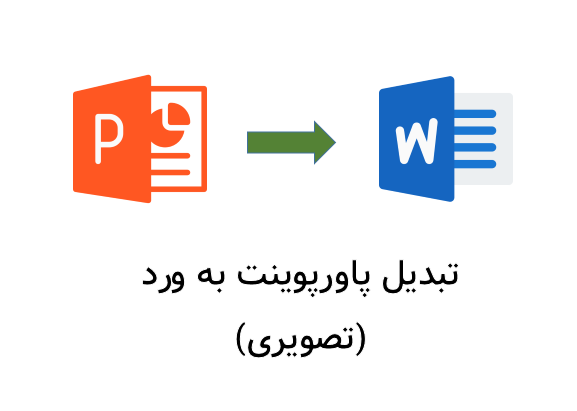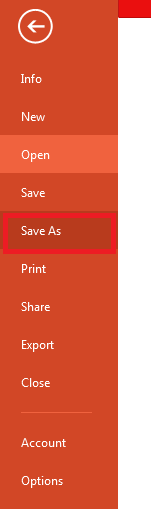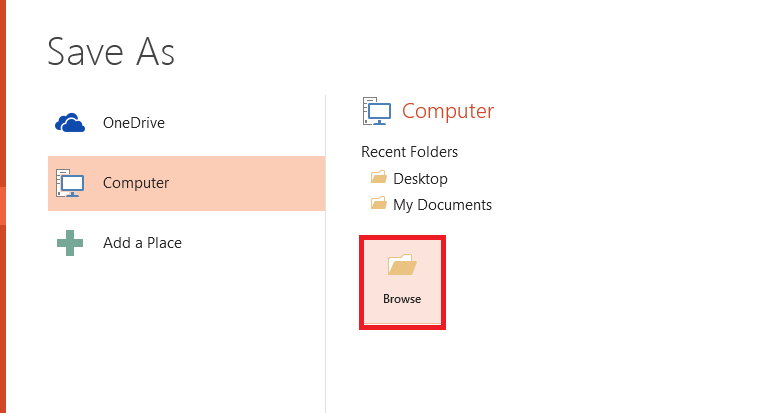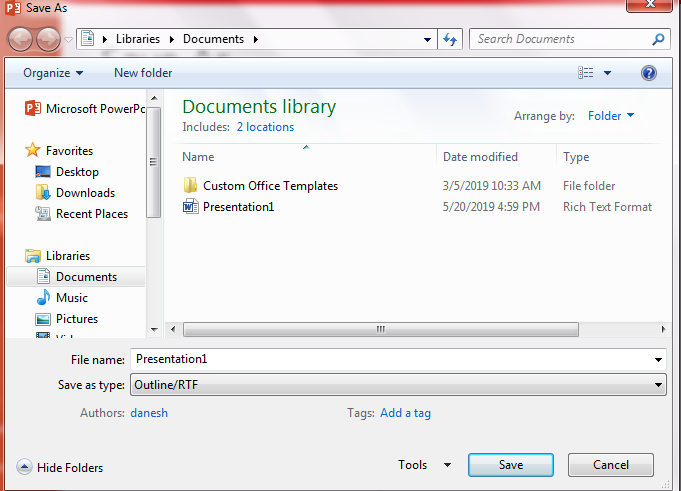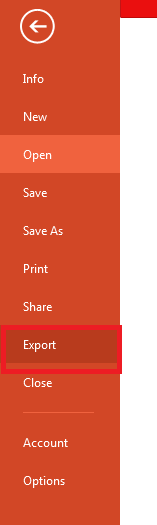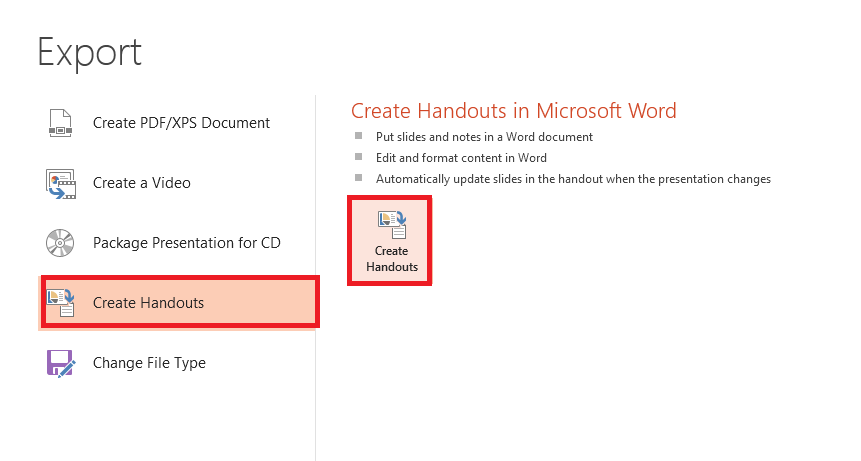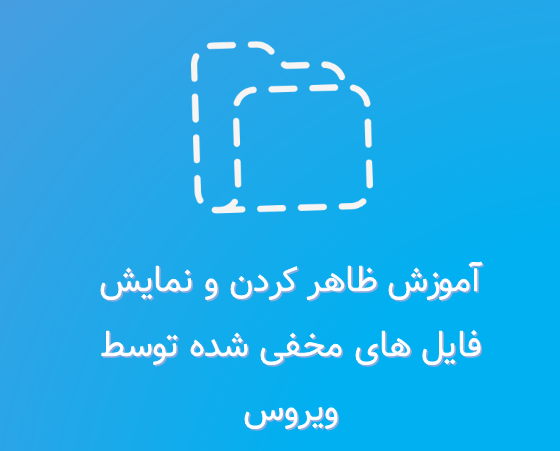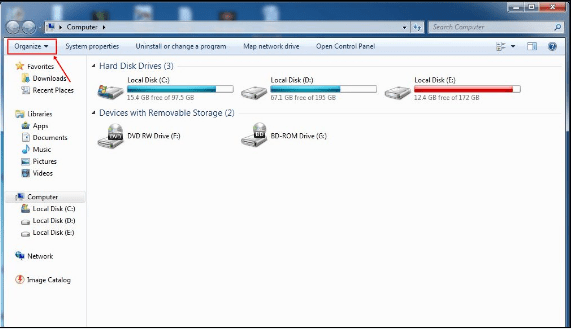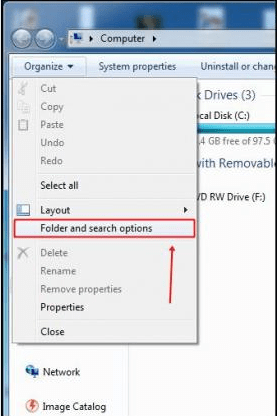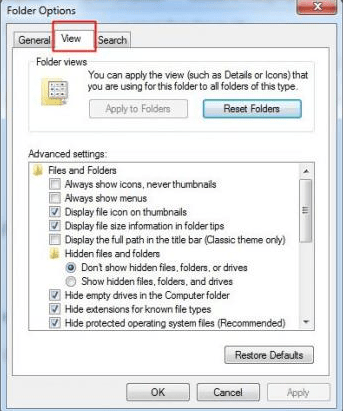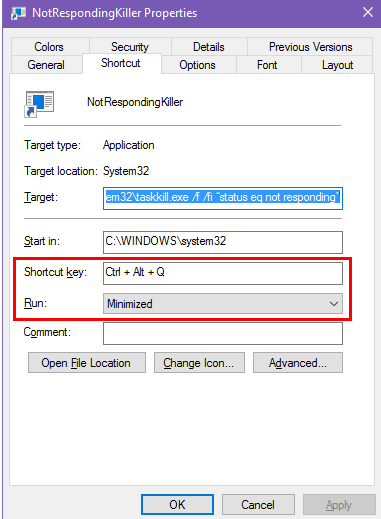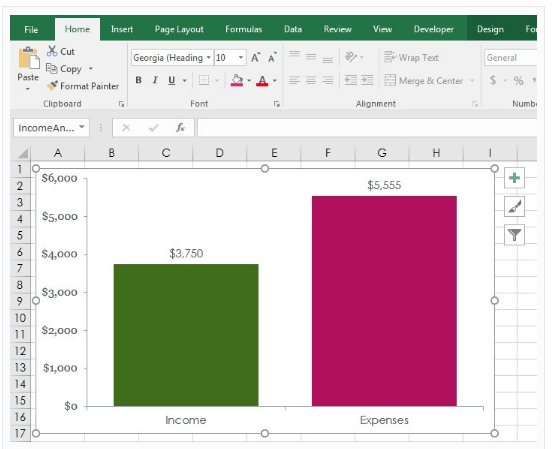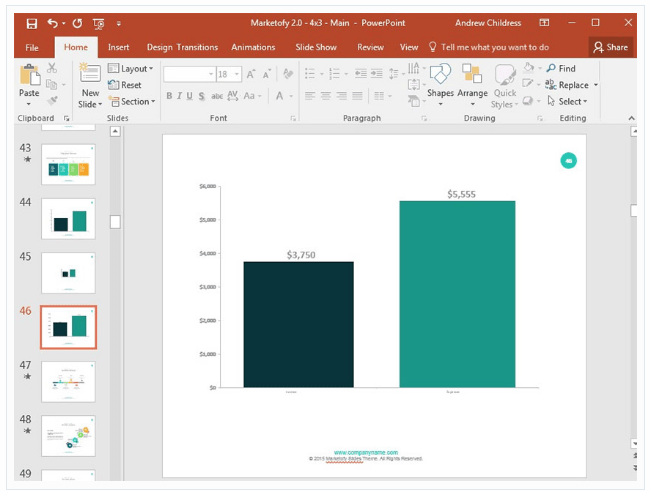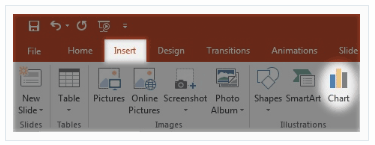دلایل کار نکردن پورت USB در کامپیوتر و لپ تاپ چیست؟ چگونه می توانیم علت کار نکردن پورت USB در یک سیستم را شناسایی و آن را رفع کنیم؟
دلایل کار نکردن پورت USB در کامپیوتر یا لپ تاپ و روش رفع آن
شما از پورت USB برای اتصال فلش مموری ، هدست ، پرینتر یا حتی متصل کردن گوشی های هوشمند به سیستم خود استفاده می کنید. پورت های یو اس پی به صورتی طراحی شده اند که به شما اجازه می دهند تا دستگاه هارا به صورت دستی قطع یا متصل کنید و اغلب این ویژگی در سیستم عامل های ویندوز و مک نیز قرار داده شده است.
هنگامی که به صورت ناگهانی پورت USB لپ تاپ یا کامپیوتر شما کار نکرد مشکل از سخت افزار یا نرم افزار سیستم خواهد بود. برخی از این مشکلات در هر دو سیستم عامل ویندوز و مک مشترک هستند. همچنین مشکلاتی نیز وجود دارند که منحصر به فرد می باشند.
در این مقاله آموزشی از فرازسافت قصد داریم که شما را با دلایل کار نکردن پورت USB در کامپیوتر یا لپ تاپ و روش های رفع آشنا کنیم. پس در ادامه با ما همراه باشد تا با این علت ها آشنا و بتوانید آن را حل کنید.
این آموزش نیز می تواند برای شما مفید باشد: آموزش تنظیم نور صفحه نمایش یا مانیتور از راه های مختلف
۹ روش رفع مشکل کار نکردن پورت USB
در ادامه ۹ راه مختلف را برای رفع مشکل کار نکردن پورت USB به شما معرفی می کنیم. پس با ما همراه باشید تا با این روش ها آشنا شوید.
۱- راه انداز (Restart) کامپیوتر
هنگامی که پورت یو اس پی شما به صورت ناگهانی متوقف و قطع شد بهترین و ساده ترین روش برای حل این مشکل این است که دستگاه خود را یک بار ریستارت کنید تا مشکل حل شود. سپس ، بعد از Restart سیستم خود دوباره USB خود را وصل کنید. در صورتی که کار کرد به این معنا است که مشکل جزئی بوده و جای هیچ گونه نگرانی نیست.
توجه داشته باشید که هنگامی که سیستم ریستارت می شود به این معنی است که همه برنامه رفرش خواهند شد که باعث حل بسیاری از مشکلات می شود.
راه انداز (Restart) کامپیوتر
۲- بررسی پورت USB
پورت های یو اس پی بسیار قوی هستند ، اما واقعیت این است که هنگامی که شما از آن ها استفاده نکنید آن ها باز هستند و به راحتی ذرات گرد و غبار بر روی آن ها قرار می گیرند و مانع متصل شدن یو اس پی به سیستم شما شوند.
بنابراین قبل از استفاده از پورت USB آن را مورد بررسی قرار دهید. اگر چیزی را درون آن مشاهده کردید ابتدا دستگاه خود را خاموش کنید و سپس به وسیله یک پارچه بسیار نازک و نرم و یا ابزار چوبی مانند خلال دندان انسداد را پاک و تمیز کنید. توجه کنید که در بعضی موارد ، استفاده از کنسرو هوا برای باز کردن انسداد پورت USB می تواند مفید باشد.
پورت USB همچنین می تواند به علت شل شدن یا شکسته شدن اتصال داخلی آسیب دیده و خراب شده باشند. یک راه برای آزمایش آن این است که دستگاه USB خود را وارد کرده و سپس به آرامی آن را تکان دهید. اگر قطع و وصل شد مشکل از پورت یو اس پی است و باید آن را تعمیر کنید.
اگر هنگامی که دستگاه USB را به آرامی تکان می دهید ، جنبش یا تکان زیادی را احساس کردید ، این نشان می دهد که احتمال دارد صفحه ای که قرار است دستگاه یو اس پی به آن متصل شود ، خم یا شکسته شده باشد. برای حل این مشکل بهتر است که آن را به یک شخص حرفه ای بسپارید تا آن را تعمیر کند.
بررسی پورت USB
۳- به پورت های دیگر USB متصل شوید
اگر با ریستارت کردن سیستم خود مشکل شما حل نشد و پورت USB نیز مشکلی نداشت ، گام بعدی این است تشخیص خرابی پورت ، کابل یا دستگاه های دیگر است. اغلب کامپیوترهای و لپ تاپ ها بیش از یک پورت USB را دارا هستند. بنابراین برای تشخیص دادن پورت خراب کافی است که دستگاه USB را جدا کرده و آن را با یک پورت دیگر امتحان کنید.
اگر دستگاه یو اس پی شما توسط پورت دیگر خوانده شود و کار کند احتمالا پورت اول دچار مشکل شده است و باید آن را بررسی کرده و مشکل را رفع کنید.
ادامه این مطلب : https://www.farazsoft.ir/fix-usb-ports-not-working/