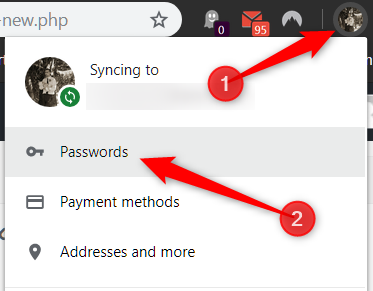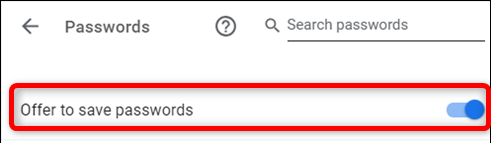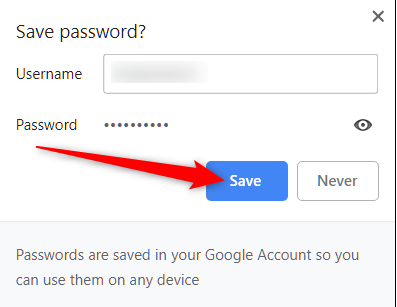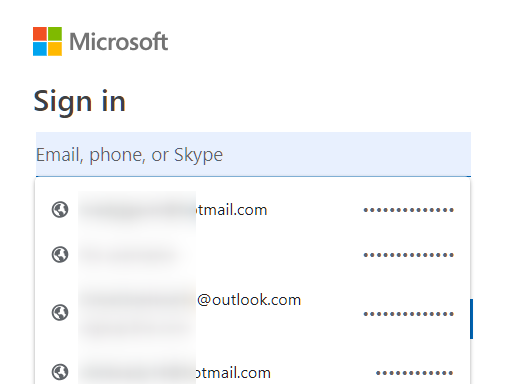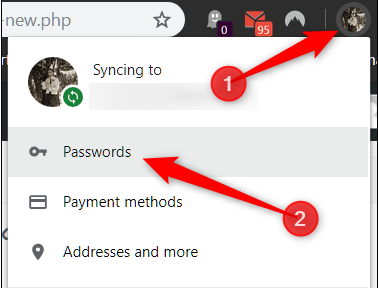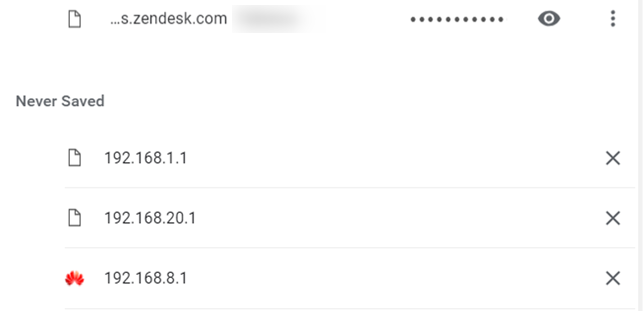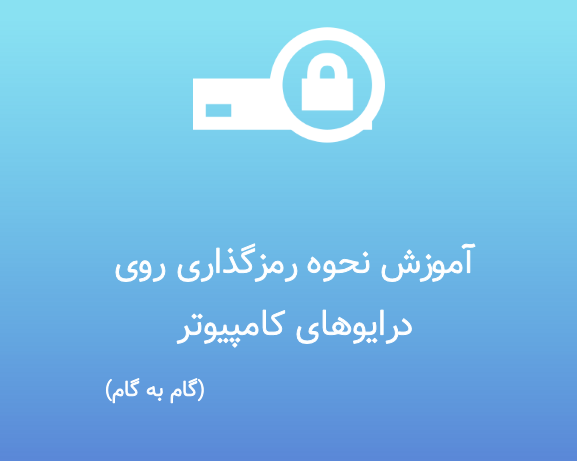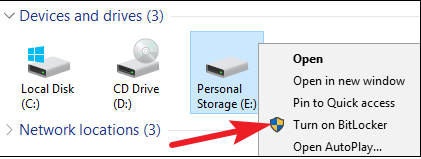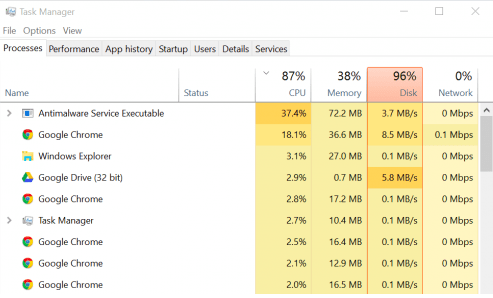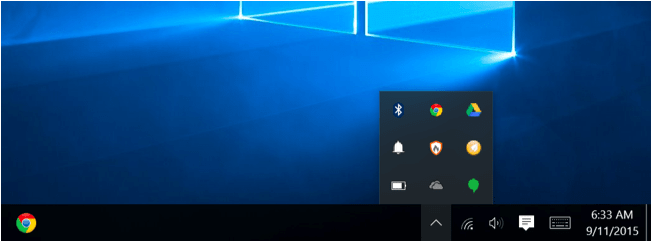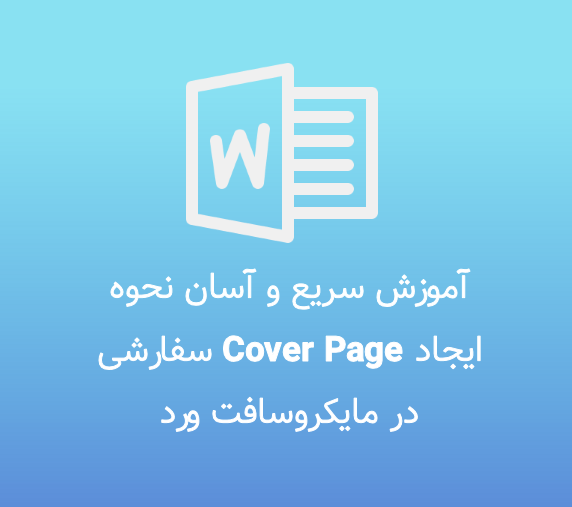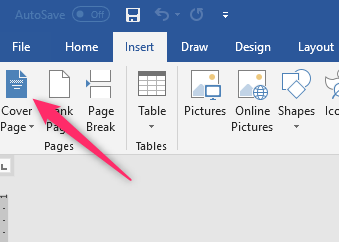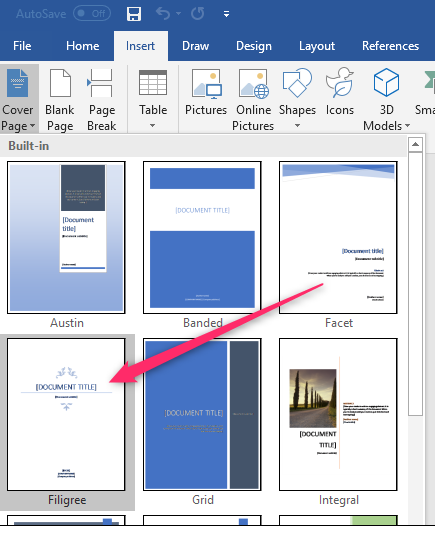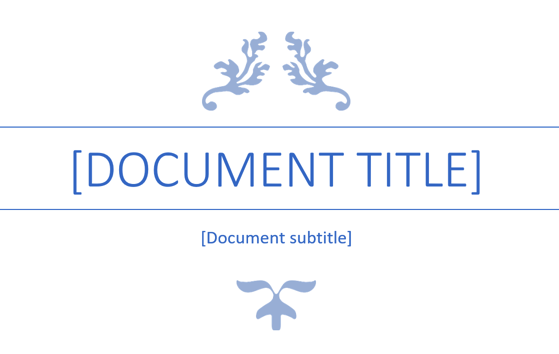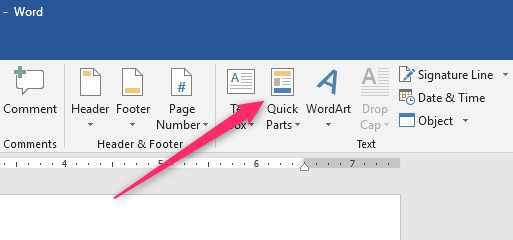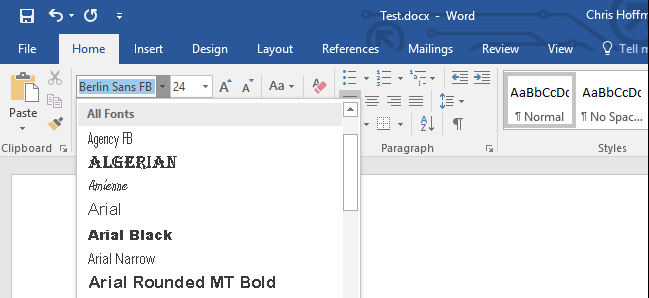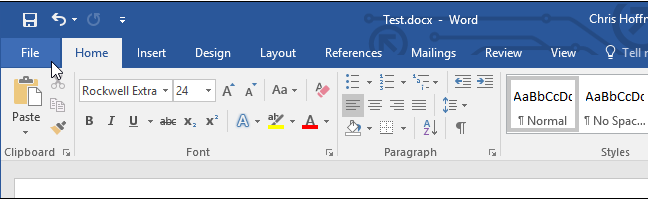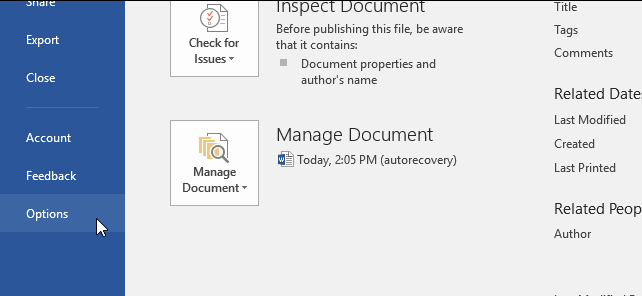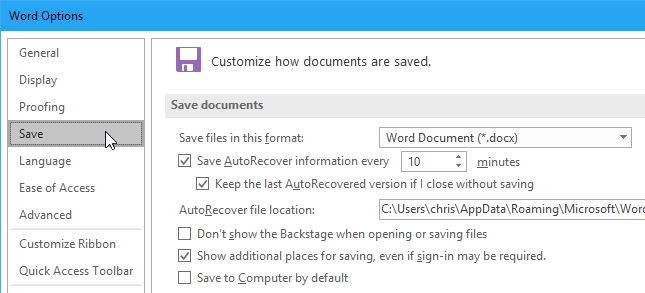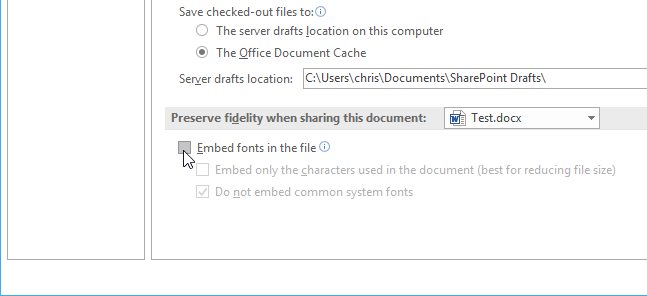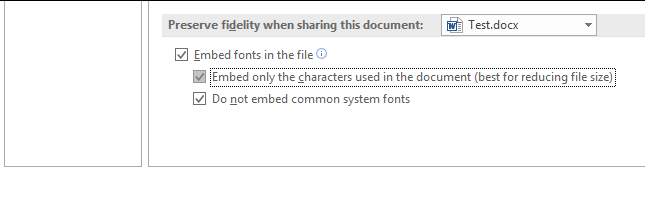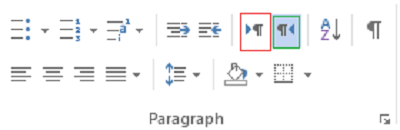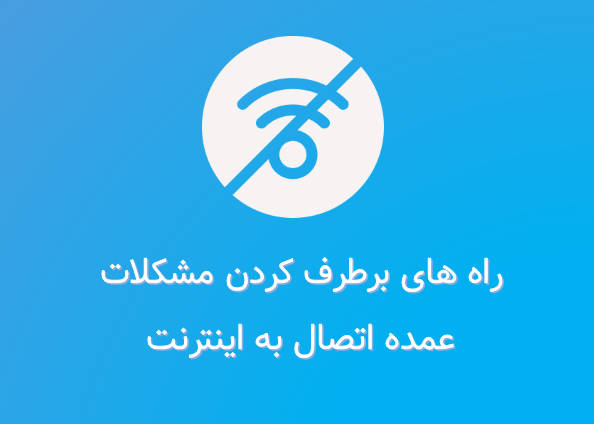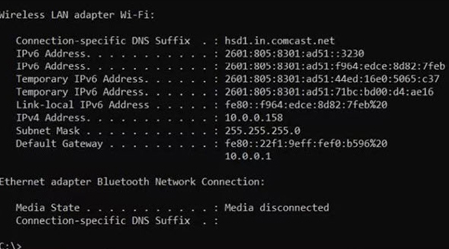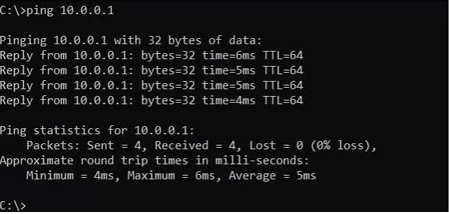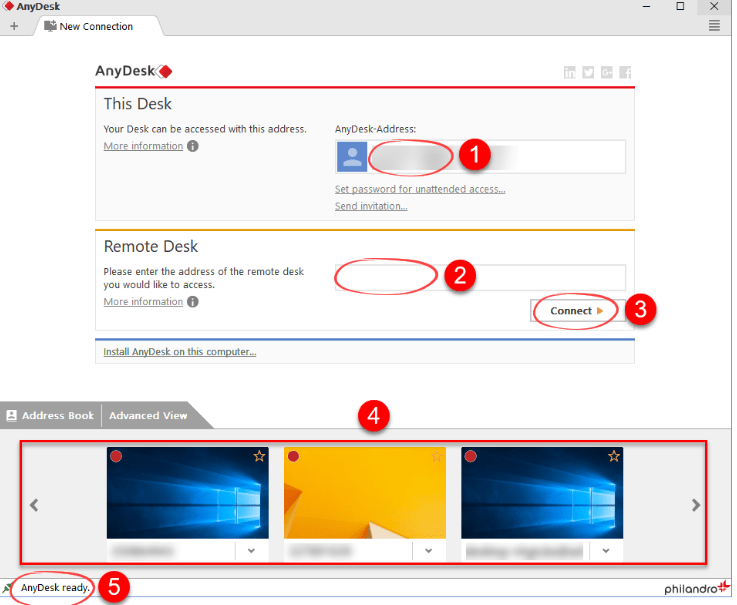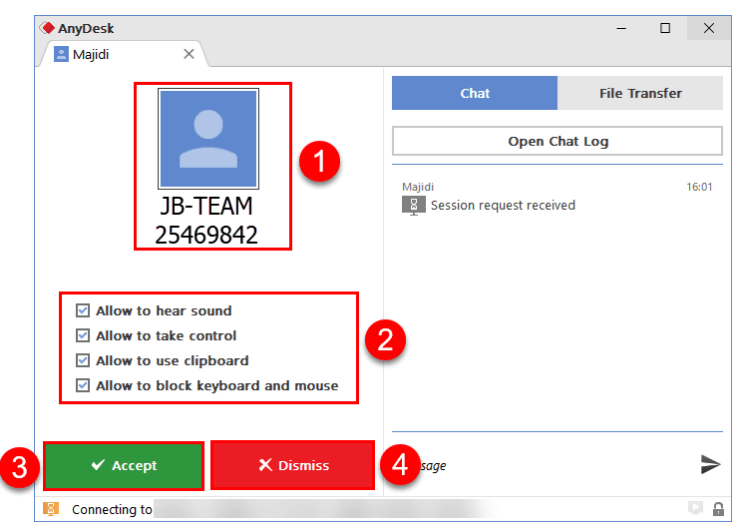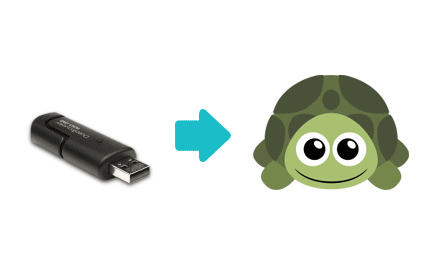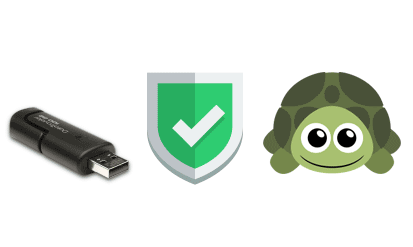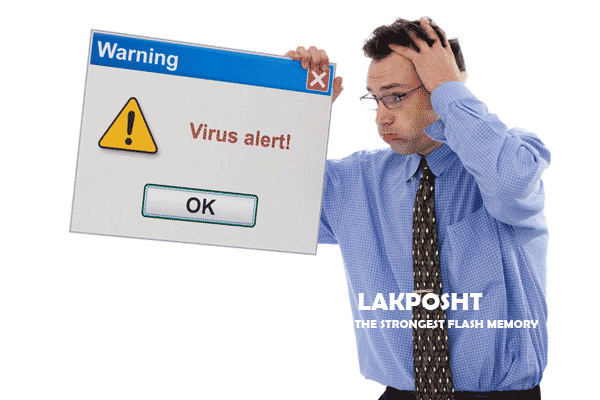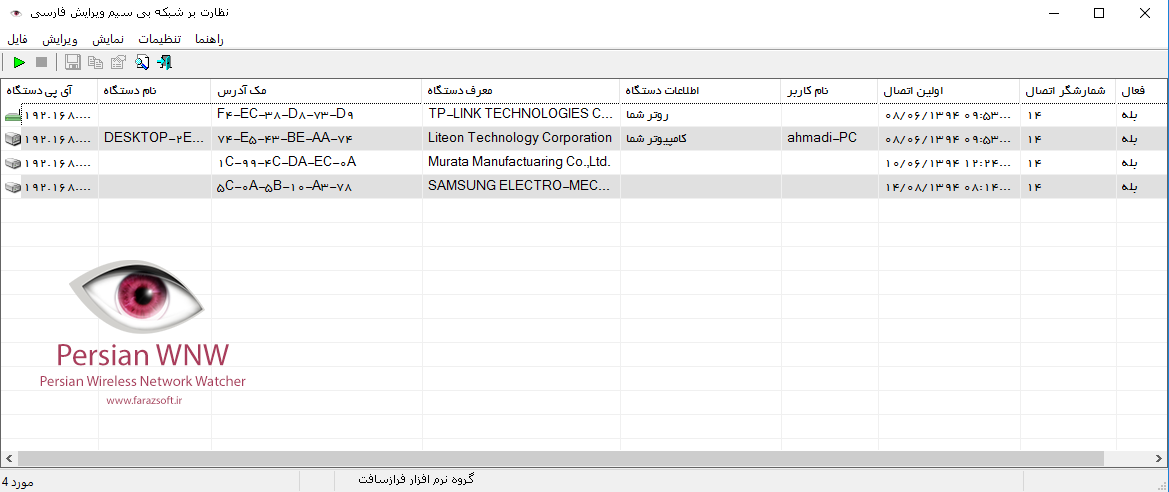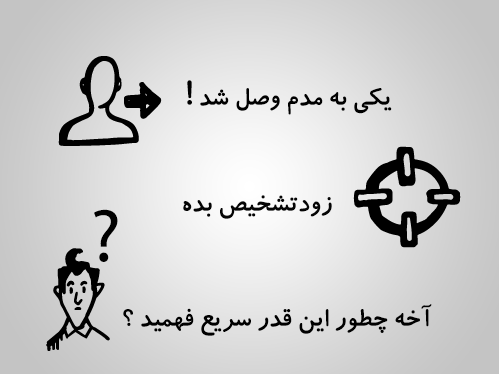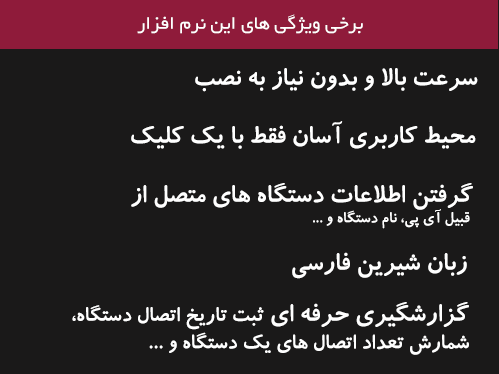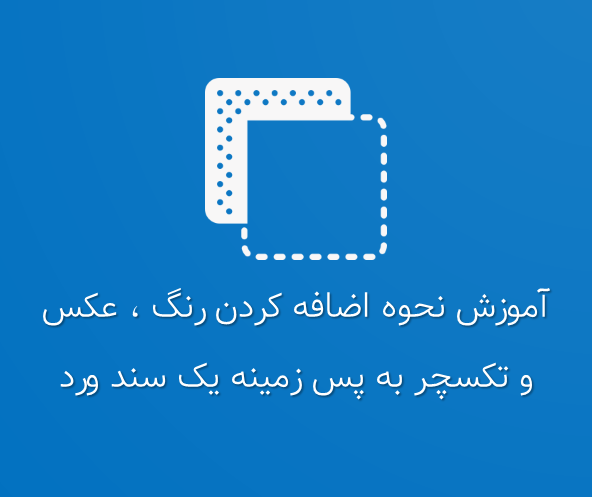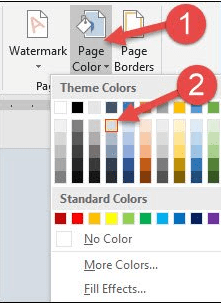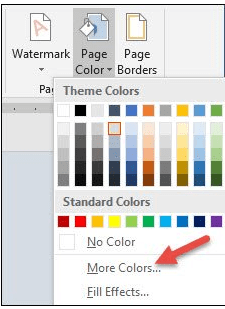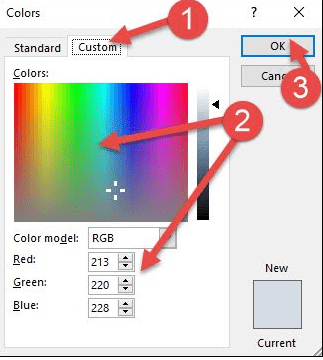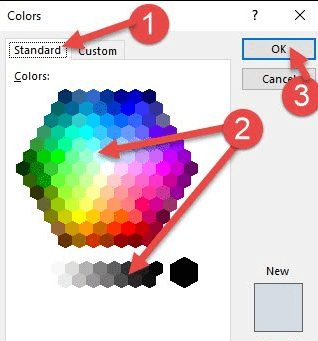گوگل کروم در حال حاضر دارای یک مدیریت پسورد قابل دسترسی است که شما می توانید مرورگر خود را ذخیره کنید و زمانی که از شما درخواست شد که برای ورود به سایت های مختلف رمز عبور خود را وارد کنید ، بدون آن که شما آن را وارد کند به صورت خودکار پر شود. اما چگونه می توانیم گذرواژه های ذخیره شده در Google Chrome را مدیریت کنیم؟
در این مقاله آموزشی به شما نحوه مدیریت کردن گذرواژه های ذخیره شده در Google Chrome را آموزش خواهیم داد. به شما یاد می دهیم که چگونه پسوردهای ذخیره شده برای ورد به سایت های مختلف را مدیریت کنید. پس در ادامه با ما همراه باشید.
آنچه که در این مقاله به شما آموزش داده می شود شامل:
- نحوه ذخیره کردن گدرواژه های در Google Chrome
- نحوه حذف یک سایت از لیست Never Saved
- نحوه مشاهده کردن پسوردهای ذخیره شده در Google Chrome
- نحوه خارج کردن گذرواژه های ذخیره شده در Google Chrome
- نحوه حذف پسوردهای ذخیره شده در Google Chrome
این آموزش نیز می تواند برای شما مفید باشد: آموزش نحوه ذخیره فایل ورد به صورت یک صفحه وب (تصویری)
نحوه ذخیره کردن گذرواژه ها در Google Chrome
اولین چیزی که برای مدیریت گذرواژه های ذخیره شده در Google Chrome نیاز دارید این است که مطمئن شوید که ذخیره کردن پسورد است که از طریق منو پسورد انجام می شود. برای انجام این کار ، بر روی تصویر نمایه خود در بالا گوشه سمت راست کلیک کرده و سپس بر روی گزینه Passwords کلیک کنید. شما همچنین می توانید در گوگل کروم عبارت settings/ passwords//: را در در داخل Omnibox تایپ کنید و سپس کلید Enter را در صفحه کلید خود فشار دهید.
نحوه ذخیره کردن گذرواژه ها در Google Chrome
اکنون گزینه Offer to Save Passwords را فعال کنید (باید به صورت پیش فرض انجام شود).
نحوه ذخیره کردن گذرواژه ها در Google Chrome
خب حالا به یک وب سایت که برای ورود به آن نیاز به گذرواژه است ، وارد شوید. سپس ، کلمه عبور خود را وارد کنید . بر روی sign in کلیک کنید. پس از ارائه شدن فرم ، کروم از شما درخواست می کند در صورتی که می خواهید پسورد خود را ذخیره کنید بر روی گزینه Save کلیک کنید. اگر شما گزینه Never را انتخاب کنید ، این سایت به لیست گذرواژه های Never Saved اضافه خواهد شد.
نحوه ذخیره کردن گذرواژه ها در Google Chrome
در ادامه ما به شما نشان خواهیم داد که چگونه یک سایت را از لیست Never Saved خارج کنید. پس همچنان با ما همراه باشید.
نکته:
با فرض این که شما گذرواژه خود را ذخیره کرده اید ، هنگامی که برای بار دوم وارد سایت می شود ، Google Chrome به صورت خودکار فرم ورد به سیستم را پر می کند. توجه داشته باشید که اگر شما بیش از یک رمز عبور و نام کاربری برای هر سایت داشته باشید ، برای ورود به سیستم ، کافی است که بر روی فیلد کلیک کنید و برای ورود به سیستم اطلاعات مورد نظر خود را که می خواهید استفاده کنید ، انتخاب کنید.
نحوه ذخیره کردن گذرواژه ها در Google Chrome
نحوه حذف یک سایت از لیست Never Saved
اگر هنگامی که گوگل کروم از شما می خواهد که رمز عبور خود را برای ورود به سایت ذخیره کنید ، به صورت ناخواسته و تصادفی بر روی گزینه Never کلیک کنید ، نگران نباشید شما می توانید به راحتی سایت خود را از حالت Never Saved خارج کنید تا دفعات بعد برای ورود به سایت هر بار مجبور نباشید گذرواژه خود را وارد کنید.
هنگامی که شما سایت مورد نظر خود را از حالت Never Saved خارج می کنید ، دفعه بعد که وارد سایت شوید ، شما ابتدا باید پسورد خود را وارد کرده و هنگامی که گوگل کروم از شما درخواست کرد که پسورد خود را ذخیره کنید بر روی گزینه Save کلیک کنید.
مراحل خارج کردن یک سایت از لیست Never Saved
ابتدا بر روی تصویر نمایه در گوشه بالا سمت چپ کلیک کرده و سپس دوباره گزینه Passwords را انتخاب کنید. همچنین شما می توانید برای ورود عبارت settings/ passwords//: در Omnibox تایپ کرده و در نهایت کلید Enter را در صفحه کلید خود فشار دهید.
نحوه حذف یک سایت از لیست Never Saved
اکنون به پایین صفحه بروید تا لیست Never Saved را مشاهده کنید. در این لیست تمام سایت هایی را که شما پسوردهای آن ها را ذخیره نکرده اید وجود دارند.
نحوه حذف یک سایت از لیست Never Saved
برای خارج کردن سایت مورد نظر خود از لیست هرگز ذخیره نشده ها کافی است که بر روی علامت X در سمت راست آن کلیک کنید. به این ترتیب صفحه مورد نظر شما از لیست خارج خواهد شد.
ادامه : https://www.farazsoft.ir/manage-saved-passwords-in-chrome/