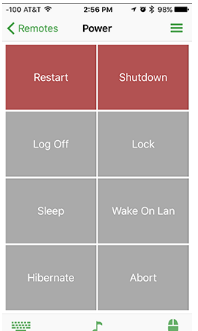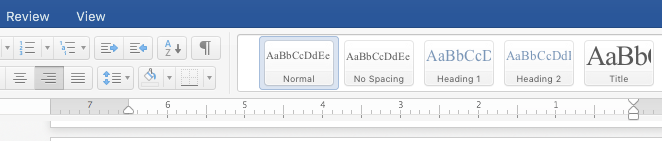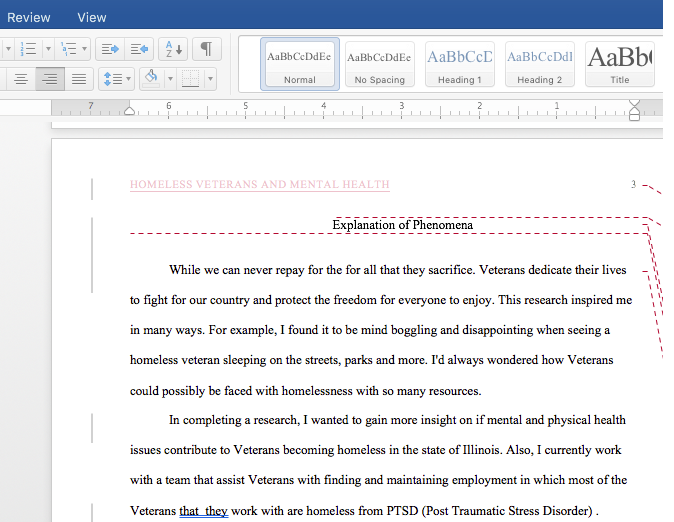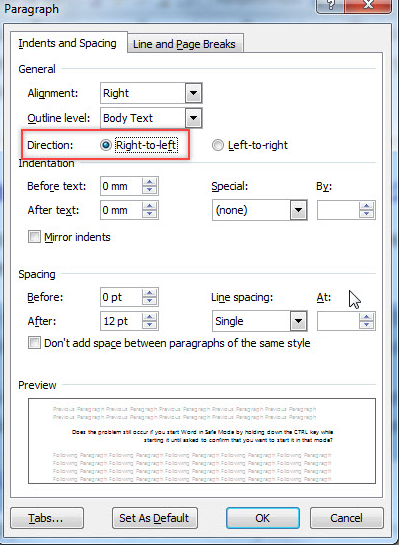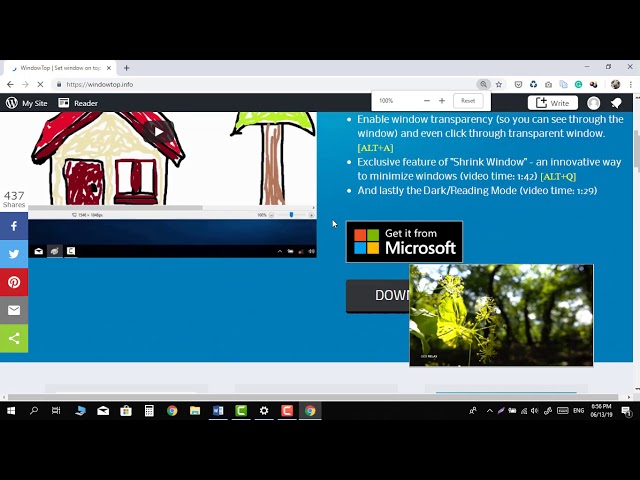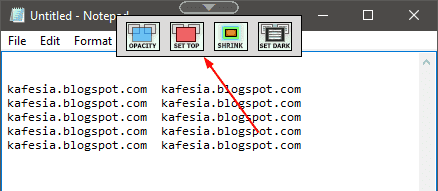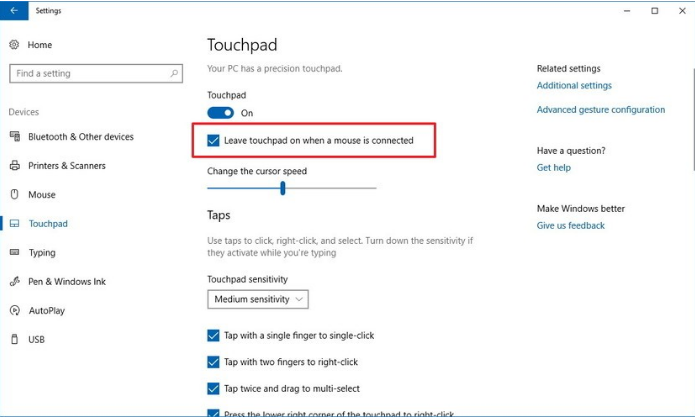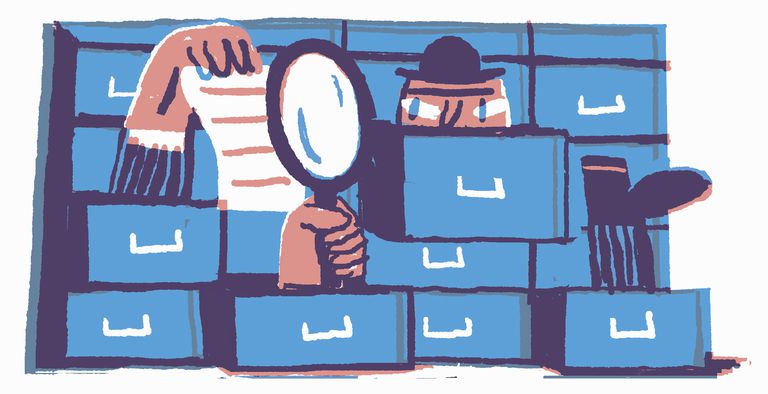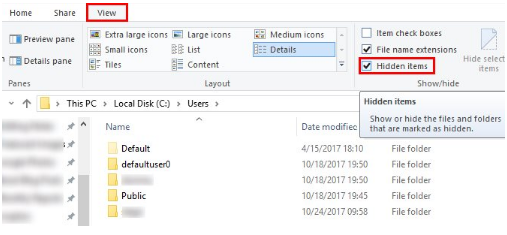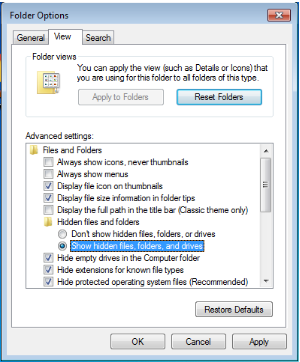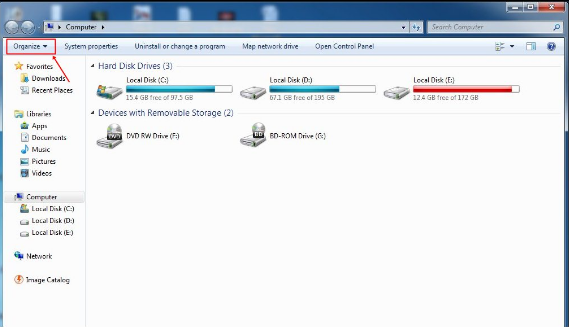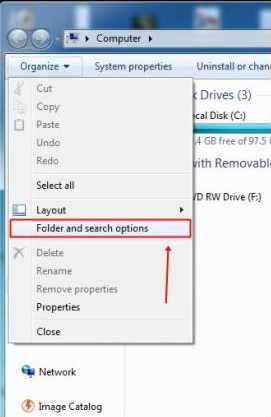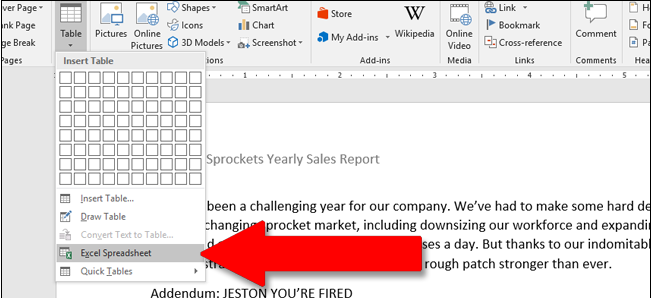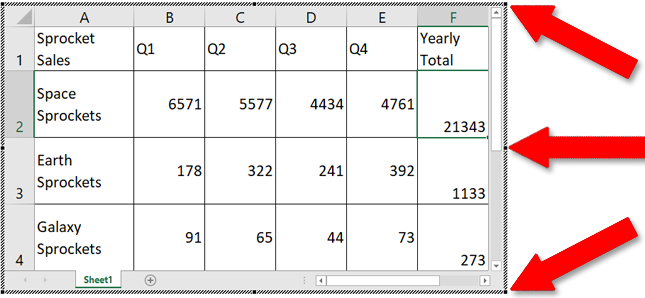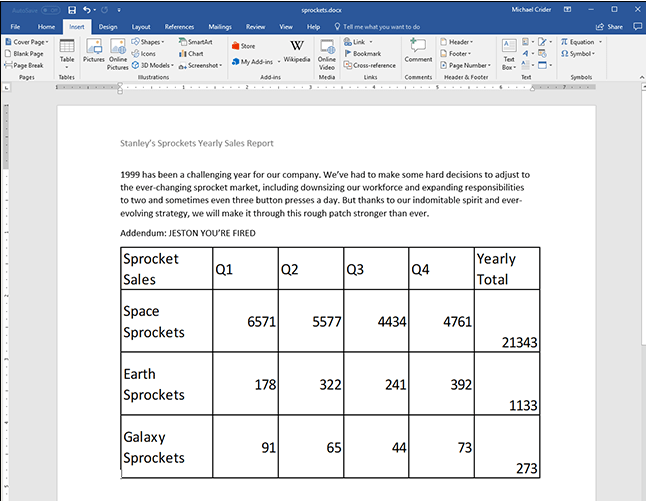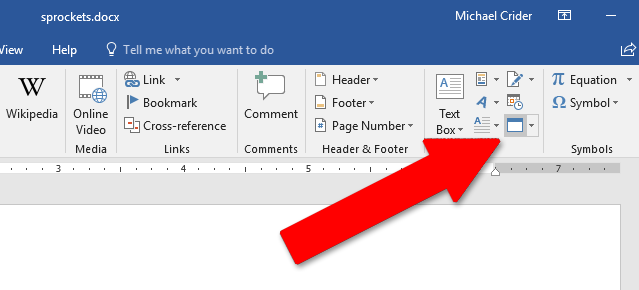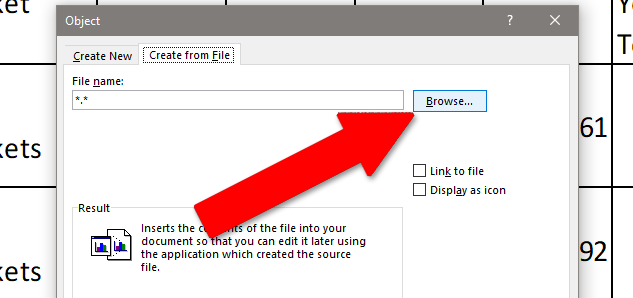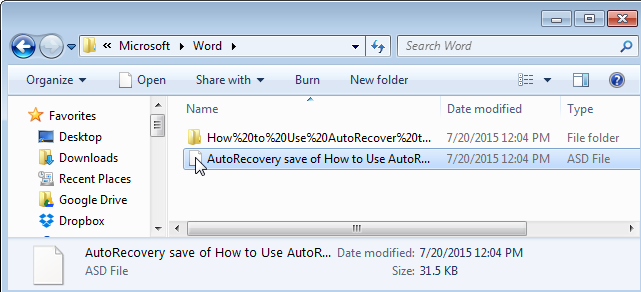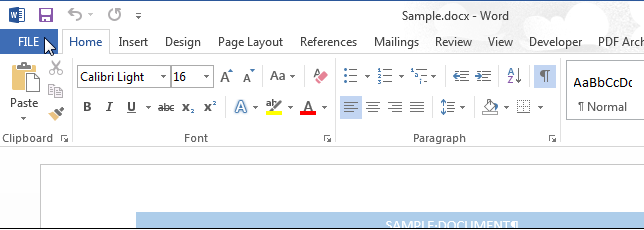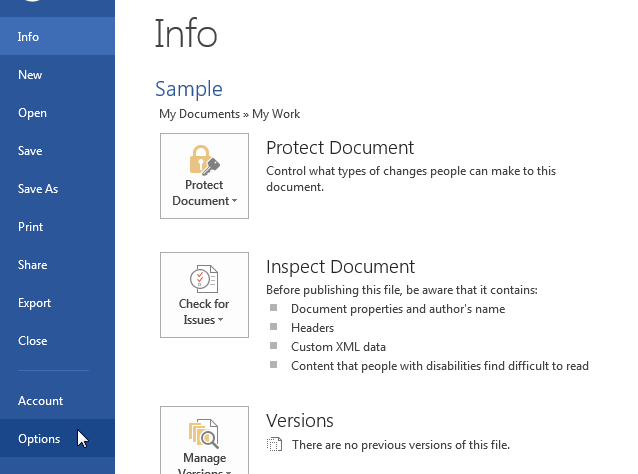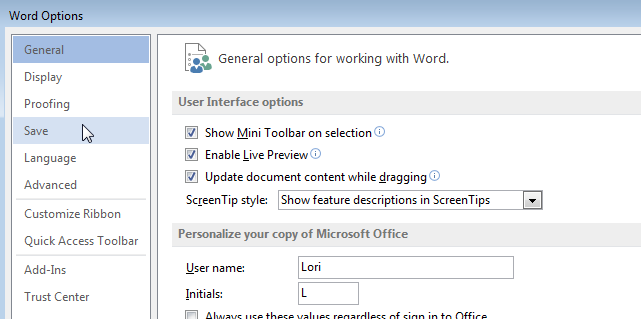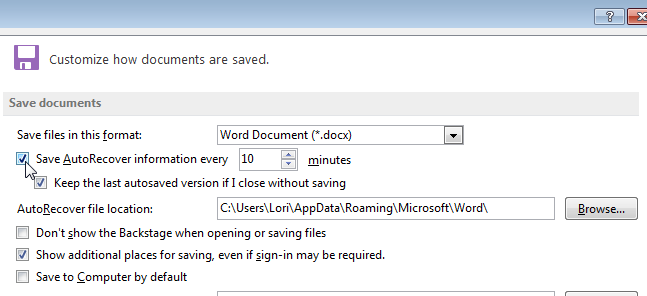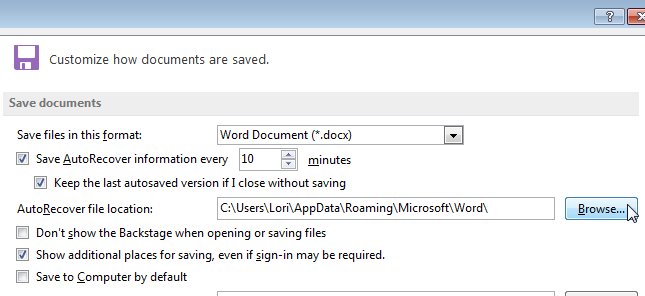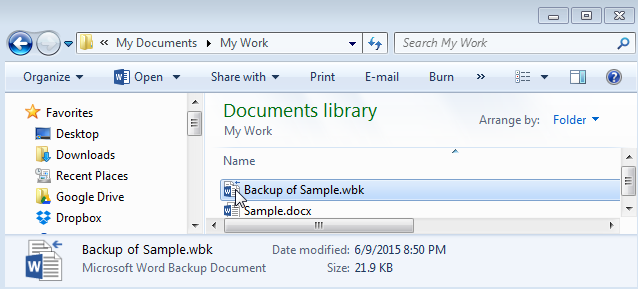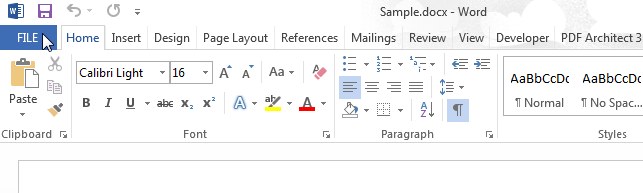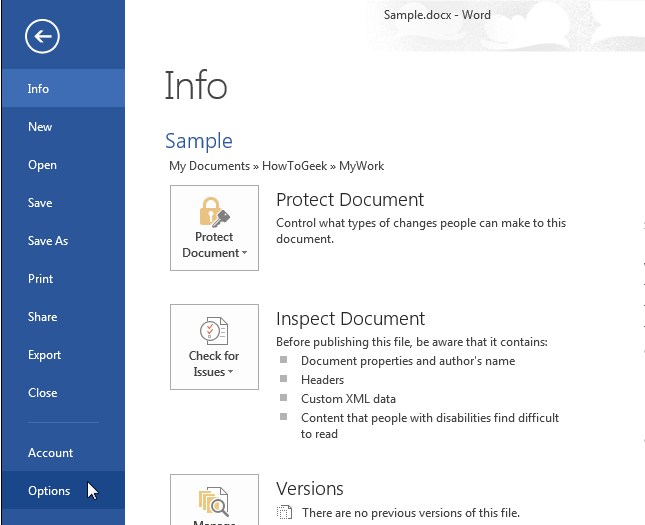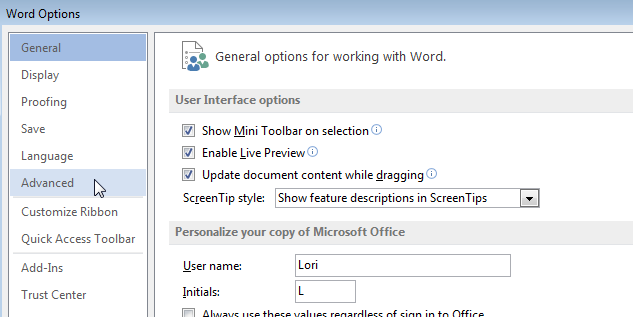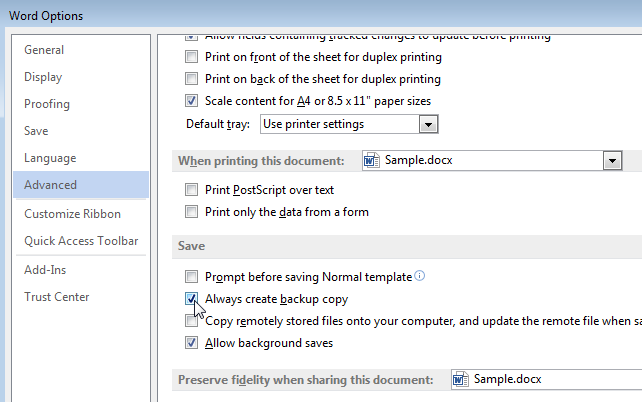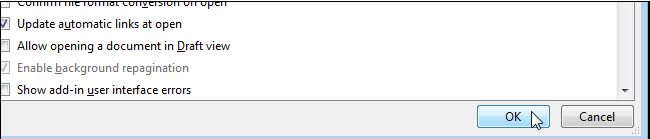اگر فراموش کرده اید که سیستم خود را خاموش کنید و از آن دور شده اید، جای هیچگونه نگرانی نیست، زیرا شما می توانید این کار را به راحتی با استفاده از گوشی موبایل خود انجام دهید. در این مقاله از فرازسافت ما به شما آموزش خواهیم داد که چگونه می توانید کامپیوتر خود را با استفاده از تلفن همراه خود خاموش کنید. پس در ادامه با ما همراه باشید.
نحوه خاموش کردن کامپیوتر با گوشی موبایل
برای خاموش کردن سیستم خود با استفاده از گوش همراه، نخست باید برنامه ای به نام Unified Remote را بر روی گوش خود (Android یا iOS) دانلود کرده و لازم است که این برنامه را بر روی رایانه خود بارگیری و نصب نمایید. سپس، مراحل نصب را بر روی رایانه شخصی خود انجام دهید. پس از مراحل نصب اطمینان حاصل کنید که برنامه سرور در رایانه شخصی شما در حال اجرا است. حال برنامه را در تلفن خود باز و اجرا کنید. خب اکنون این سرور شبکه محلی شما را اسکن می کند و هنگامی که آن را پیدا کرد، به شما امکان می دهد تا به لپ تاپ یا کامپیوتر خود دسترسی پیدا کنید.
اکنون نحوه کار با این اپلیکیشن برای شما ارائه خواهد شد. ریموت هایی وجود دارند که به شما این امکان را می دهند تا رایانه شخصی خود را کنترل کنید که عملکردی همانند موس و صفحه کلید را دارند. اما اگر در اتاق نیستید، خاموش کردن کامپیوتر کمی دشوارتر خواهد بود. برای انجام این کار باید از ریموت Power استفاده کنید. بر روی آن کلیک کرده و سپس گزینه Shutdown یا Restart را انتخاب کنید. به این ترتیب سیستم شما خاموش خواهد شد.
جمع بندی
با یکی دیگر از مقاله های آموزشی فرازسافت همراه شما بودیم. در این مقاله به شما آموزش دادیم که چگونه می توانید با استفاده از گوشی موبایل خود کامپیوترتان را خاموش کنید. امیدواریم که این مقاله نیز مورد توجه شما قرار گرفته باشد. همچنین شما می توانید برای استفاده از مطالب آموزشی در حوزه کامپیوتر به بخش آموزش کامپیوتر در سایت فرازسافت مراجعه کنید. در این بخش مطالب کاربردی و با توجه به نیاز کاربران ایرانی گردآوری شده است. منتظر نظرات و دیدگاه های شما در سایت هستیم.
منبع : https://www.farazsoft.ir/turn-off-pc-using-smartphone/