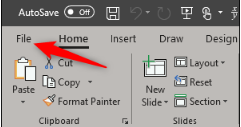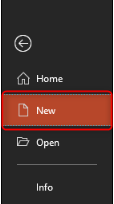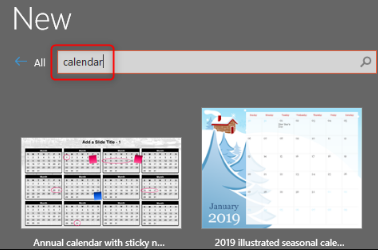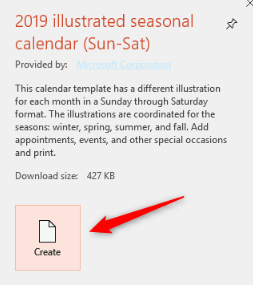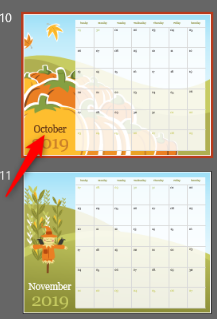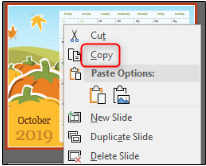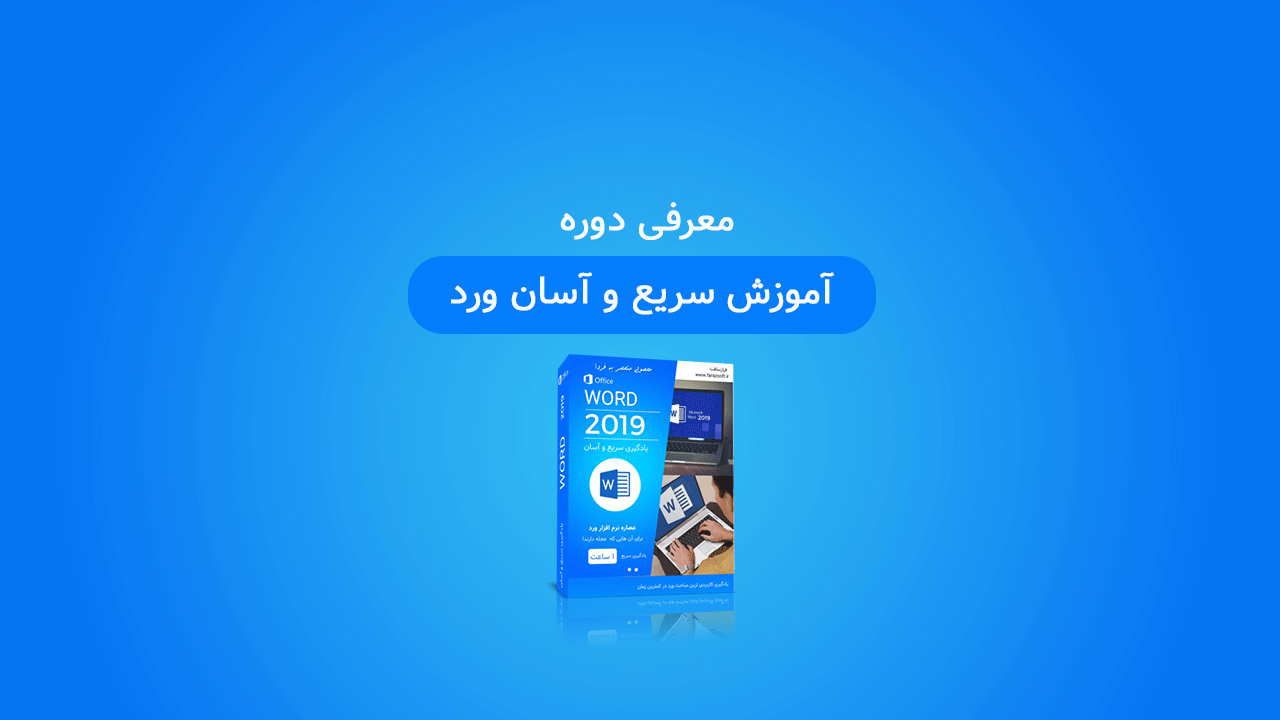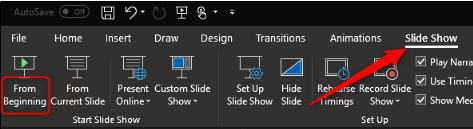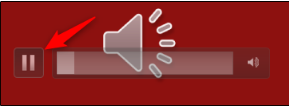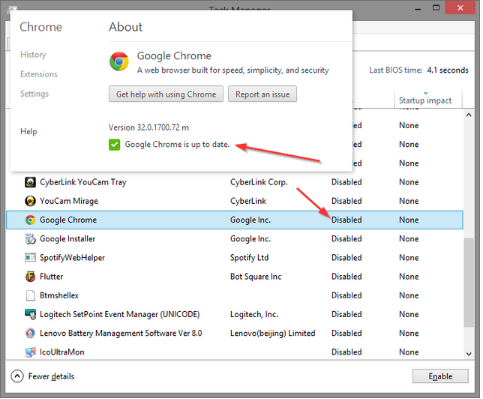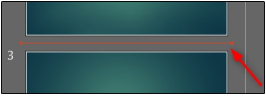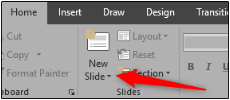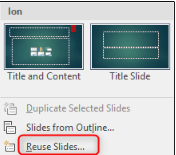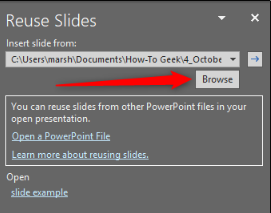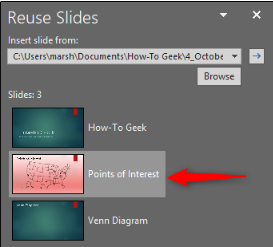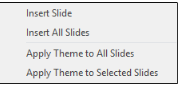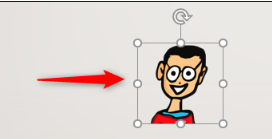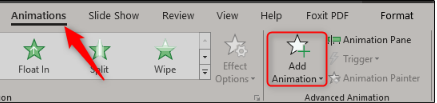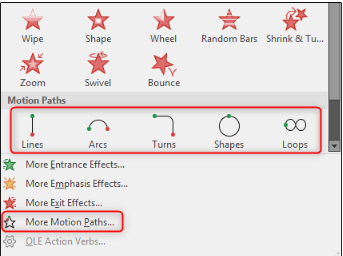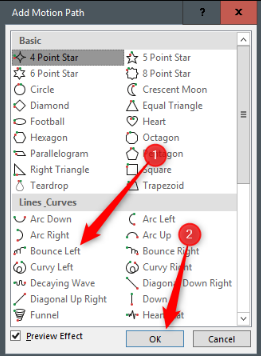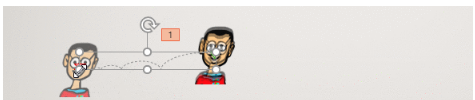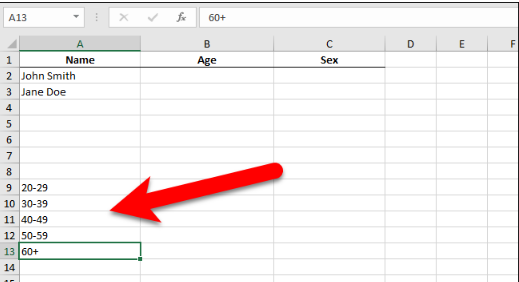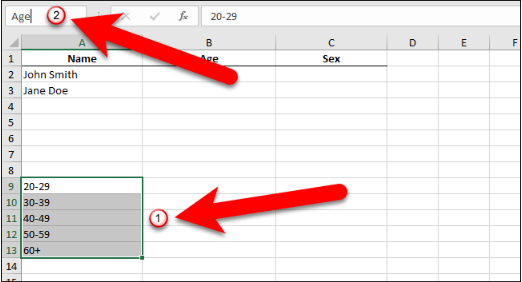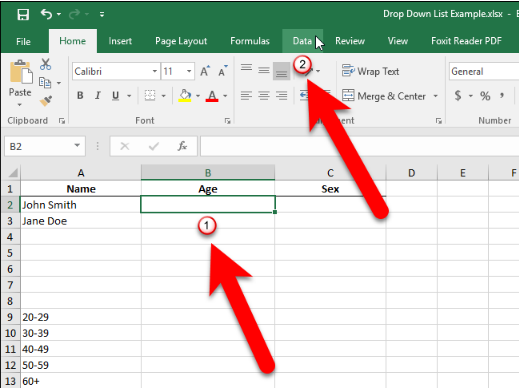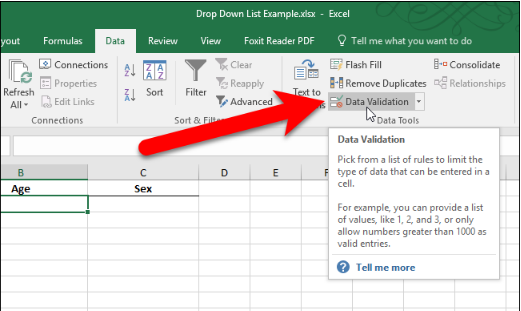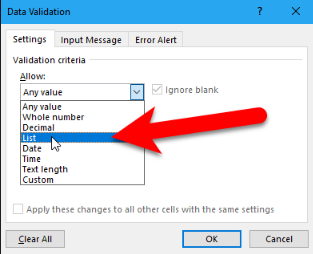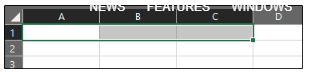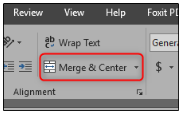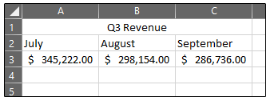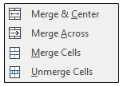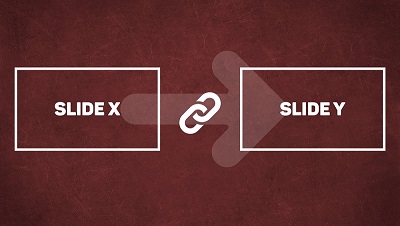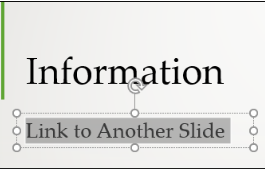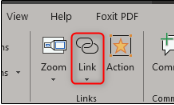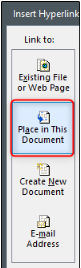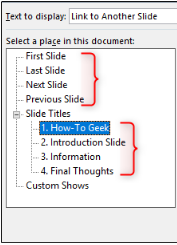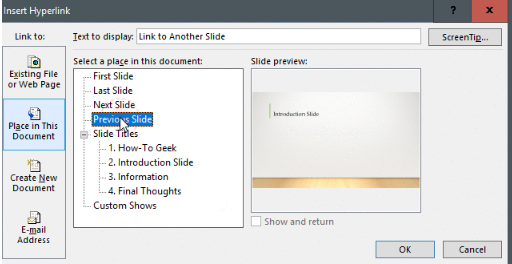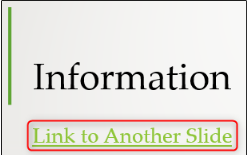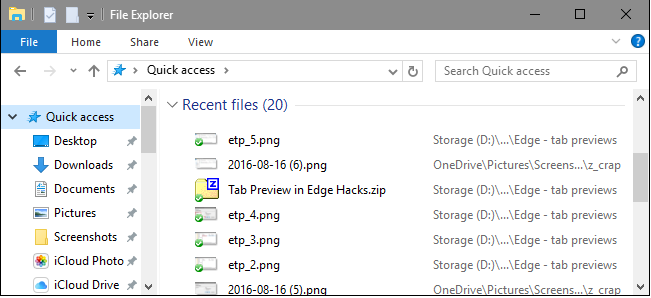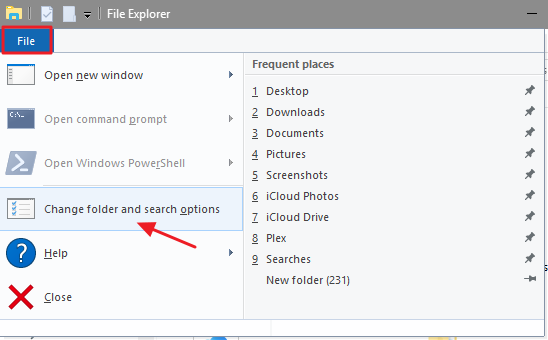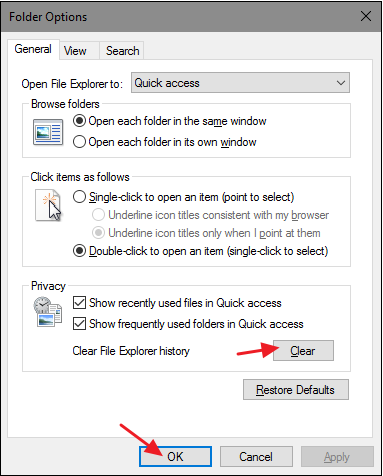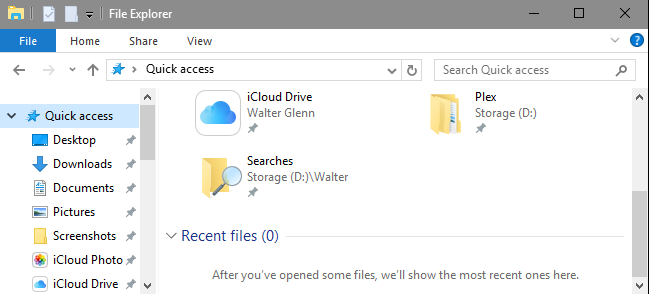آموزش قرار دادن تقویم در پاورپوینت به صورت گام به گام. چگونه به اسلایدهای پاورپوینت تقویم اضافه کنیم؟ این مقاله را بخوانید تا پاسخ سوال خود را پیدا کنید.
اگر سخنرانی را ارائه می دهید که مخاطبان نیاز دارند تا درباره تاریخ های خاصی اطلاع پیدا کنند، بهترین راه این است که به ارائه خود یک تقویم اضافه کنید. مایکروسافت پاورپوینت دارای چندین تقویم مختلف است که شما می توانید به راحتی آن ها در اسلاید های خود قرار دهید و از آن ها استفاده کنید. در این مقاله آموزشی از فرازسافت می خواهیم به آموزش قرار دادن تقویم در پاورپوینت بپردازیم. به شما نشان دهیم که چگونه می توانید به راحتی یک تقویم را به پاورپوینت خود اضافه کنید. پس در ادامه با ما همراه باشید.
این مطلب هم می تواند برای شما مفید باشد: آموزش لینک دادن به سایر اسلایدها در پاورپوینت (سریع و آسان)
نحوه قرار دادن یک تقویم در پاورپوینت
اضافه کردن یک تقویم به اسلایدهای پاورپوینت کار بسیار آسانی است و شما می توانید آن را به راحتی انجام دهید. برای انجام این کار کافی است گام های زیر را به ترتیب دنبال کنید.
گام اول:
نخست پاورپوینت خود را باز کنید. سپس، اسلایدی را که می خواهید به آن تقویم اضافه کنید را انتخاب کرده و بر روی File کلیک کنید.
گام دوم:
اکنون در سمت چپ صفحه بر روی گزینه New کلیک کنید.
گام سوم:
حال صفحه New برای شما باز خواهد شد. در نوار جستجو عبارت calendar را تایپ کنید و کلید Enter را در صفحه کلید خود فشار دهید. اکنون الگوهای مورد نظر برای شما نمایش داده خواهد شد، آن ها را مرور و الگوی مورد نظر خود را انتخاب کنید. اگر الگوی مورد نظر خود را پیدا نکردید، شما می توانید از قالب های تقویم آماده آنلاین استفاده کنید.
گام چهارم:
بعد از انتخاب قالب تقوم مورد نظر خود، توضیحاتی در مورد قالب مورد نظر برای شما نمایش داده می شود. برای ایجاد آن در اسلاید خود بر روی گزینه Create کلیک کنید.
اکنون تقویم به پاورپوینت اضافه خواهد شد و هر ماه در یک اسلاید متفاوت ظاهر می شود. با استفاده از normal view در سمت چپ حرکت کنید و ماه مورد نظر خود را برای ارائه خود انتخاب کنید. برای مثال ما ماه اکتبر را انتخاب می کنیم.
بر روی اسلاید راست کلیک کرده و در منو ظاهر شده گزینه Copy را انتخاب کنید. همچنین شما می توانید از کلید میانبر Ctrl + C نیز برای انجام این کار استفاده کنید.
گام پنجم:
اکنون دوباره به ارائه خود برگردید. سپس، در صفحه normal view در جایی که می خواهید تقویم خود را قرار دهید راست کلیک کرده و در قسمت Paste Option گزینه Keep Source Formatting را انتخاب کنید. همچنین شما می توانید برای انجام این کار از کلید میانبر Ctrl + V استفاده کنید.
ادامه مطلب : https://www.farazsoft.ir/insert-a-calendar-in-powerpoint/