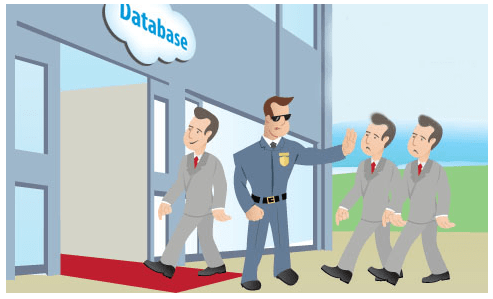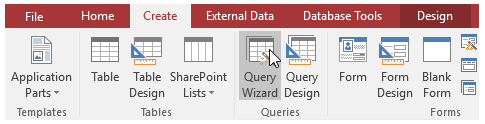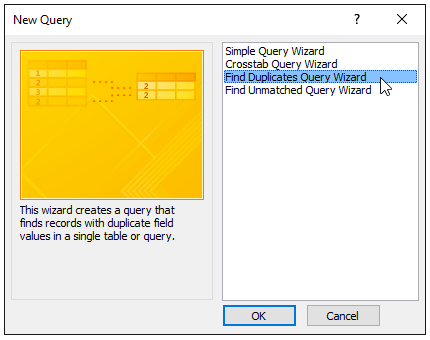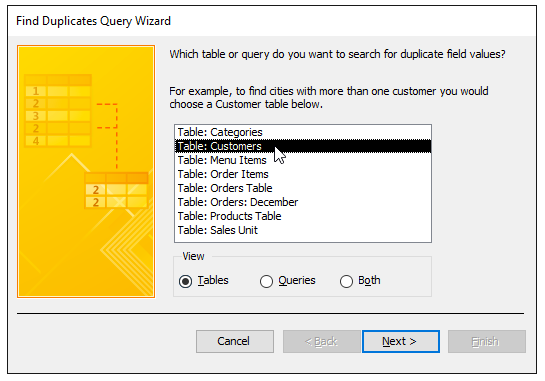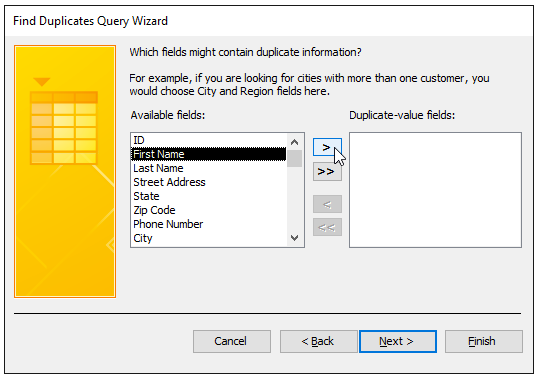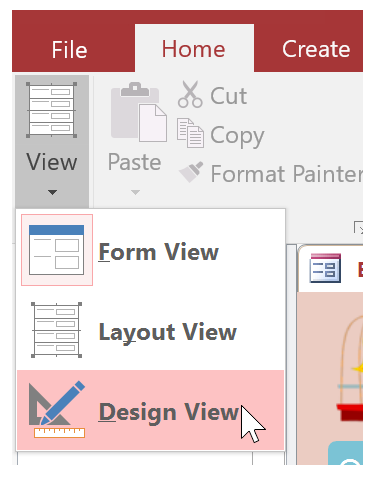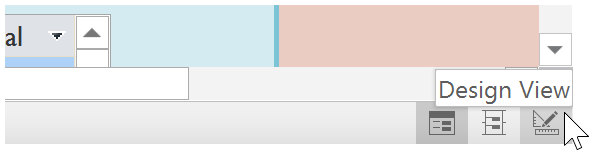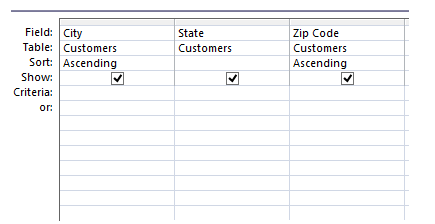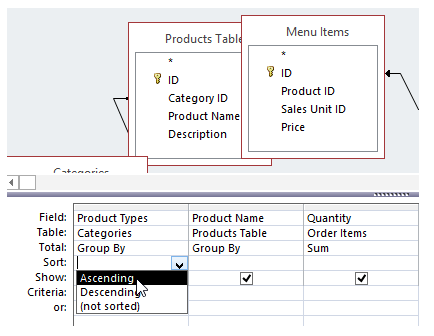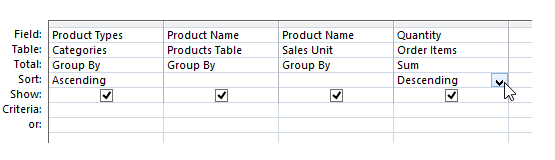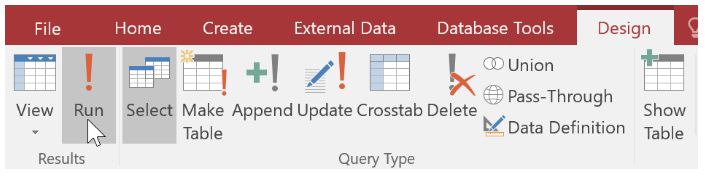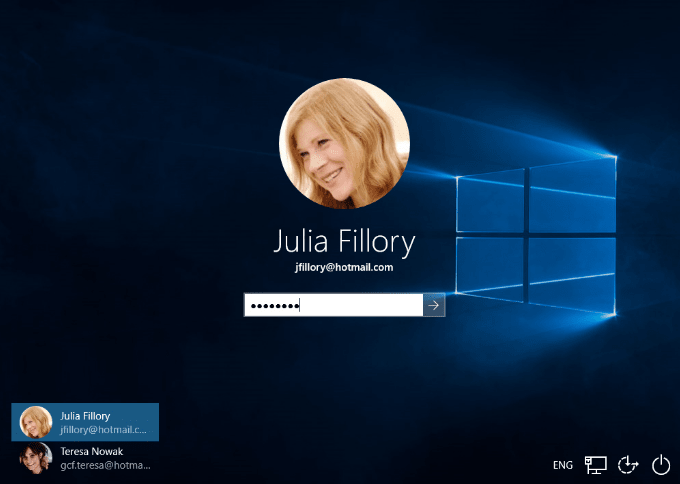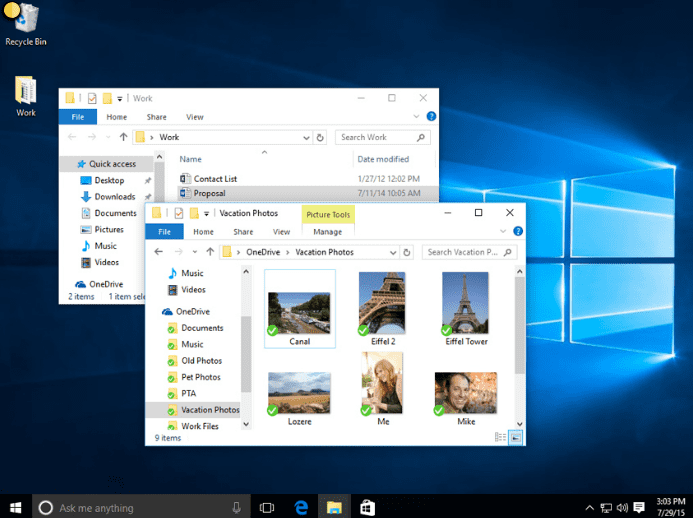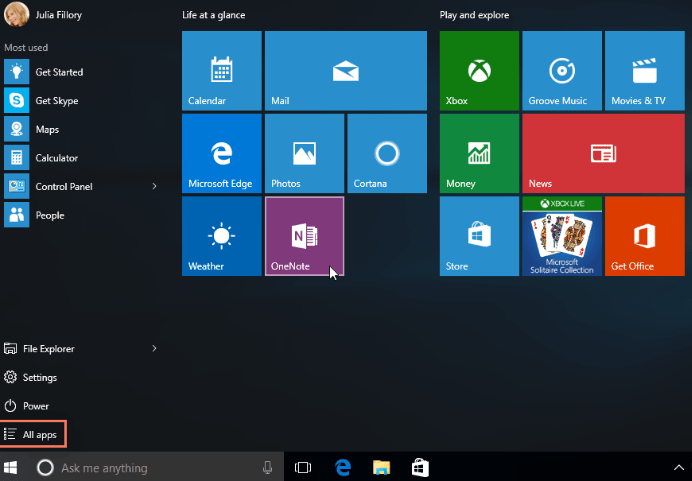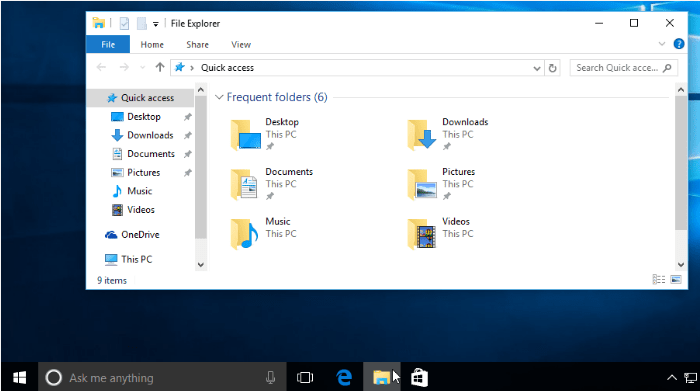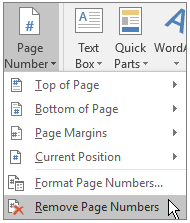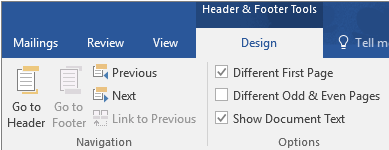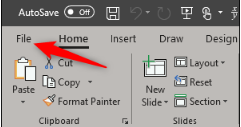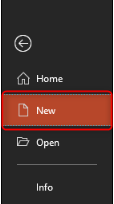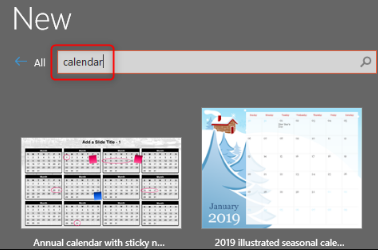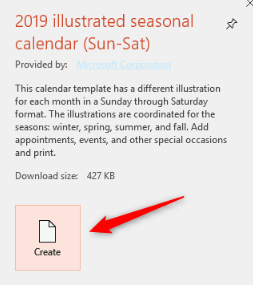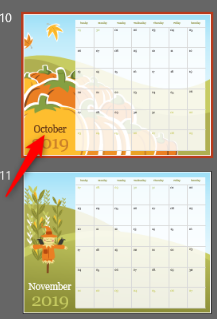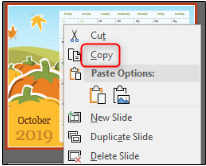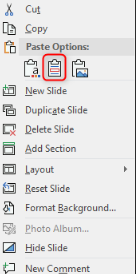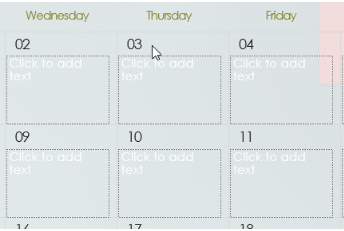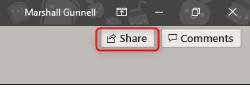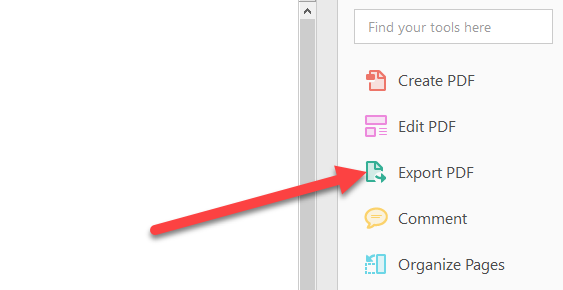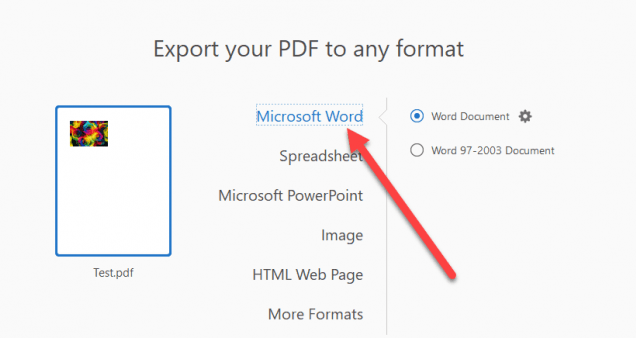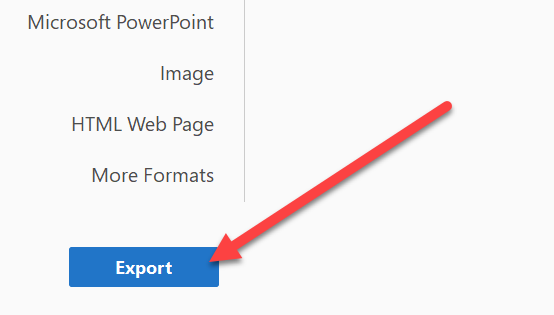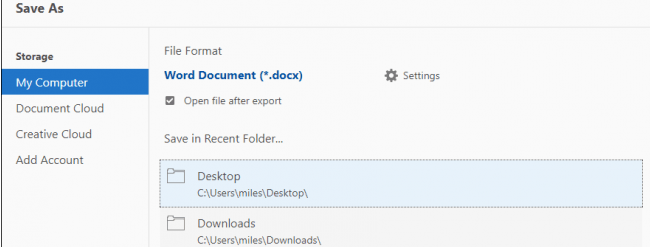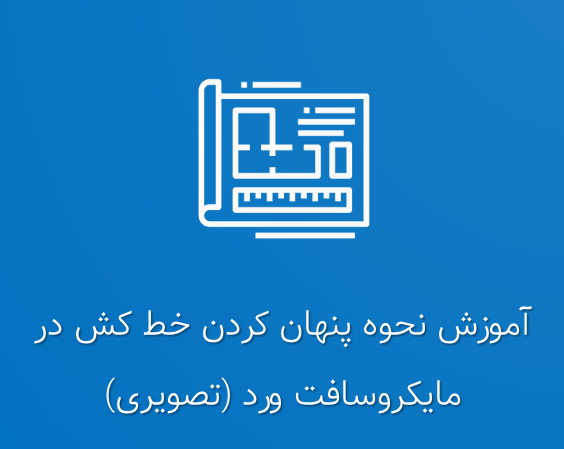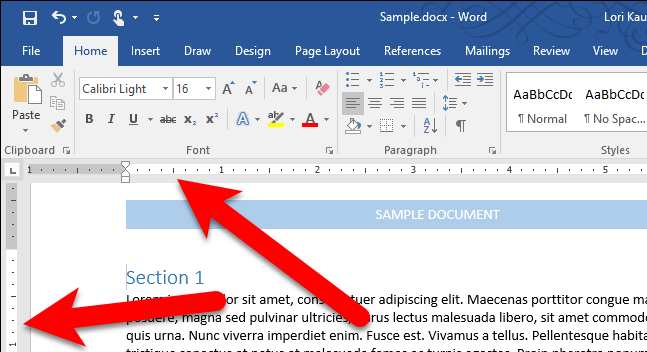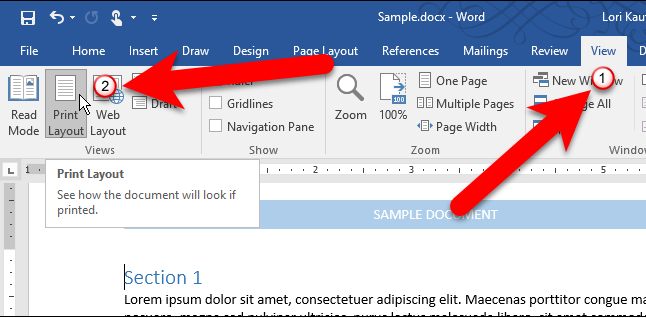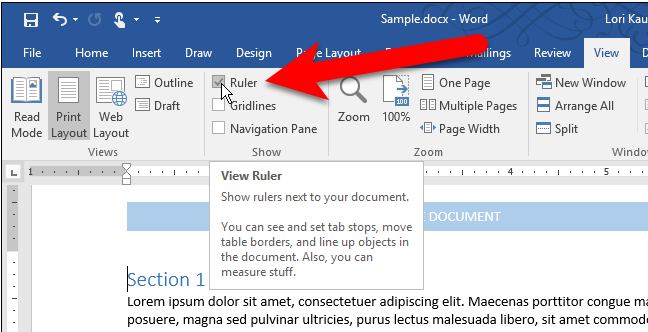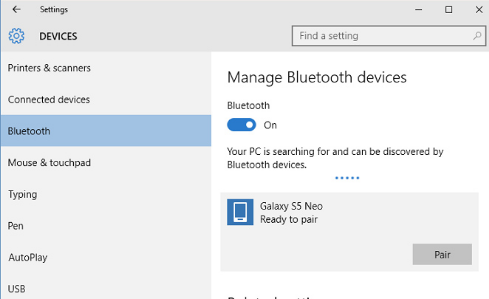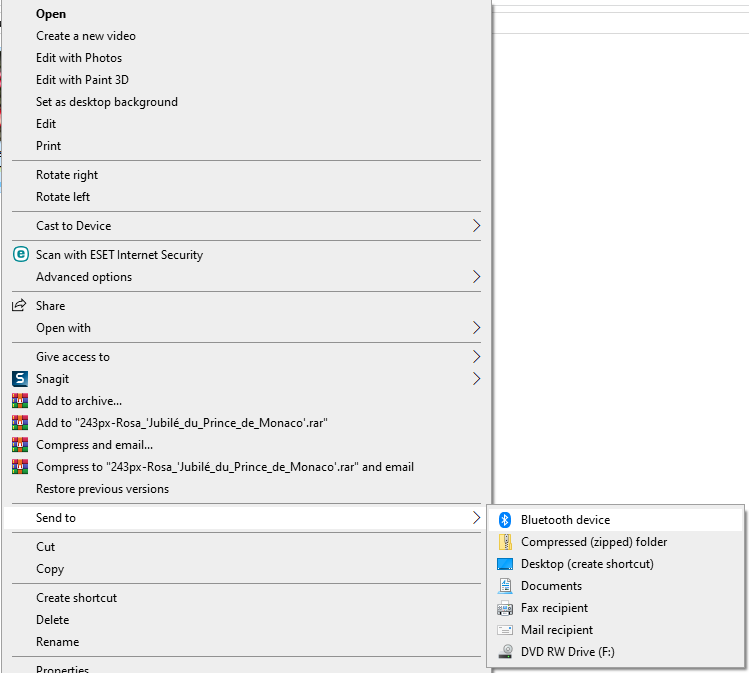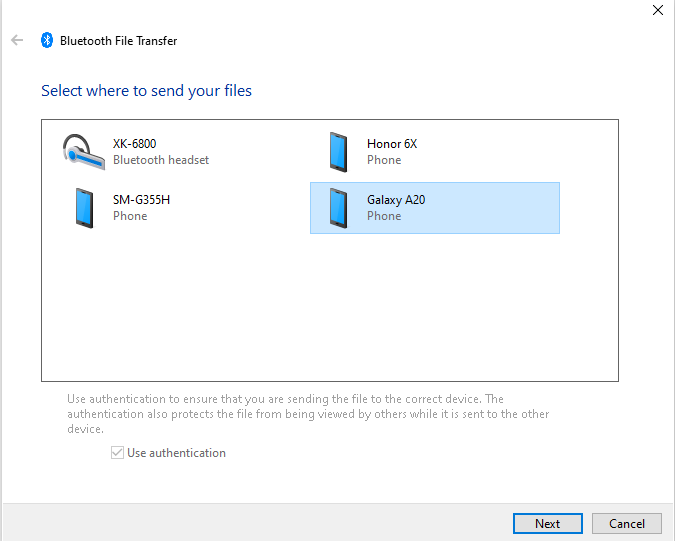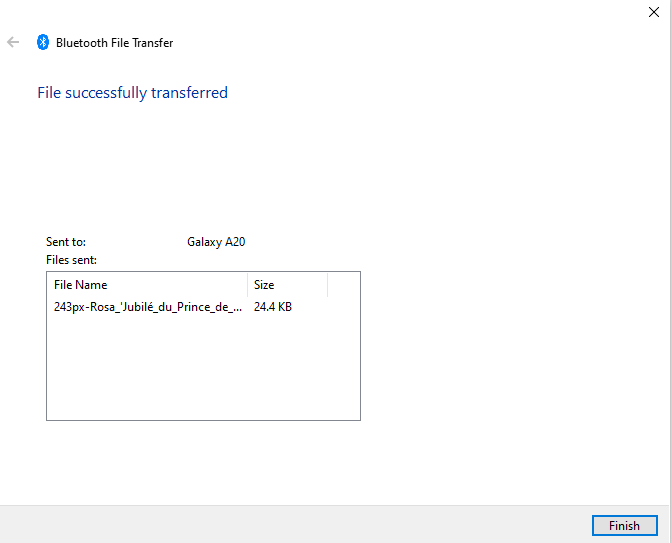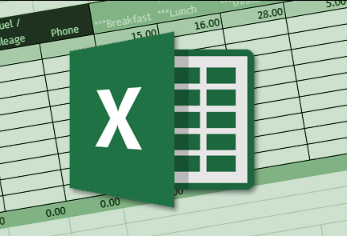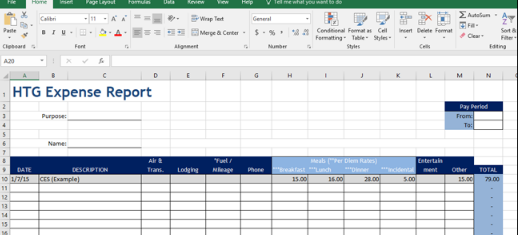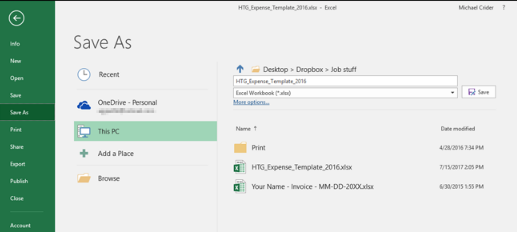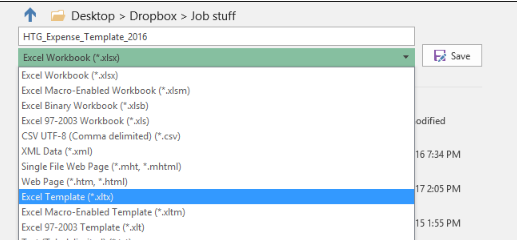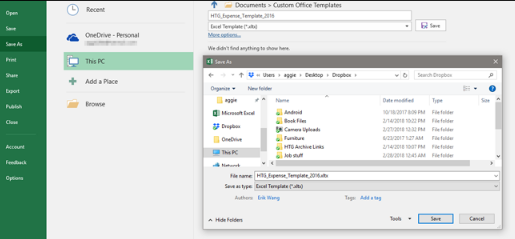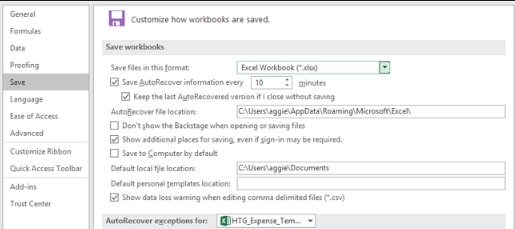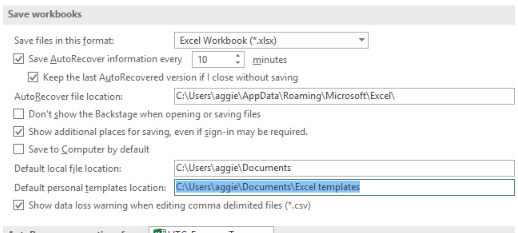آموزش نحوه پیدا کردن رکوردهای تکراری با کوئری در مایکروسافت اکسس
تاریخ ارسال توسط سارا رسولی
آموزش نحوه پیدا کردن رکوردهای تکراری با کوئری در مایکروسافت اکسس را از فراز سافت بخوانید تا این آموزش را به صورت کامل یاد بگیرید.
آموزش نحوه پیدا کردن رکوردهای تکراری با کوئری در مایکروسافت اکسس
اگر با داده های و اطلاعات سر و کار داشته باشید، کیفیت داده ها از اهیمت بسیار زیادی برخورد دار است. یکی از مواردی که باعث کاهش کیفیت داده ها می شود، وجود داده های تکراری است. در مایکروسافت اکسس چند روش برای پیدا کردن داده های تکرای وجود دارد که یکی از این روش ها پیدا کردن داده های تکراری با کوئری می باشد.
در این مقاله آموزشی به آموزش نحوه پیدا کردن رکوردهای تکراری با کوئری در مایکروسافت اکسس می پردازیم. به شما یاد خواهیم داد که چگونه با استفاده از کوئری ها داده های تکراری را در جداول خود پیدا کنید و اطلاعاتی با بالاترین کیفیت تهیه و آماده سازید. همچنین در این آموزش به معرفی کوئری پارامتر و نحوه کار با آن می پردازیم. پس در ادامه با ما در فراز سافت همراه باشید.
این آموزش نیز برای شما مفید خواهد بود: آموزش نحوه ویرایش و مرتب سازی کوئری در مایکروسافت اکسس
معرفی کوئری برای پیدا کردن مقادیر تکراری
کوئری پیدا کردن مقادیر تکراری (find duplicates query) این امکان را برای شما فراهم می کند تا رکوردهای تکراری را در یک یا چند جدول شناسایی و پیدا کنید. رکورد تکراری به این معنا است که اطلاعات یکسانی برای مثال برای یک شخص در دو رکورد جدول آمده باشد.
همه رکوردهایی که دارای اطلاعات یکسان هستند، تکراری محسوب نمی شوند. برای مثال، ممکن است یک سفارش یکسان در در رکورد تکرار شده اما در دو تاریخ متفاوت و مربوط به سفارش دو شخص متفاوت باشد.
از طرف دیگر همه رکوردهای تکراری دارای اطلاعات کاملاً یکسانی نمی باشند. به عنوان مثال دو رکورد از جدول مشتریان می تواند به یک مشتری یکسان اشاره کند و فقط آدرس مشتری در این دو رکورد متفاوت باشد. در این حالت آن رکورد که آدرس بروز نشده را در خود جای داده است، تکراری محسوب می شود.
چرا شناسایی و حذف رکوردهای تکراری با اهمیت است؟
مثال ذکر شده در بالا مربوط به مشتری را در نظر بگیرید. اگر شما چند رکورد از اطلاعات مشتری را داشته باشید، قادر نخواهید بود سوابق سفارشات مشتری را به خوبی پیگیری کنید. چرا که در هر رکورد از فیلد مشتری یک کد مشتری قرار گرفته است و احتمال دارد که سفارشات مختلف این مشتری به کدهای مختلفی ثبت شده باشد. یا ممکن است که محصول سفارش داده شده را به آدرس اشتباهی بفرستید که در رکورد قدیمی تر به ثبت رسیده است. حذف داده ها و رکوردهای تکراری موجب می شود تا صحت و یکپارچگی داده ها افزایش یابد.
معرفی کوئری برای پیدا کردن مقادیر تکراری
برای شناسایی و حذف رکوردهای تکراری باید چه کاری را انجام دهیم؟
در مایکروسافت اکسس ابزارها و ویژگی هایی وجود دارد که شما می توانید به آسانی رکوردهای تکراری را شناسایی و آن ها را حذف کنید. البته دقت داشته باشید که مایکروسافت اکسس به صورت خودکار رکوردهای تکراری را حذف نمی کند و یا نشان نمی دهد که کدام یک از رکوردها تکراری درست و یا نادرست است. بلکه شما باید این کار را به صورت دستی انجام دهید.
در ادامه به نحوه پیدا کردن رکوردهای تکراری با استفاده از کوئری می پردازیم پس با ما همراه باشید.
نحوه ایجاد کوئری برای پیدا کردن رکوردهای تکراری
برای ایجاد یک کوئری برای پیدا کردن رکوردهای تکراری باید مراحل زیر را به ترتیب انجام دهید.
گام اول:
در نوار ابزار اکسس بر روی تب Create کلیک کنید و به بخش Queries بروید. سپس، بر روی دستور Query Wizard کلیک کنید.
نحوه ایجاد کوئری برای پیدا کردن رکوردهای تکراری
گام دوم:
کادر محاوره ای New Query برای شما ظاهر خواهد شد. از لیست کوئری های موجود گزینه Find Duplicates Query Wizard را انتخاب کرده و بر روی گزینه Ok کلیک کنید.
نحوه ایجاد کوئری برای پیدا کردن رکوردهای تکراری
گام سوم:
جدولی را که می خواهید رکوردهای تکراری را پیدا کنید انتخاب کرده و بر روی گزینه Next کلیک کنید. برای مثال ما به دنبال رکوردهای تکراری در جدول مشتریان هستیم.
نحوه ایجاد کوئری برای پیدا کردن رکوردهای تکراری
گام چهارم:
فیلدهای مورد نطر خود را برای پیدا کردن رکوردهای تکراری انتخاب کنید. برای انجام این کار کار کافی است که فیلد مورد نظر را انتخاب و سپس بر روی فلش سمت راست کلیک کنید. توجه داشته باشید فقط فیلدهایی را انتخاب کنید که در رکوردهای غیر تکراری مقادیر یکسان نخواهند داشت.
برای مثال، ما به دنبال رکوردهای تکراری در جدول مشتریان هستیم. پس فقط فیلد نام و نام خانوادگی را انتخاب می کنیم، چرا که بعید است دو نفر با نام و نام خانوادگی یکسان در لیست مشتریان باشند.
گام پنجم:
پس از انتخاب فیلدهای مورد نظر بر روی گزینه Next کلیک کنید.
ادامه : https://www.farazsoft.ir/find-duplicate-queries-in-access/