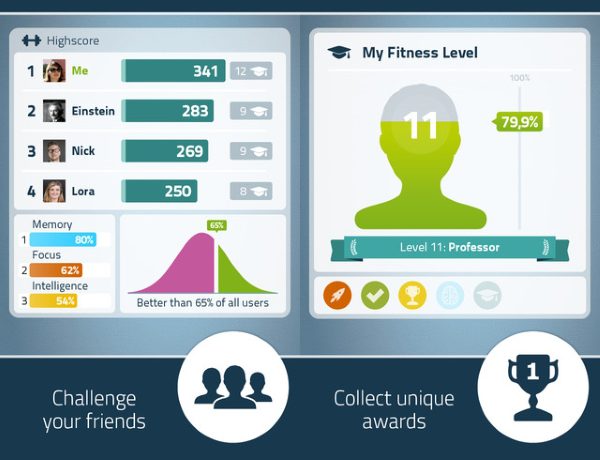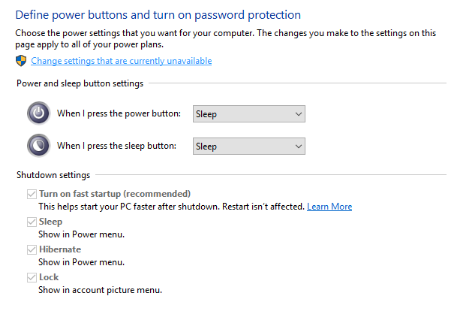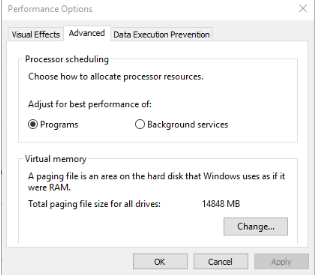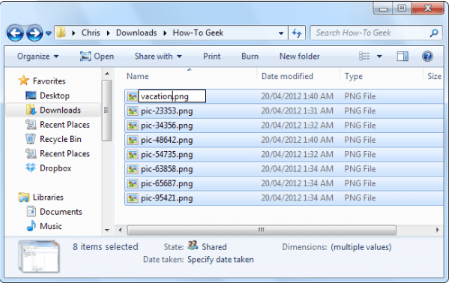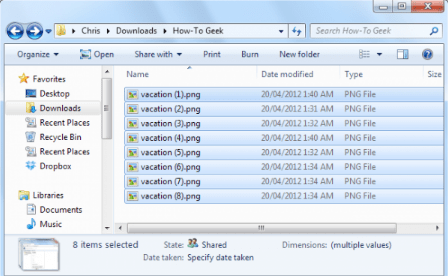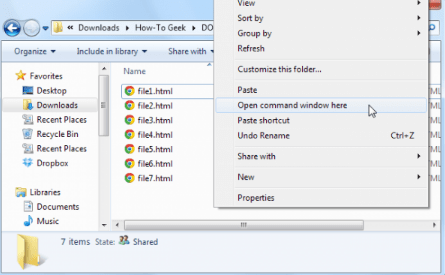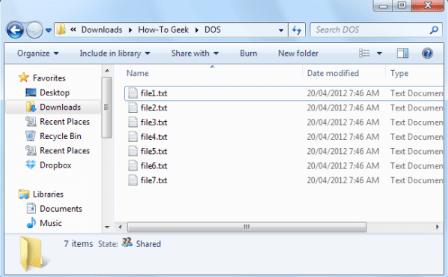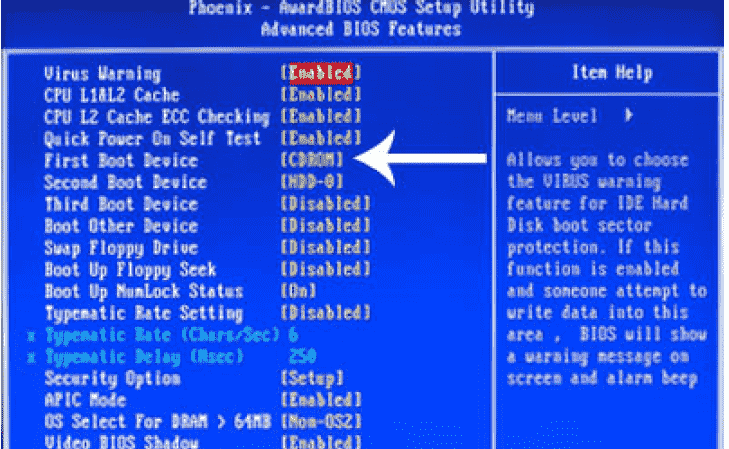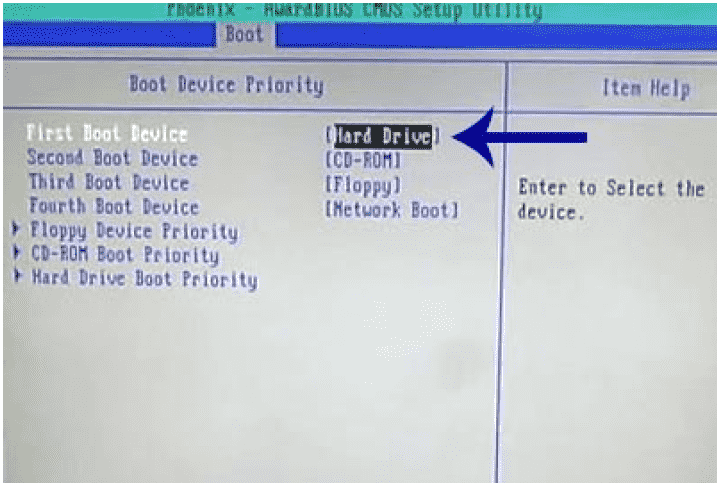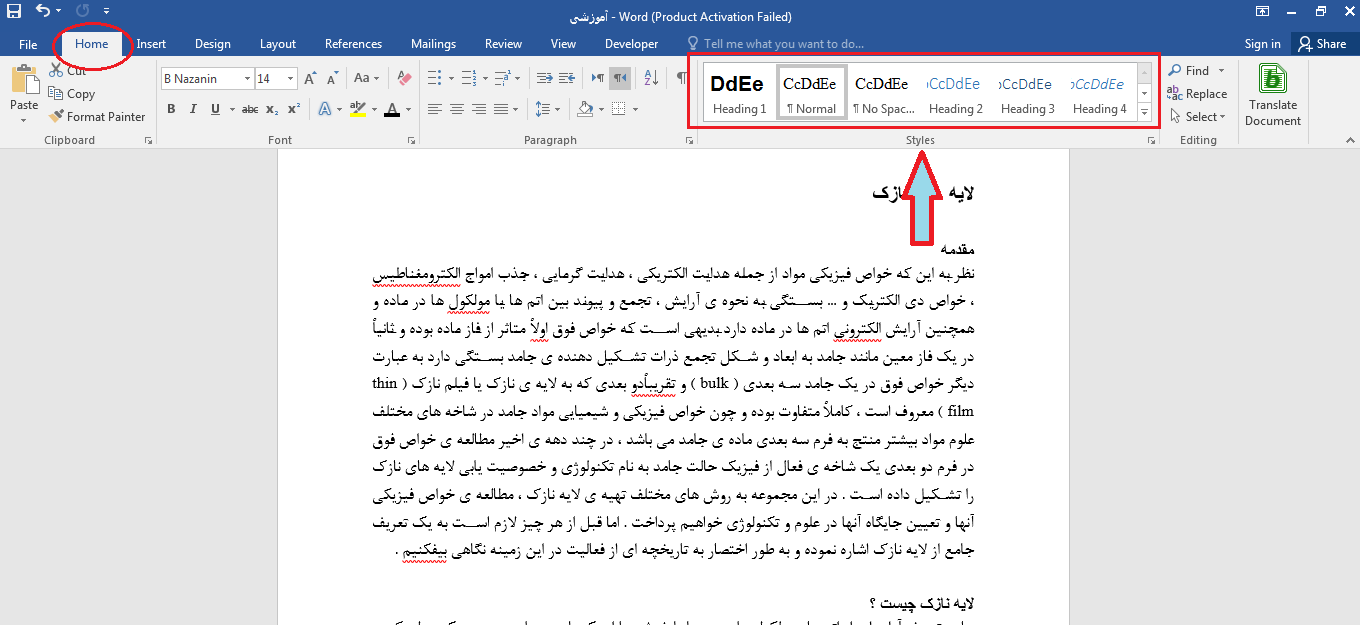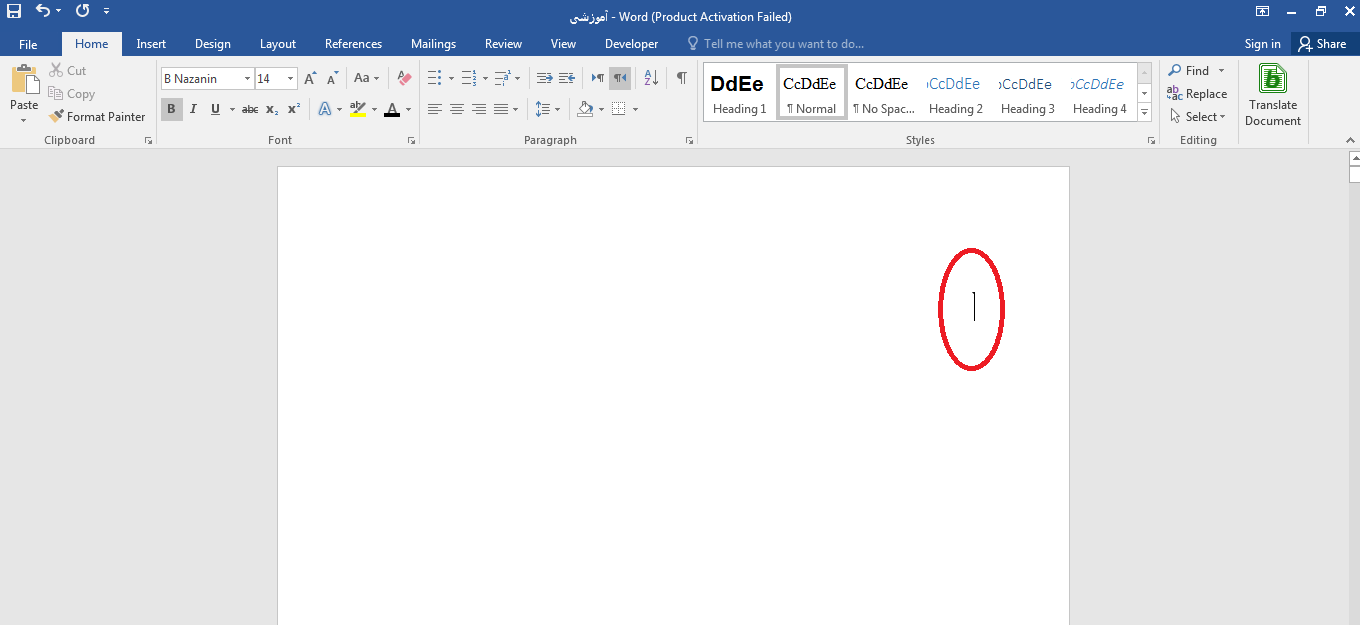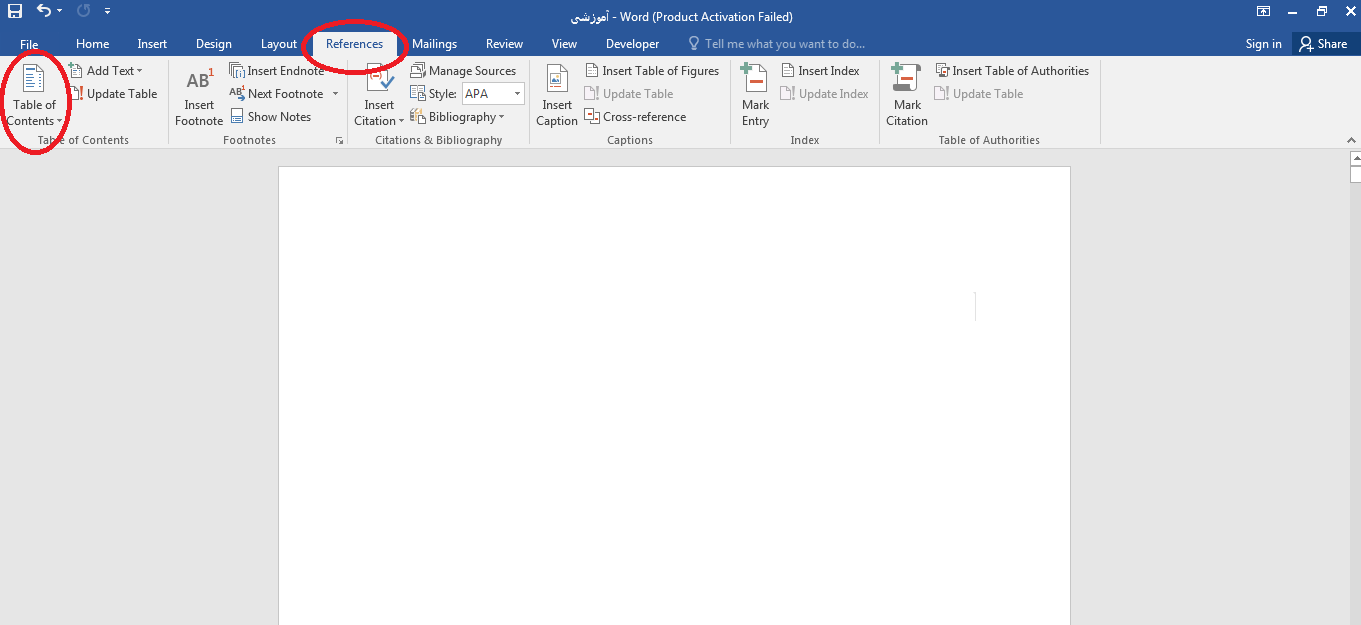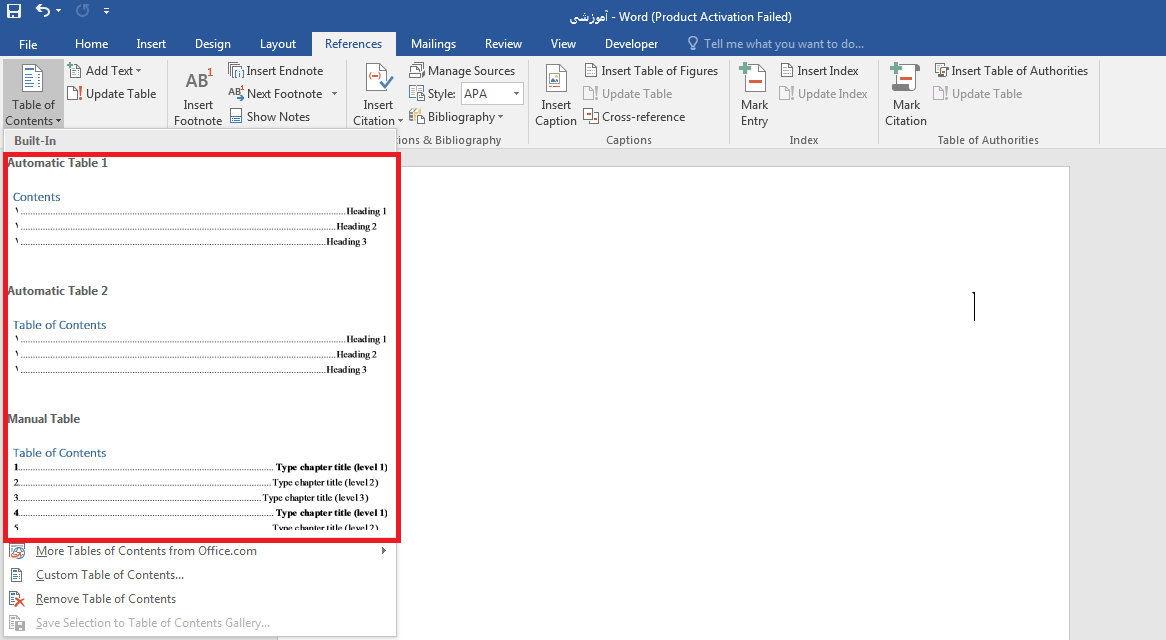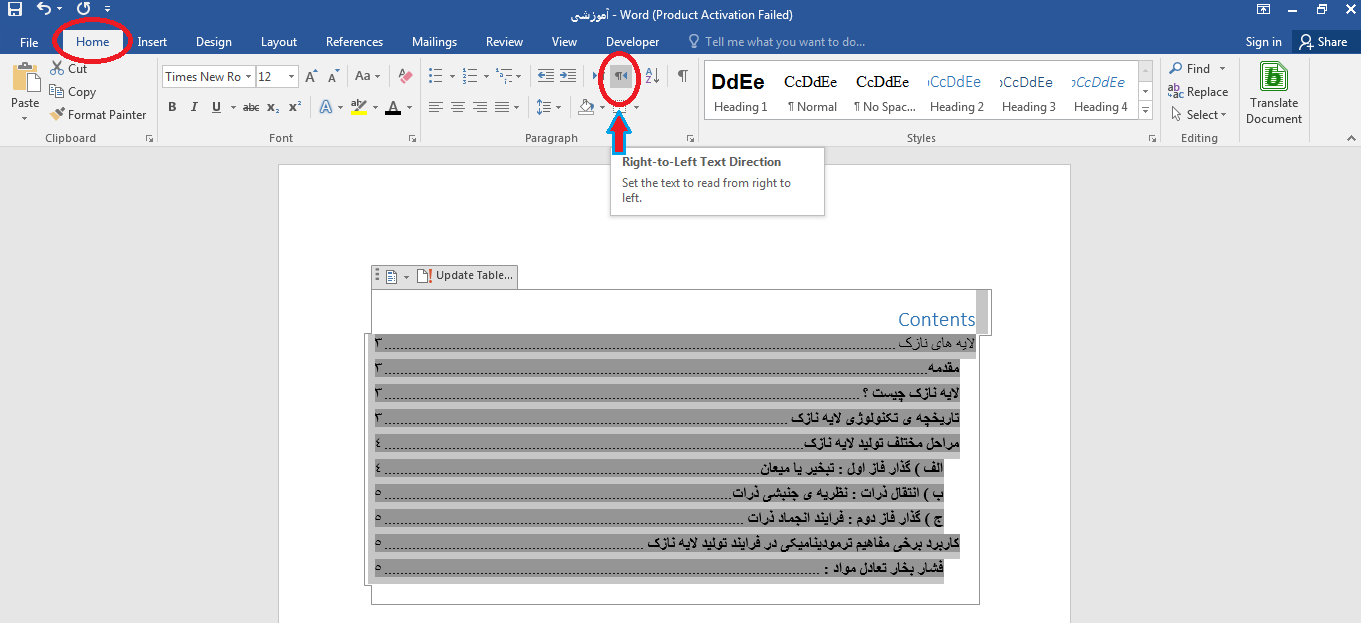اضافه کردن ماه و سال جاری در سند ورد Word به صورت خودکار چگونه انجام می شود؟ چگونه می توانیم به یک سند ورد تنها ماه و سال را بدون هیچ تاریخی اضافه کنیم؟
شما به راحتی می توانید تاریخ و زمان فعلی را به یک سند ورد اضافه کنید، اما اگر بخواهید تنها ماه و سال را به سند خود اضافه کنید در این صورت چه کاری انجام می دهید؟ در این مقاله آموزشی به آموزش اضافه کردن ماه و سال جاری در یک سند ورد خواهیم پرداخت. به شما نشان خواهیم داد که چگونه می توانید به راحتی این کار را انجام دهید. پس در ادامه با ما همراه باشید.
این آموزش نیز می تواند برای شما مفید باشد: آموزش ساخت فهرست تصاویر و جداول به صورت خودکار در مایکروسافت ورد
نحوه اضافه کردن ماه و سال جاری در سند ورد
افزودن فیلد تاریخ به سند Word با استفاده از دستور Field در تب Insert انجام می شود، بدون اینکه گزینه ای را برای ماه یا سال اضافه کند. با این وجود، می توانید به صورت دستی با استفاده از قالب های مختلفی یک تاریخ را به سند خود اضافه کنید. ما در ادامه ما به شما نشان خواهیم داد که که چگونه می توانید ماه و سال را با استفاده از کد فیلدها اضافه و قالب ماه و سال را با استفاده از سوئیچ کردن تغییر دهید.
در ادامه کار را با ذکر یک مثال به شما نشان خواهیم داد. در این مثال ما یک صفحه را برای گزارش ماهانه TPS ایجاد می کنیم و می خواهیم ماه و سال فعلی را به آن اضافه نماییم. ما می توانیم آن را به صورت الگویی ایجاد و هر ماه بتوانیم از آن استفاده کنیم، یا می توانیم هر ماه از آن سند استفاده کنیم و تنها تاریخ آن را بروزرسانی نماییم.
مراحل افزودن ماه و سال فعلی به ورد
برای اینکه به صورت سفارشی فیلد تاریخ را به سند خود اضافه کنید باید به صورت زیر عمل کنید.
مرحله اول:
ابتدا کلیدهای Ctrl + F9 را فشار دهید تا پرانتزها را برای فیلدها ایجاد کنید. توجه داشته باشید که باید از کلیدهای Ctrl + F9 برای ایجاد پرانتز استفاده کنید.
مرحله دوم:
ما می خواهیم ماه و سال را به عنوان مثال خود اضافه کنیم، پس باید عبارت زیر را در داخل پرانتزها ایجاد کنید.
date \@ “MMMM YYYY”
عبارات MMMM و YYYY سوئیچ هایی هستند که به مایکروسافت ورد می گویند از چه فرمی برای ماه و سال استفاده کند.
مرحله سوم:
اکنون بر روی Update کلیک کرده یا کلید F9 را در صفحه کلید خود فشار دهید. با انجام این کار فیلد و نمایش ماه و سال بروزرسانی خواهد شد.
کد بالا ماه و سال را به صورت کامل در سند نمایش می دهد. با این حال، شما می توانید ماه و سال را با تغییر سوئیچ ها با فرمت هایی متفاوتی اضافه کنید. در ادامه شما را با برخی از این کدها آشنا می سازیم:
- M: این کد ماه را تک رقمی و بدون صفر پیشین آن نمایش می دهد. برای مثال ماه August را با “۸” نشان خواهد داد.
- MM: ماه را به صورت دو رقمی نشان خواهد داد. برای مثال ما August به صورت “۰۸” نماش داده می شود.
- MMM: نام ماه را به صورت مخفف نمایش می دهد. برای مثال August را به صورن ” Aug” نشان می دهد.
- MMMM: نام ماه به صورت کامل نمایش داده می شود. برای مثال ” August”
- YY: دو رقم اول سال را نمایش می دهد. برای مثال ۲۰۱۶ را به صورت “۶” یا ۲۰۰۹ را به صورت “۰۹” نمایش خواهد داد.
- YYYY: چهار رقم سال را به صورت کامل به نمایش می گذارد. به عنوان مثال “۲۰۱۷”
مرحله چهارم:
برای ایجاد تغییر در کد فیلد، بر روی آن راست کلیک کرده و در منو باز شده گزینه Toggle Field Codes را انتخاب کنید.
نکته ۱:
توجه داشته باشید که شما می توانید تاریخ و ماه را به صورت جداگانه درج کنید. البته این کار زمانی مفید خواهد بود که در مکان های مختلف از آن ها استفاده کنید. به عنوان مثال، برای وارد کردن ماه تنها عبارت date \@MMMM را در پرانتز تایپ می کنید، و اگر قصد دارید تنها سال فعلی نمایش داده شود باید عبارت date \@YYYY را در پرانتز تایپ کنید. همچنین هنگامی که تنها از یک کلید MMMM یا YYYY استفاده می کنید دیگر نیاز نیست از (“) استفاده کنید.
نکته ۲:
توجه داشته باشید که شما می توانید نخست عبارت date @\ “MMMM YYYY” را تایپ کرده و سپس آن را انتخاب و کلیدهای Ctrl + F9 را در صفحه کلید خود به صورت همزمان فشار دهید.
برای بروزرسانی همه قسمت های سند خود کلیدهای Ctrl + A را فشار دهید تا به صورت کامل انتخاب شود. سپس کلید F9 را دسند خود فشار دهید تا فیلدها بروزرسانی شوند. برای آپدیت فیلدها در تکست باکس ها، هدرها، پاورقی ها، فوترها و … شما باید به صورت جداگانه وارد این قسمت ها از سند خود شوید و فیلدها را انتخاب کرده و سپس کلید F9 را در صفحه کلید فشار دهید تا بروزرسانی شوند.
با یکی دیگر از آموزش های فرازسافت در خدمت شما بودیم. در این مقاله آموزش به نحوه اضافه کردن ماه و سال جاری در سند به صورت خودکار پرداختیم. به شما نشان دادیم که چگونه می توانید این کار را انجام دهید. امیدواریم که این آموزش نیز مورد توجه شما قرار گرفته باشد. اگر قصد دارید به صورت اصولی به یادگیری نرم افزار ورد بپردازید شما می توانید به بخش آموزش ورد در فرازسافت مراجعه کنید و از مطالب کاربردی و مهم این بخش استفاده کنید.
منبع : https://www.farazsoft.ir/insert-current-month-and-year-word/
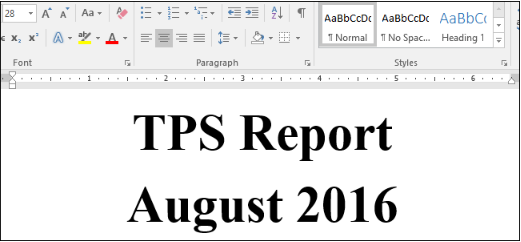
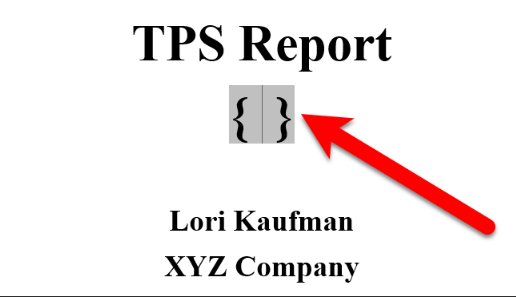
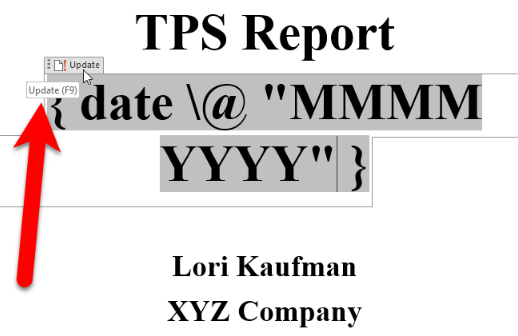
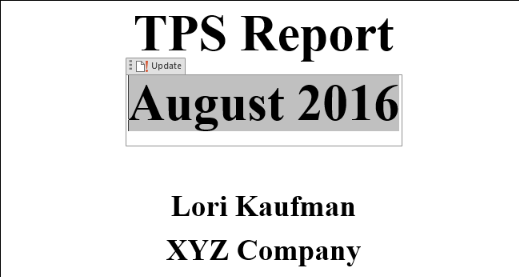
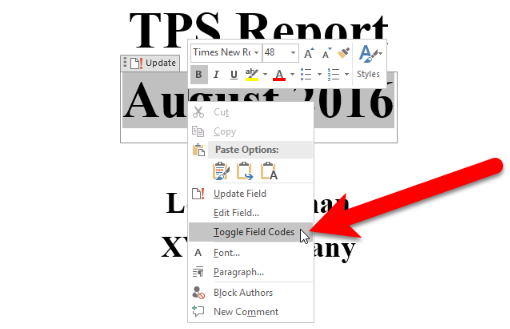
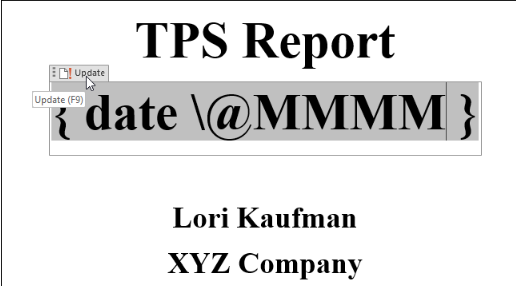


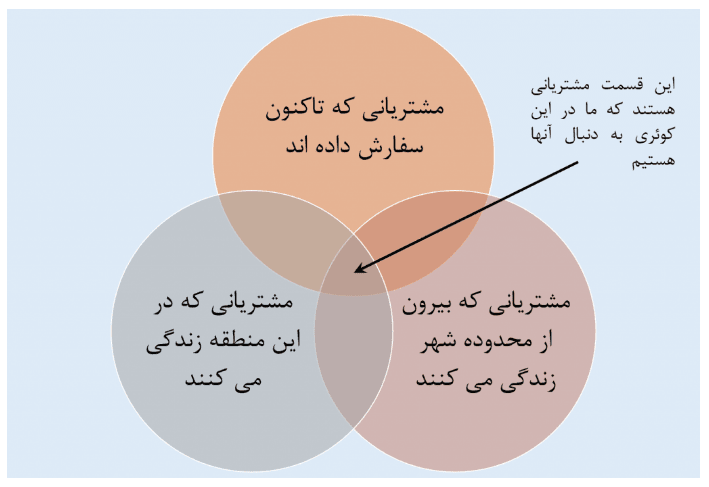
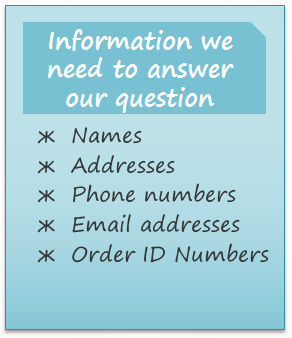
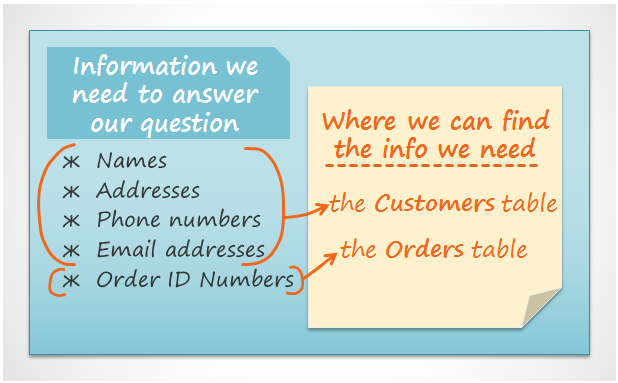
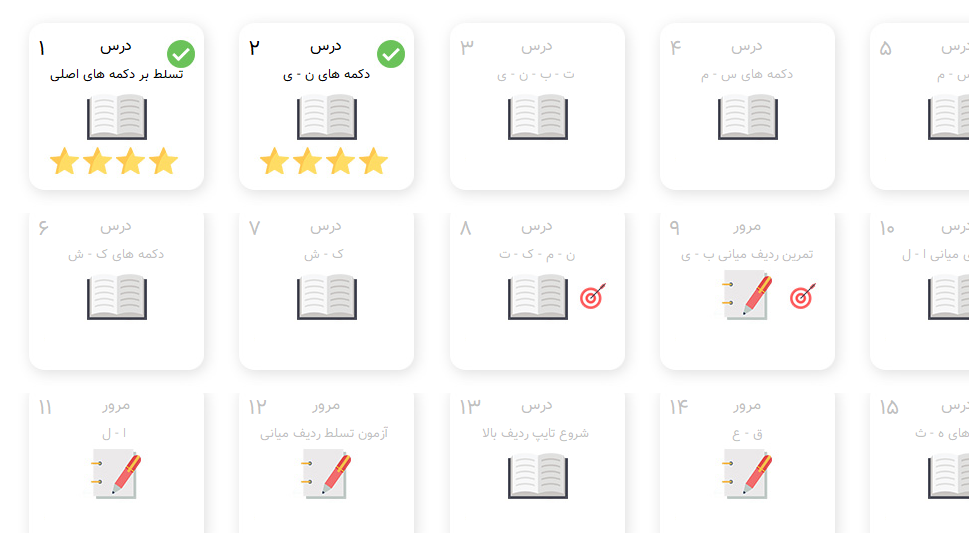
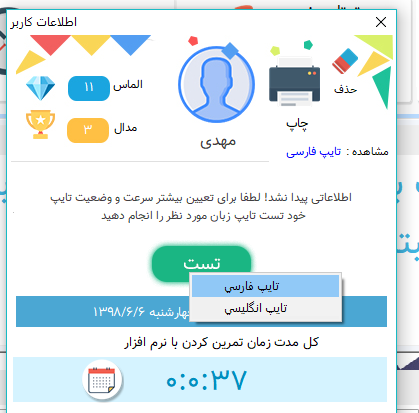
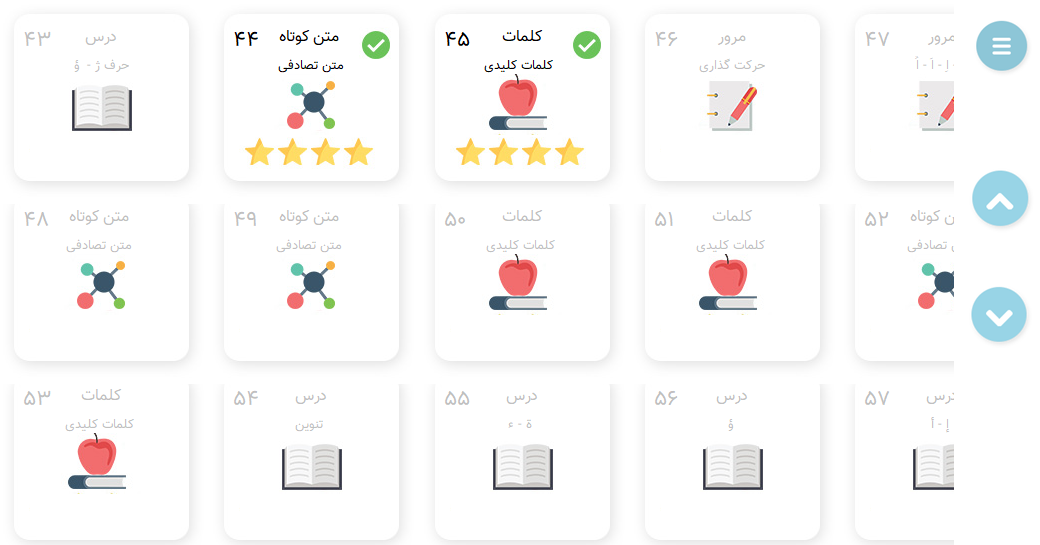
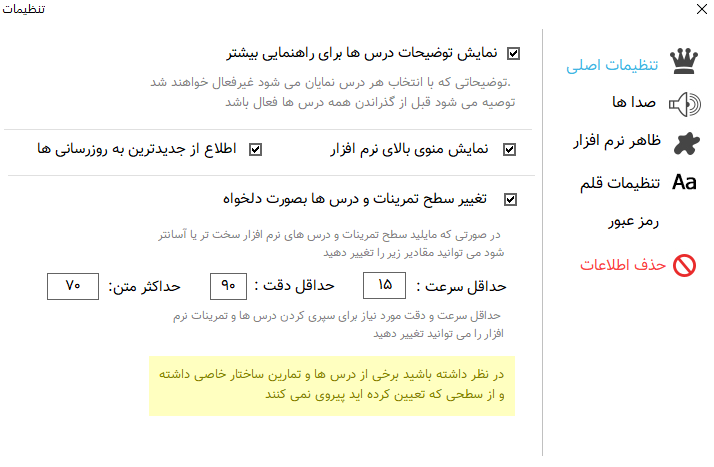

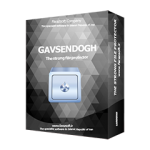 نرم افزار مرتبط :
نرم افزار مرتبط :