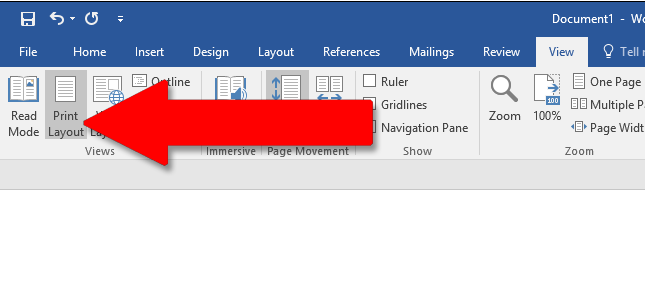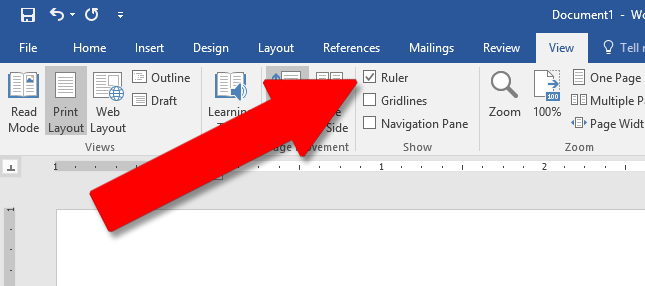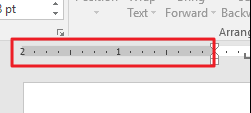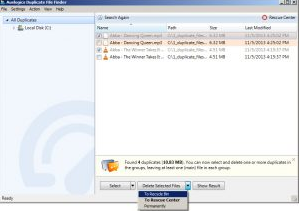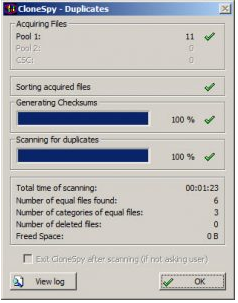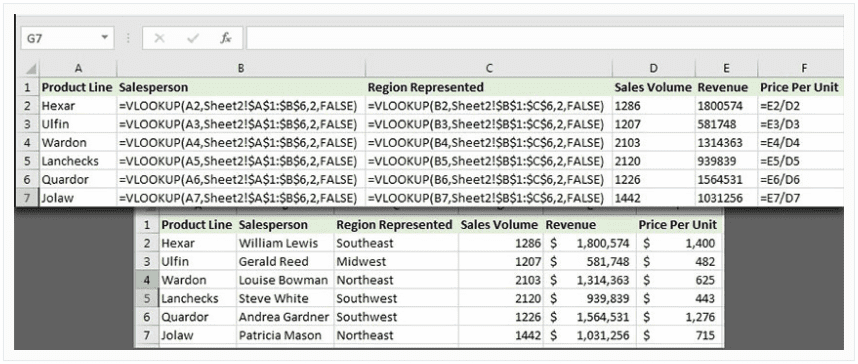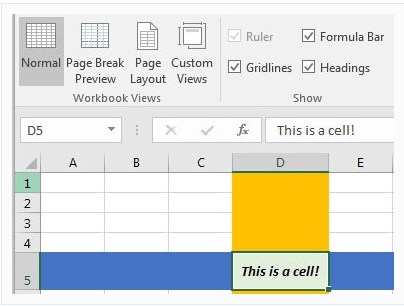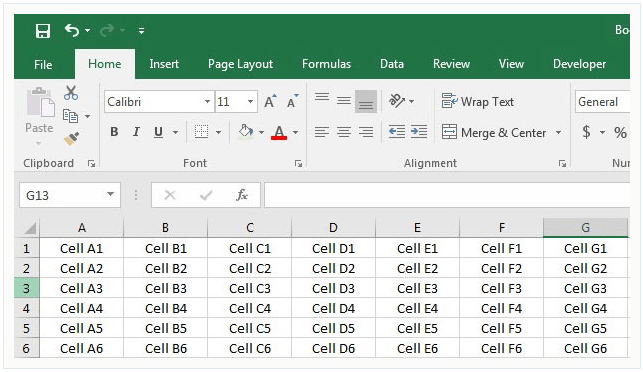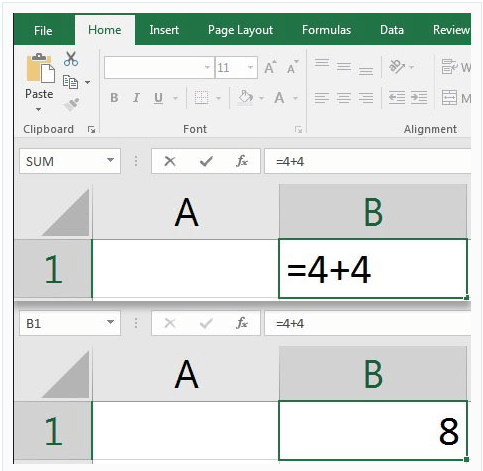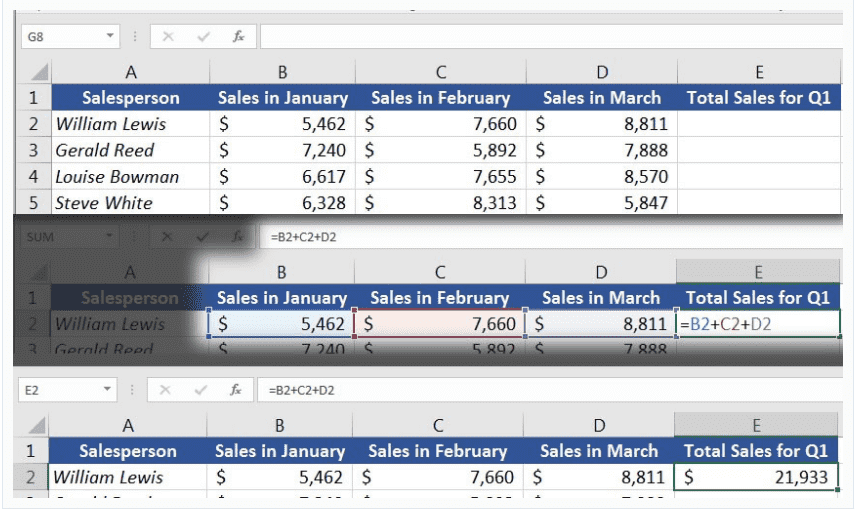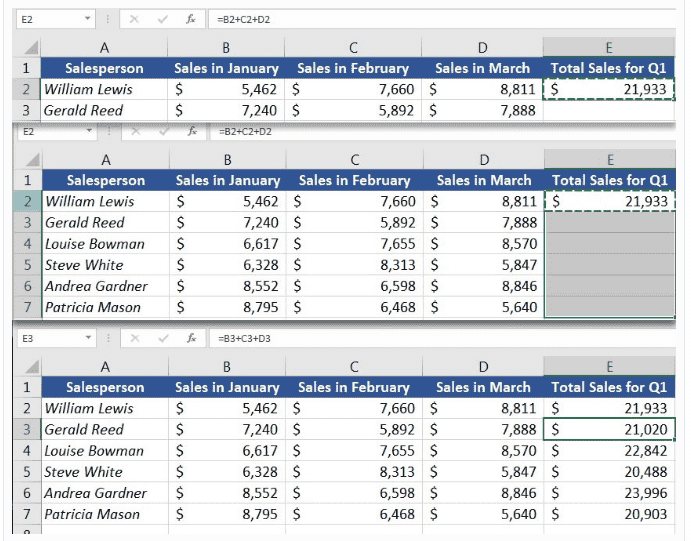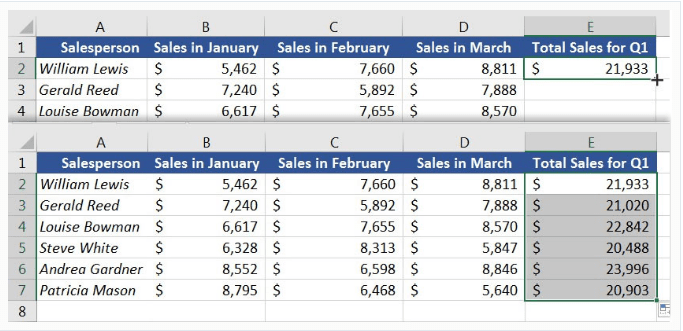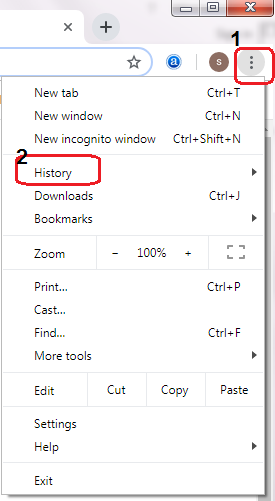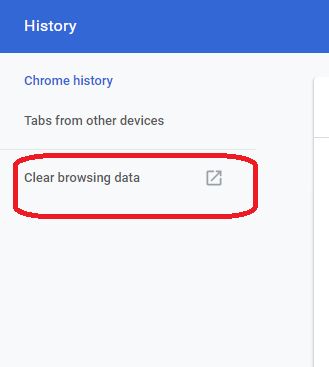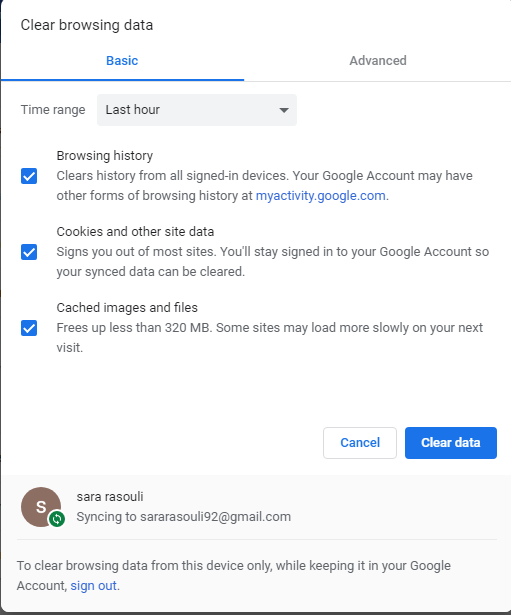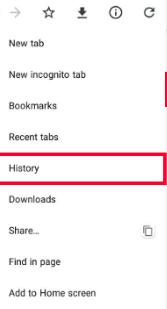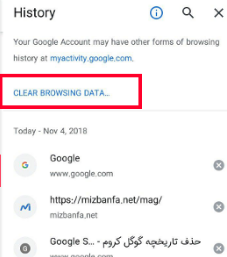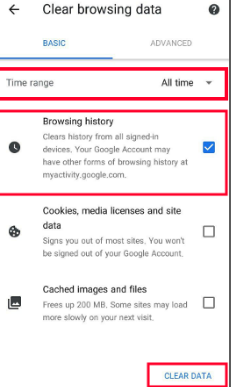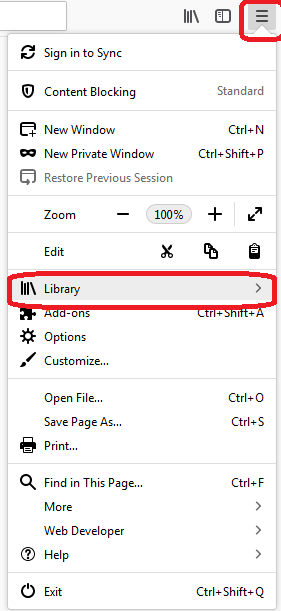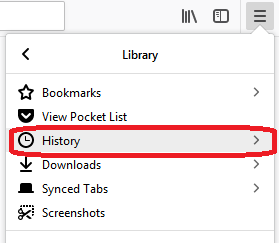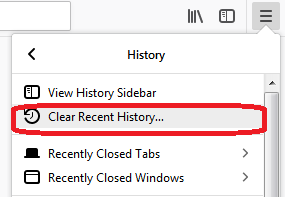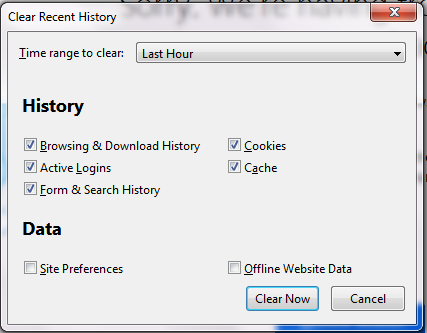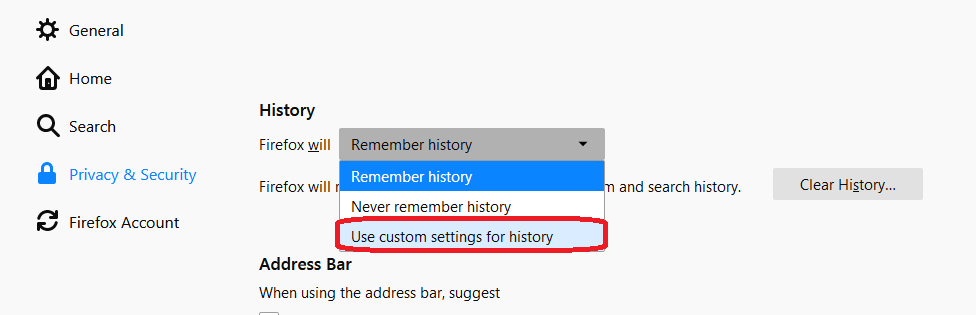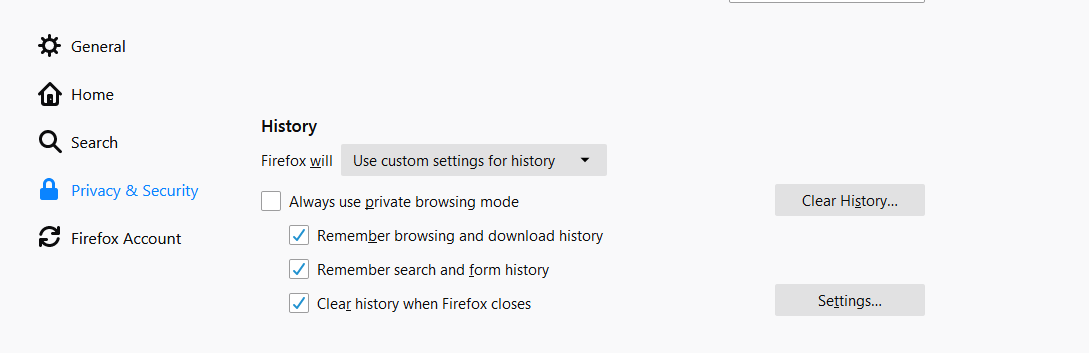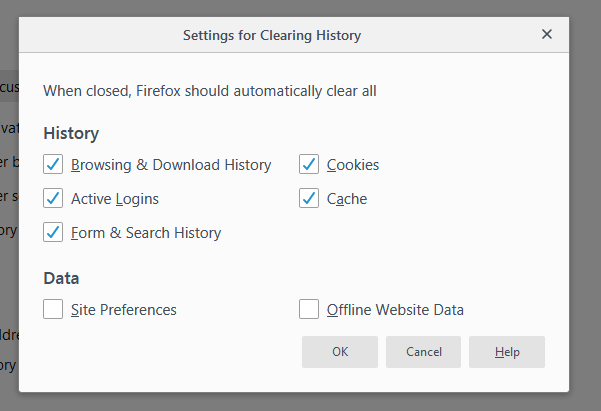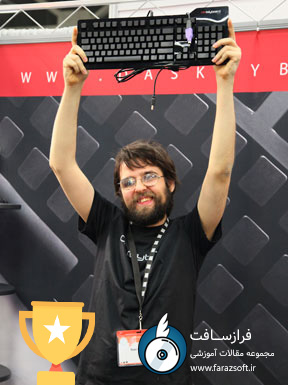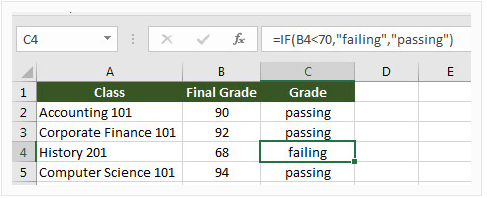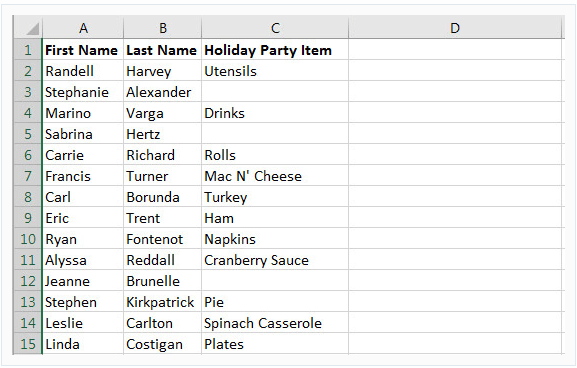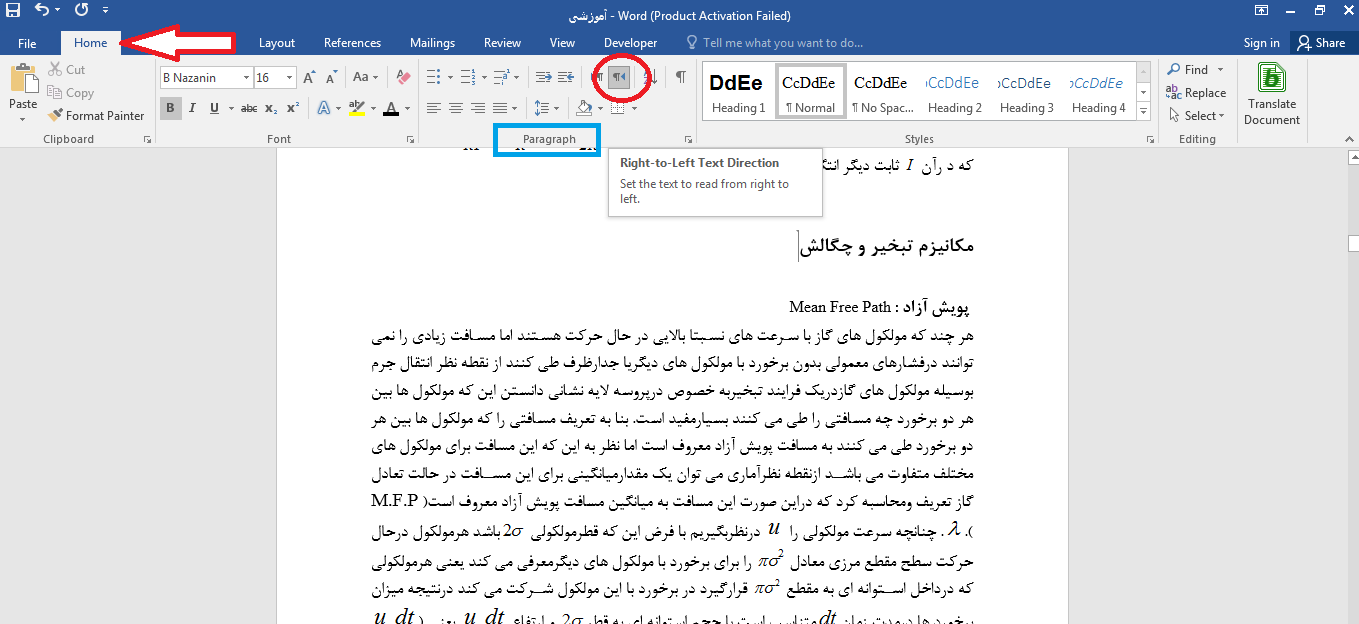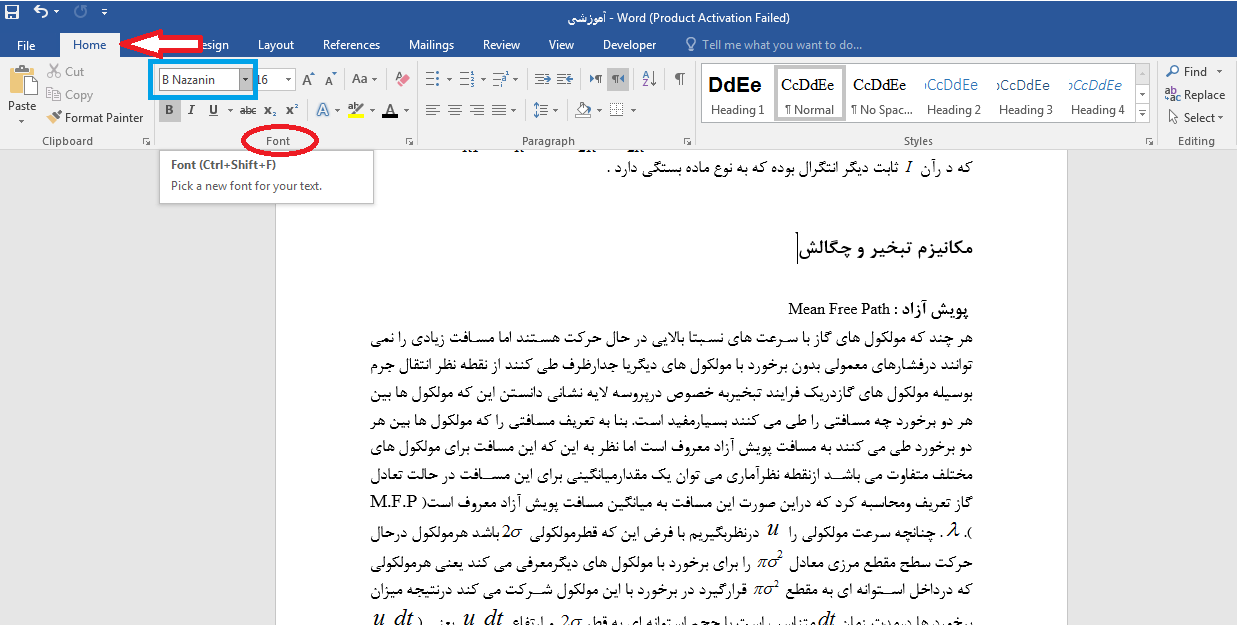آموزش کامل و جامع حذف کردن تاریخچه History گوگل کروم و فایرفاکس را از فرازسافت بخوانید تا یکبار برای همیشه آن را یاد بگیرید.
[caption id="attachment_18031" align="aligncenter" width="569"] پاک شدن خودکار هیستوری کروم و فایرفاکس[/caption]
پاک شدن خودکار هیستوری کروم و فایرفاکس[/caption]
از جمله عواملی که منجر به کند شدن سرعت مرورگرهای گوگل کروم و فایرفاکس می شود، کش این مرورگرها است. در حقیقت اکثر سایت ها سعی می کنند که برای بالا بردن سرعت سایت خود با استفاده از کش کاری کنند که به محض بازدید شما از سایت آن ها، فایل های خود را در هارد دیسک سیستم تان ذخیره کنند. این کار موجب می شود که در هنگام بازدید دوباره از سایت نیازی نباشد فایل ها باز هم از سرور لود شوند.
این امر موجب می شود که در طول زمان فضای اشغال شده در کش بیشتر و بیشتر شود در نهایت موجب کندی سرعت مرورگرهای شما می شوند. یکی از راه ها برای جلوگیری کند شدن سرعت مرورگرها، این است که شما تاریخچه گوگل کروم و فایرفاکس خود را حذف کنید. ممکن است بپرسید چگونه؟
در این مقاله آموزشی از فرازسافت می خواهیم که آموزش حذف کردن تاریخچه گوگل کروم و فایرفاکس را در اختیار شما قرار دهیم. می خواهیم به شما آموزش دهیم که چگونه می توانید History مرورگرهای کروم و فایرفاکس کامپیوتر و گوشی اندروید خود را پاک کنید. تا در نهایت با حذف سایت های ذخیره شده در هارد دیسک خود سرعت مرورگرهای خود را افزایش دهید. پس در ادامه با ما همراه باشید.
همچنین بخوانید: آموزش بلاک کردن یک سایت در مرورگر کروم و فایرفاکس
نحوه حذف کردن تاریخچه گوگل کروم کامپیوتر
در قسمت اول از آموزش حذف کردن تاریخچه گوگل کروم و فایرفاکس، نحوه حذف کردن تاریخچه گوگل کروم کامپیوتر می پردازیم. حذف کردن تاریخچه گوگل کروم کامپیوتر کار بسیار آسانی است کافی است که به صورت زیر عمل کنید.
مرحله اول:
ابتدا شما باید به صفحه History در مرورگر کروم خود مراجعه کنید. برای انجام این کار کافی بر روی منو کروم (سه نقطه) که در در گوشه بالای سمت راست قرار دارد کلیک کنید. سپس، گزینه History را انتخاب کنید. راه دوم برای دسترسی سریع به صفحه هیستوری این است که از کلیدهای میانبر Ctrl + H استفاده کنید.
[caption id="attachment_17989" align="aligncenter" width="275"]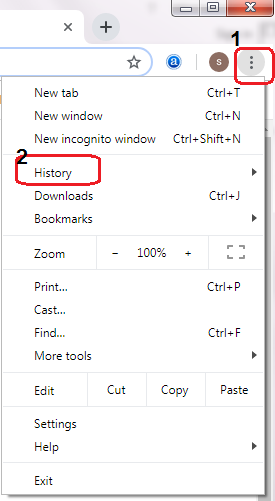 نحوه حذف کردن تاریخچه گوگل کروم کامپیوتر[/caption]
نحوه حذف کردن تاریخچه گوگل کروم کامپیوتر[/caption]
مرحله دوم:
اکنون شما به صفحه History دسترسی دارید. خب حالا شما می توانید در این صفحه لیست سایت هایی را که به آن ها مراجعه کرده اید را مشاهده کنید. برای حذف کردن سایت ها شما باید گزینه Clear browsing data را که در منو سمت چپ صفحه قرار دارد کلیک کنید.
[caption id="attachment_17990" align="aligncenter" width="329"]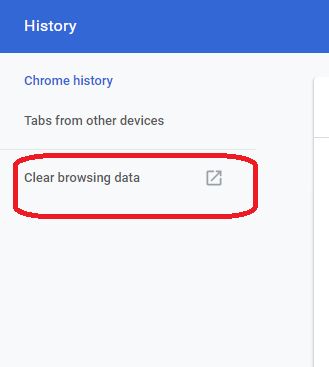 نحوه حذف کردن تاریخچه گوگل کروم کامپیوتر[/caption]
نحوه حذف کردن تاریخچه گوگل کروم کامپیوتر[/caption]
مرحله سوم:
با کلیک بر روی این گزینه صفحه chrome://settings/Clearbrowserdata برای شما باز خواهد شد. این صفحه دارای دو تب Basic و Advanced می باشد که با استفاده از این دو تب می توانید تاریخچه گوگل کروم را حذف کنید. همچنین در صفحه Clear browser data شما می توانید لیست فایل های کش شده، تاریخچه کروم، کوکی ها و ... را مشاهده کنید.
[caption id="attachment_17992" align="aligncenter" width="511"]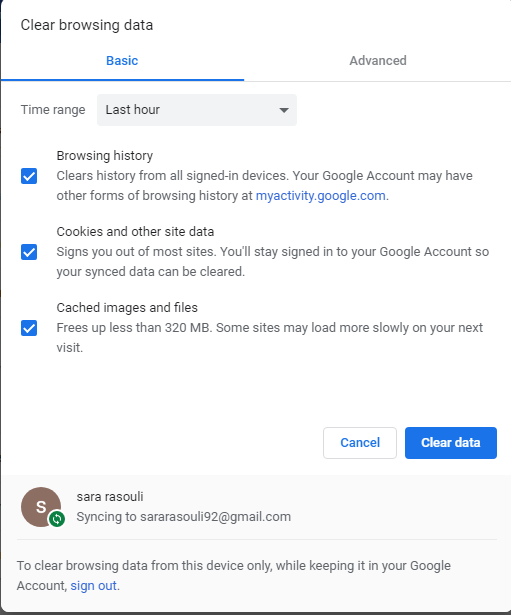 نحوه حذف کردن تاریخچه گوگل کروم کامپیوتر[/caption]
نحوه حذف کردن تاریخچه گوگل کروم کامپیوتر[/caption]
مرحله چهارم:
برای حذف کردن تاریخچه، شما باید نخست در قسمت Time range که مربوط به انتخاب زمانی است، تعیین کنید که تاریخچه های در چه بازه زمانی باید حذف شوند. این بخش شامل گزینه های زیر است:
- Last hour
- Last 24 hours
- Last 7 days
- Last 4 weeks
- All time
از آنجایی که در حال حاضر ما قصد داریم که تنها History را حذف کنیم، شما باید گزینه Browsing History را انتخاب کرده و در نهایت بر روی گزینه Clear Data کلیک کنید.
نکته:
توجه داشته باشد که اگر می خواهید سرعت مرورگر Google Chrome خود را نیز افزایش دهید، شما باید گزینه Cached images and files را نیز انتخاب کنید. به این ترتیب تمام فایل ها و تصاویر کش شده نیز به همراه تاریخچه حذف خواهند شد و سرعت مرورگر کروم نیز افزایش می یابد.
روش حذف کردن تاریخچه گوگل کروم در گوشی اندروید
در قسمت دوم آموزش حذف کردن تاریخچه گوگل کروم و فایرفاکس به پاک کردن تاریخچه گوگل کروم در گوشی اندروید خواهیم پرداخت. حذف کردن تاریخچه گوگل کروم در گوشی های اندروید مانند کامپیوتر کار آسانی است با این تفاوت که صفحات با هم متفاوت هستند. برای انجام دادن این کار کافی است که مراحل زیر را به ترتیب دنبال کنید.
۱- نخست برنامه کروم در گوشی اندروید خود باز کرده و منو (سه نقطه) آن را انتخاب کنید. اکنون در منو باز شده بر روی گزینه History کلیک کنید.
[caption id="attachment_17993" align="aligncenter" width="167"]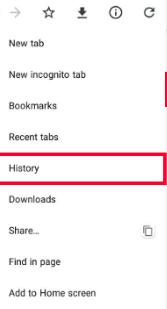 روش حذف کردن تاریخچه گوگل کروم در گوشی اندروید[/caption]
روش حذف کردن تاریخچه گوگل کروم در گوشی اندروید[/caption]
۲- اکنون صفحه هیستوری برای شما باز خواهد شد. در این صفحه شما باید نخست گزینه Clear Browsing Data را انتخاب کنید تا صفحه آن برای شما نمایش داده شود.
[caption id="attachment_17994" align="aligncenter" width="227"]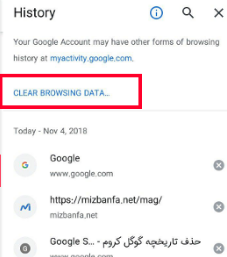 روش حذف کردن تاریخچه گوگل کروم در گوشی اندروید[/caption]
روش حذف کردن تاریخچه گوگل کروم در گوشی اندروید[/caption]
۳- خب حالا شما باید مانند حذف تاریخچه در کروم کامپیوتر، ابتدا در بخش Time range زمان مربوط به حذف تاریخچه را مشخص کنید. اکنون گزینه Browsing History را انتخاب کرده و بر روی Clear Data کلیک کنید. به این ترتیب تمام تاریخچه های گوگل کروم گوشی شما حذف خواهد شد.
[caption id="attachment_17995" align="aligncenter" width="231"]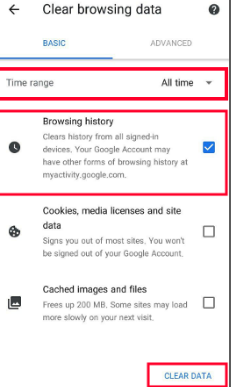 روش حذف کردن تاریخچه گوگل کروم در گوشی اندروید[/caption]
روش حذف کردن تاریخچه گوگل کروم در گوشی اندروید[/caption]
نکته:
این نکته را نیز در نظر بگیرید که اگر سرعت Chrome شما در گوشی تان پایین است، گزینه Cached image and files را نیز انتخاب کنید تا تمام فایل ها و تصاویری که بر روی حافظه گوشی شما ذخیره شده است پاک شود و سرعت کوگل کروم افزایش یابد.
در ادامه این مقاله به آموزش حذف کردن تاریخچه فایرفاکس می پردازیم. پس همچنان با ما در فرازسافت همراه باشید.
نحوه حذف کردن تاریخچه فایرفاکس کامپیوتر
برای حذف کردن تاریخچه فایرفاکس در کامپیوتر باید مراحل زیر را به ترتیب دنبال کنید.
۱- نخست شما باید بر روی منو فایرفاکس (سه خط) که در بالای گوشه سمت راست قرار دارد کلیک کنید. سپس، بر روی گزینه Library کلیک کرده تا منو آن برای شما باز شود.
[caption id="attachment_17996" align="aligncenter" width="281"]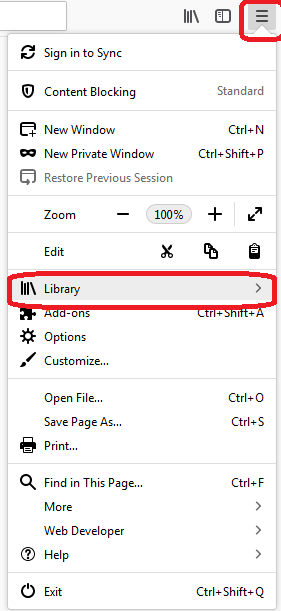 نحوه حذف کردن تاریخچه فایرفاکس کامپیوتر[/caption]
نحوه حذف کردن تاریخچه فایرفاکس کامپیوتر[/caption]
۲- خب حالا در منو ظاهر شده گزینه History را انتخاب کنید تا صفحه آن برای شما باز شود.
[caption id="attachment_17997" align="aligncenter" width="279"]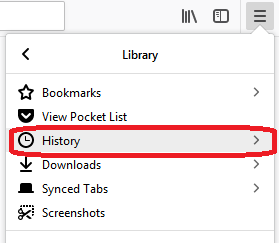 نحوه حذف کردن تاریخچه فایرفاکس کامپیوتر[/caption]
نحوه حذف کردن تاریخچه فایرفاکس کامپیوتر[/caption]
۳- اکنون در صفحه باز شده بر روی گزینه Clear Recent History کلیک کنید.
[caption id="attachment_17998" align="aligncenter" width="285"]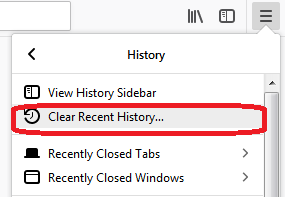 نحوه حذف کردن تاریخچه فایرفاکس کامپیوتر[/caption]
نحوه حذف کردن تاریخچه فایرفاکس کامپیوتر[/caption]
۴- در قسمت Time range to clear بازه زمانی دلخواه را برای حذف کردن تاریخچه فایرفاکس انتخاب کنید. در بخش History شما می توانید مواردی را که می خواهید در تاریخچه حذف شوند را انتخاب کنید. در نهایت بر روی گزینه Clear Now کلیک کنید تا تاریخچه فایرفاکس حذف شود. به همین سادگی!
[caption id="attachment_17999" align="aligncenter" width="427"]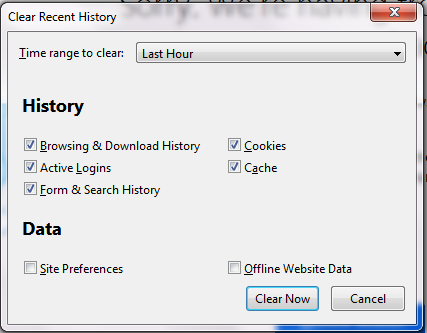 نحوه حذف کردن تاریخچه فایرفاکس کامپیوتر[/caption]
نحوه حذف کردن تاریخچه فایرفاکس کامپیوتر[/caption]
پاک شدن خودکار هیستوری فایرفاکس
برای حذف کردن خودکار تاریخچه فایرفاکس باید به صورت زیر عمل کنید.
۱- در منو مرورگر فایرفاکس (سه خط) بر روی گزینه Options کلیک کنید. پس از آن به قسمت Privacy & Security و گزینه History را انتخاب کنید. خب حالا در منو کشویی Firefox will بر روی گزینه Use custom settings for history کلیک کنید.
[caption id="attachment_18001" align="aligncenter" width="976"]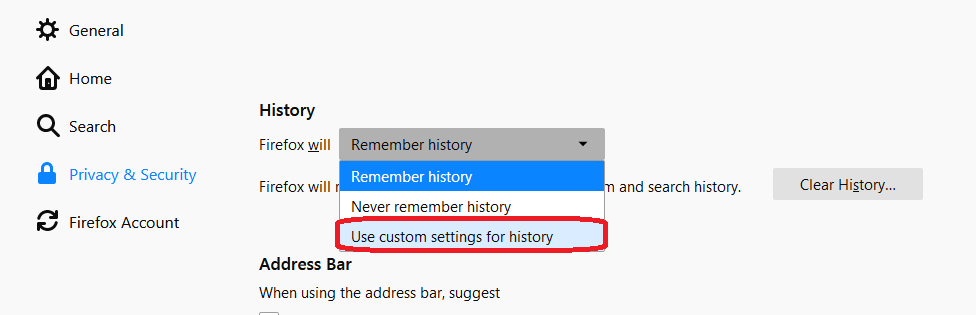 پاک شدن خودکار هیستوری فایرفاکس[/caption]
پاک شدن خودکار هیستوری فایرفاکس[/caption]
۲- با انتخاب گزینه Use custom settings for history، در زیر آن گزینه هایی برای شما نمایان خواهد شد. حال شما گزینه Clear history when Firefox closes را انتخاب کنید.
[caption id="attachment_18000" align="aligncenter" width="1089"]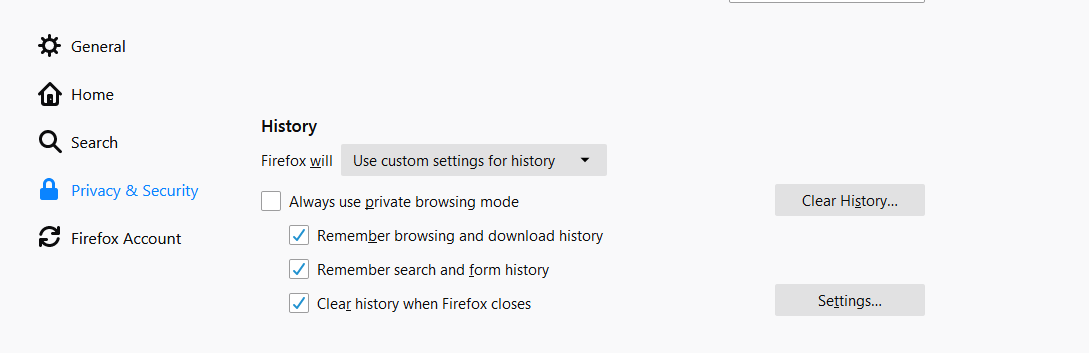 پاک شدن خودکار هیستوری فایرفاکس[/caption]
پاک شدن خودکار هیستوری فایرفاکس[/caption]
۳- پس از انتخاب این گزینه، حالا شما باید بر روی گزینه Setting که در کنار آن قرار دارد کلیک کنید.
۴- اکنون پنجره Settings for Clearing History برای شما باز خواهد شد. شما باید مواردی را که می خواهید به صورت خودکار در تاریخچه فایرفاکس حذف شوند را انتخاب کنید. در نهایت بر روی گزینه Ok کلیک کنید تا تغییرات اعمال و پنجره بسته شود.
[caption id="attachment_18002" align="aligncenter" width="601"]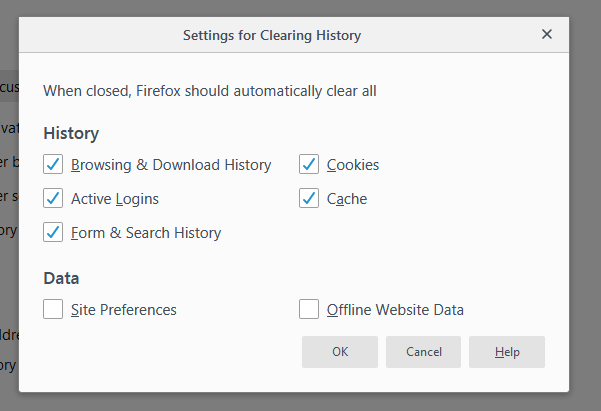 پاک شدن خودکار هیستوری فایرفاکس[/caption]
پاک شدن خودکار هیستوری فایرفاکس[/caption]
۵- پس از انجام کار حال پنجره about:preferences را می توانید ببندید.
نکته:
به این نکته توجه داشته باشید که در دو صورت این کار جوابگو نیست و انجام نخواهد شد. حالت اول اینکه مرورگر فایرفاکس به دلیل ارور به صورت ناگهانی بسته شود یا حالت Private در مرورگر فعال باشد.