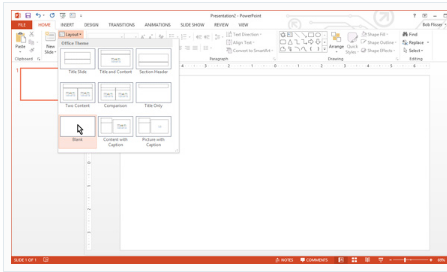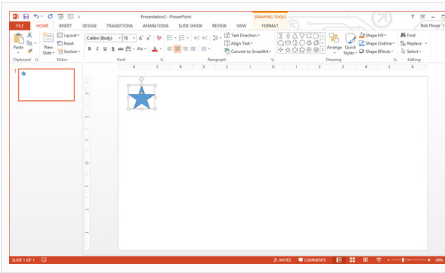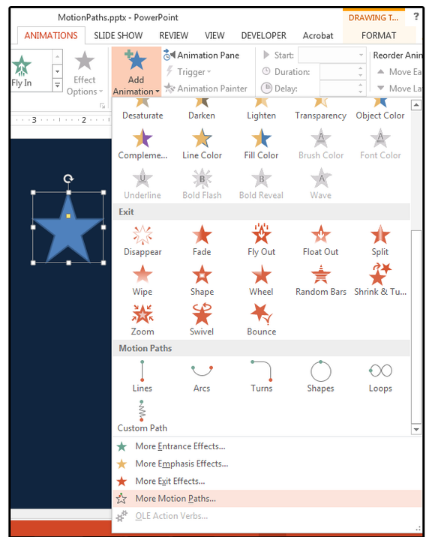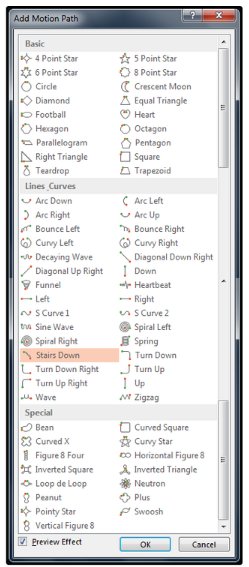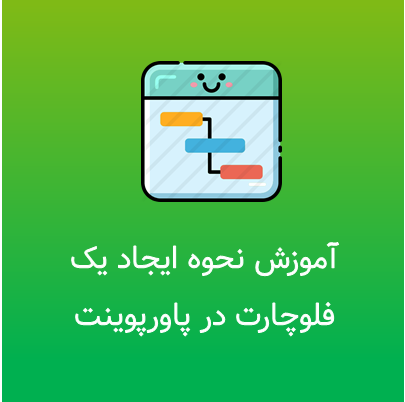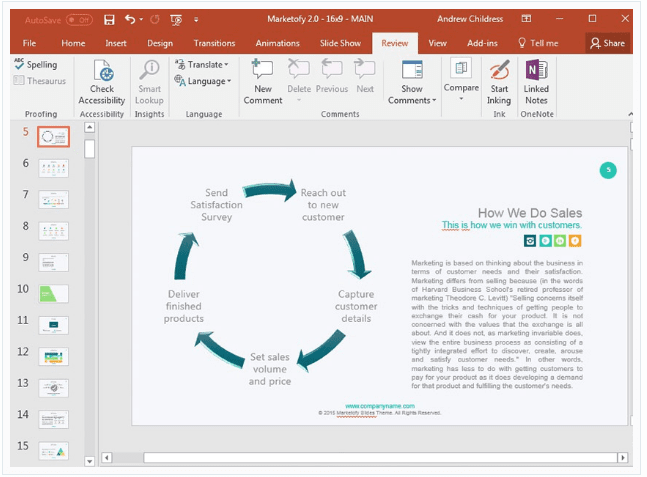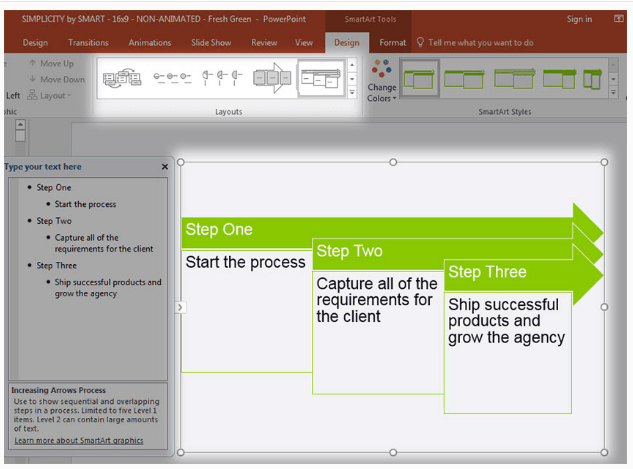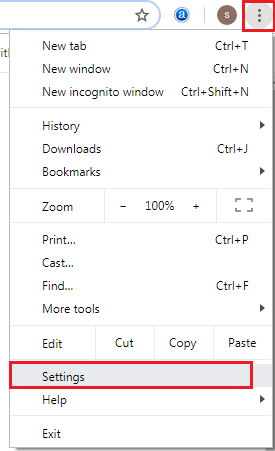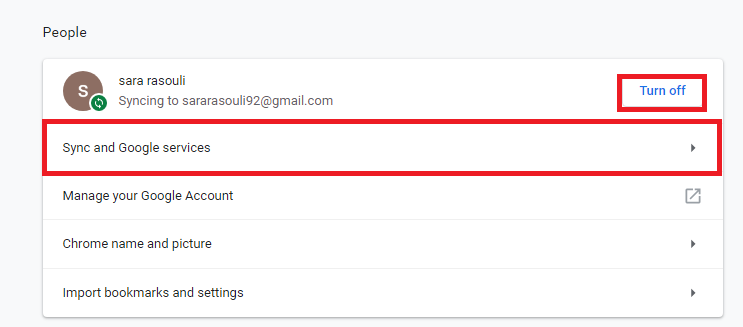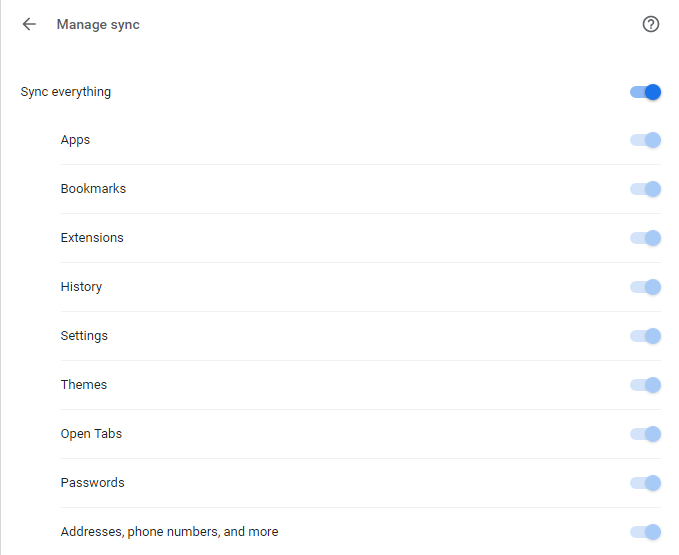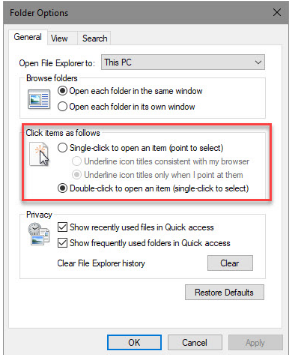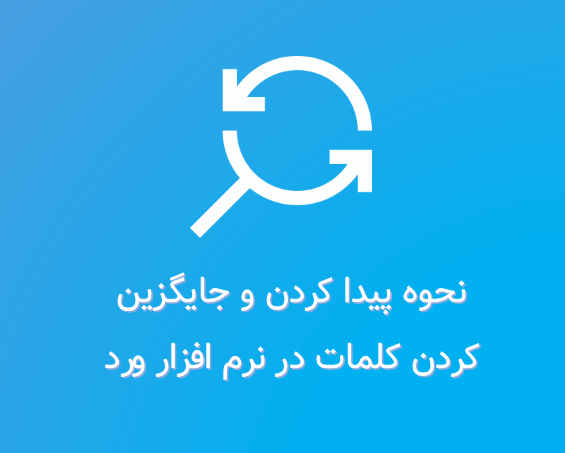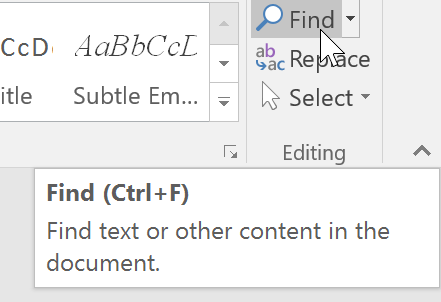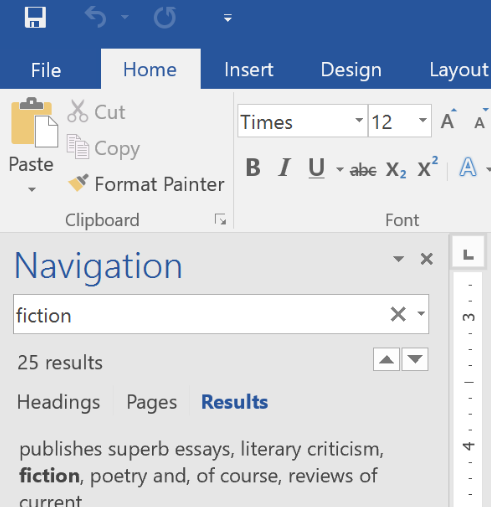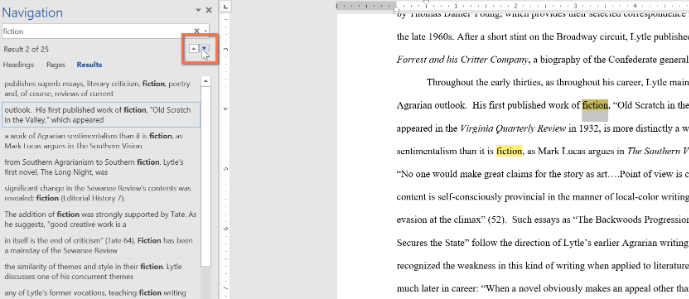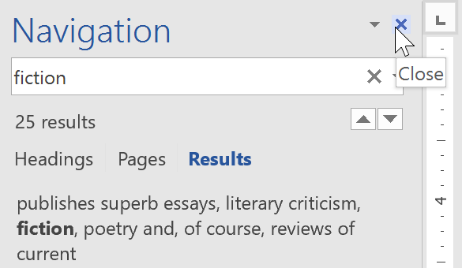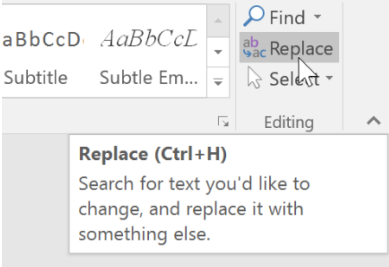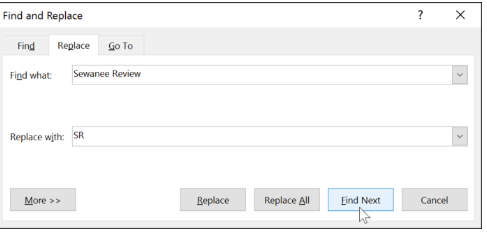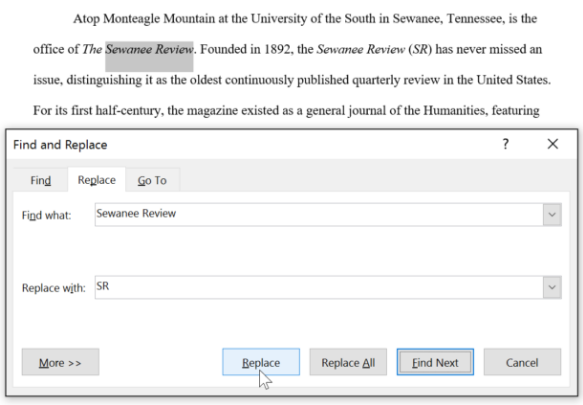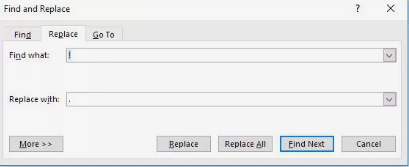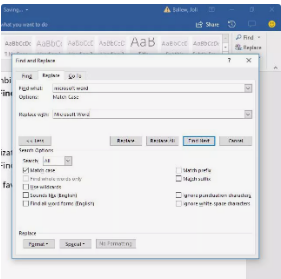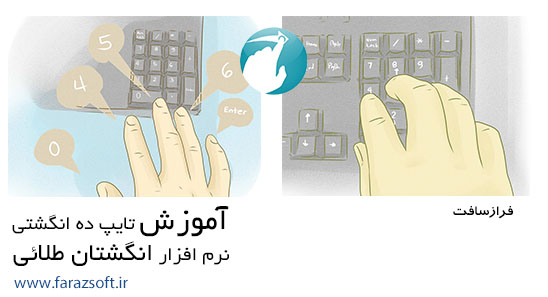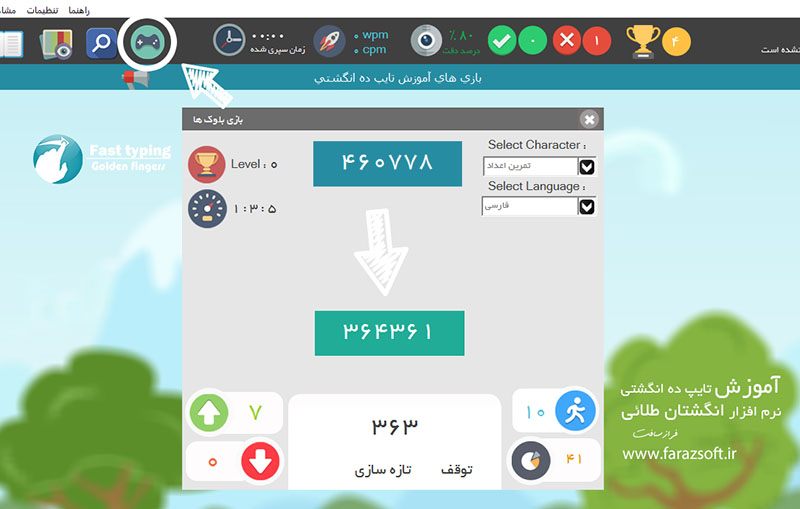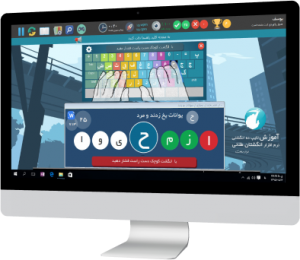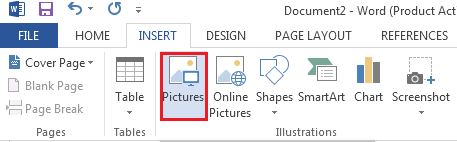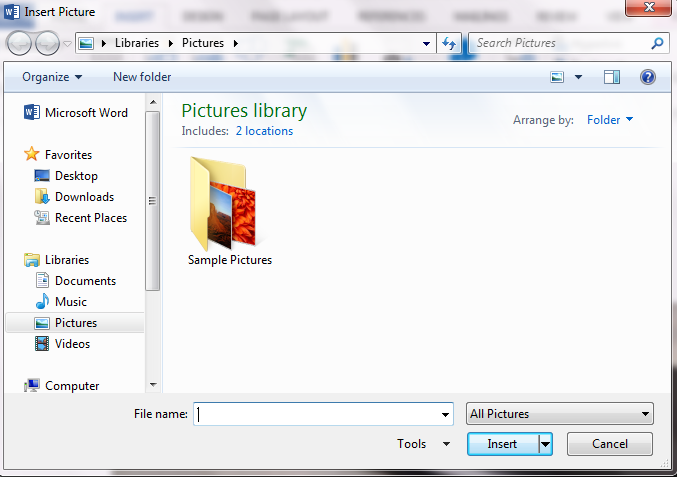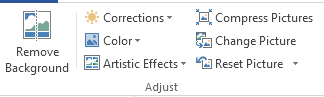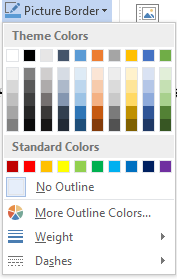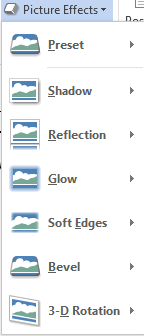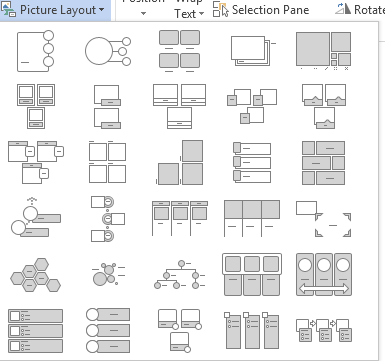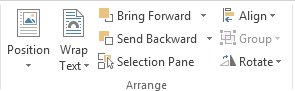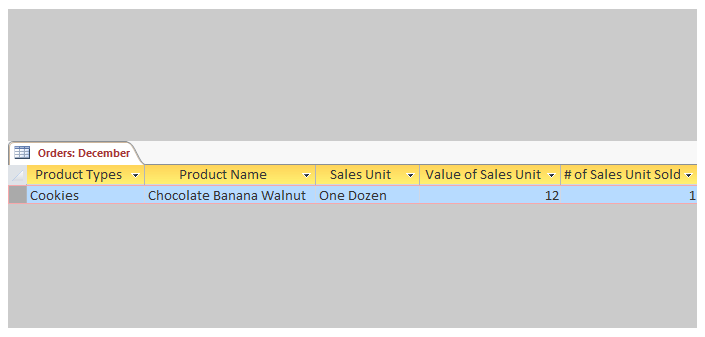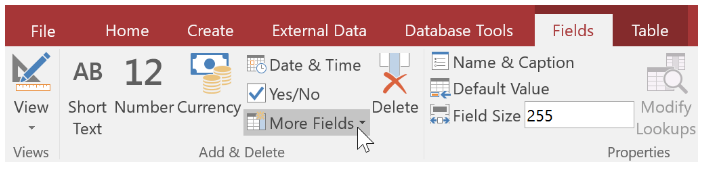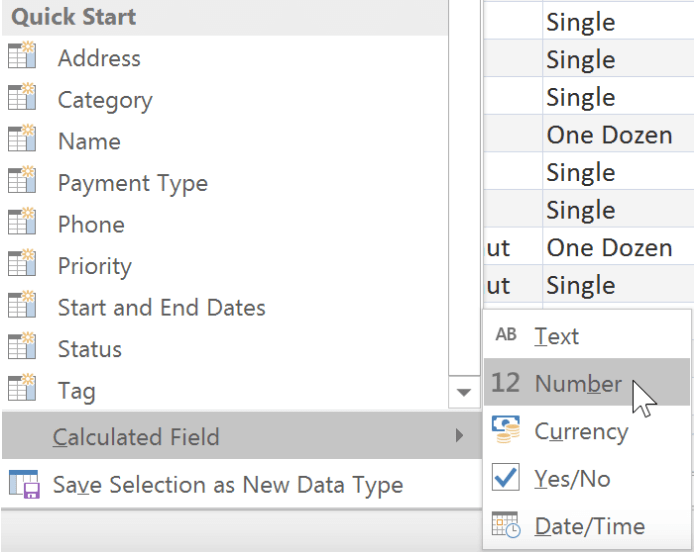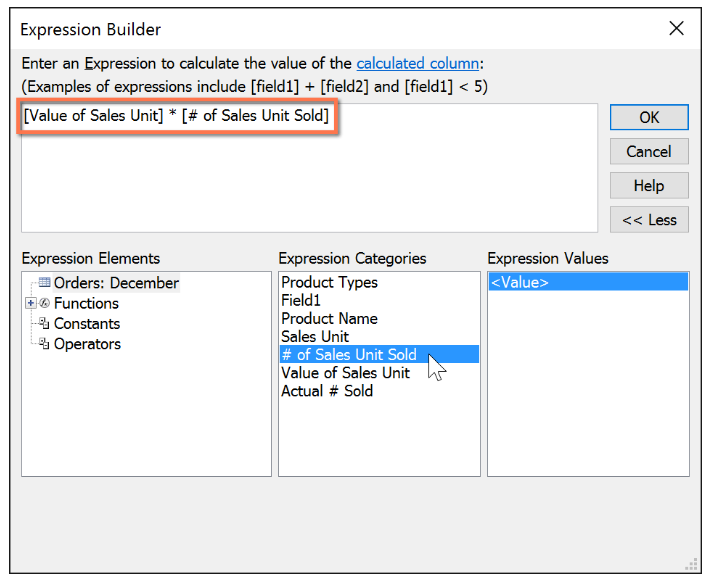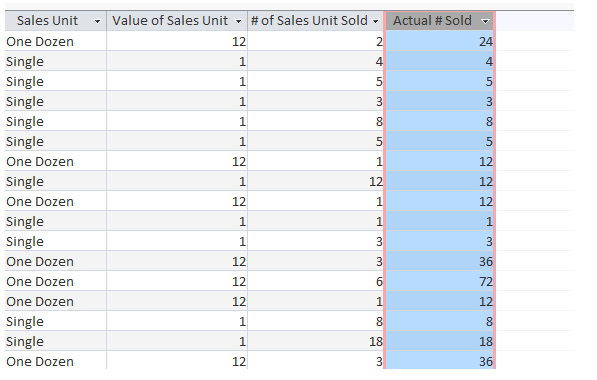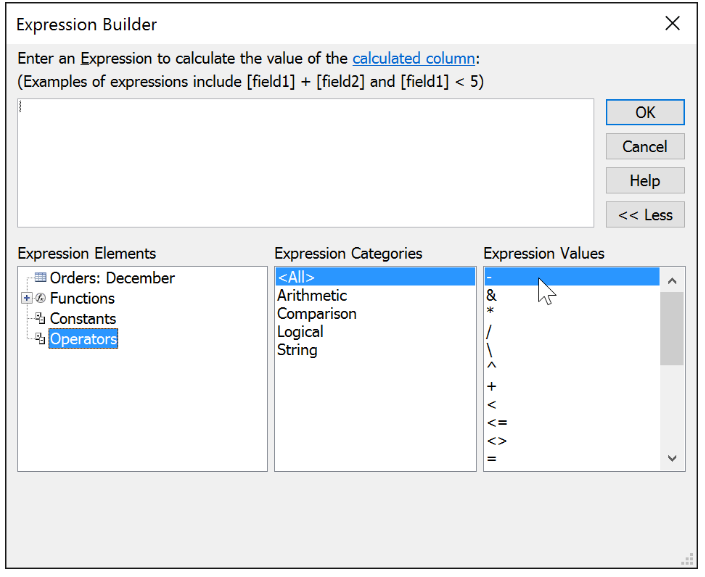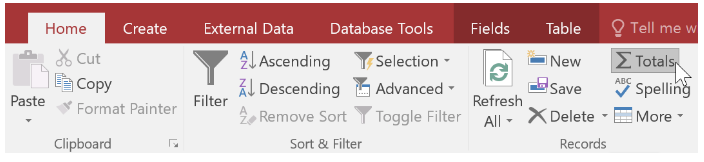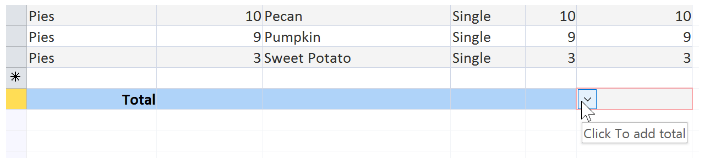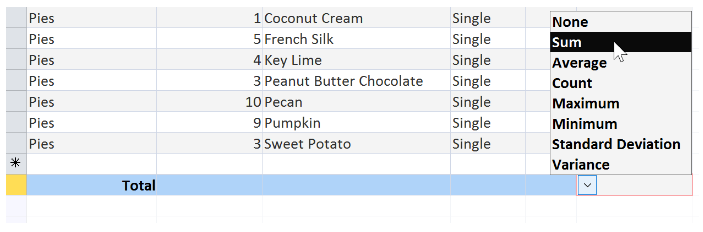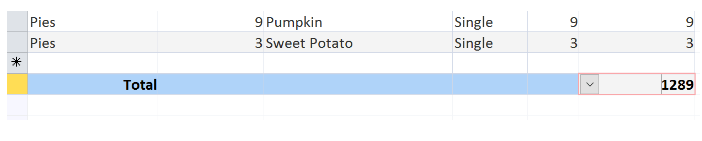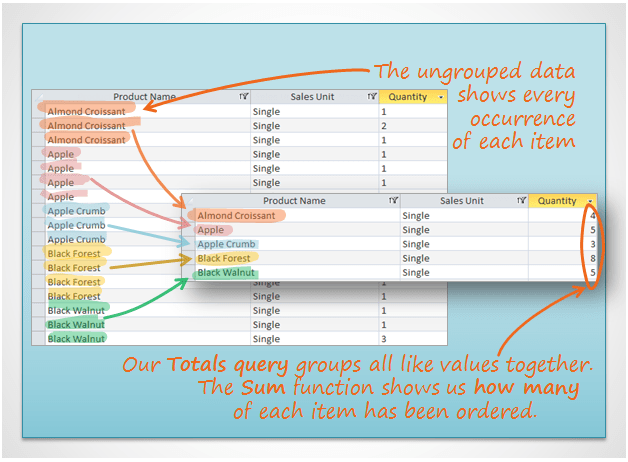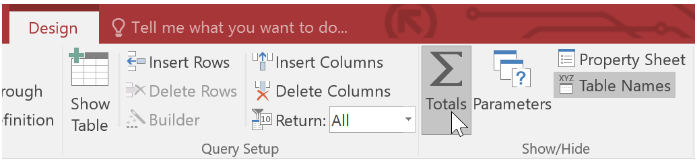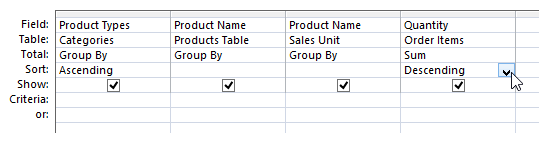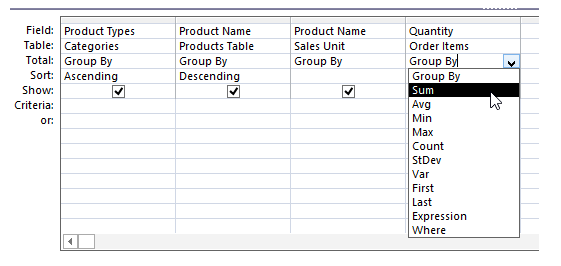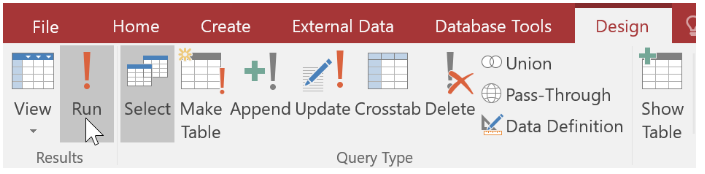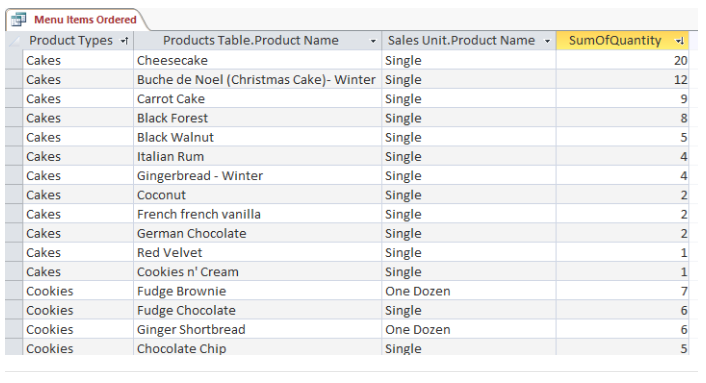تبلیغات اینترنتی همواره از زمان پیدایش اینترنت تا به امروز وجود داشته اند و هر روز به تعداد آن ها افزوده می شود. اما بسیاری از کاربران دشمن تبلیغات اینترنتی هستند. اگر سایتی را طراحی می کنید و یا مدیریت یک سایت را بر عهده دارید سعی کنید تا حد امکان از تبلیغات زیاد استفاده نکنید چرا که هدف شما تولید محتوا مفید برای کاربران و بالا بردن میزان بازدید است نه این که بازدید کننده ها را به وسیله تبلیغات مزاحم و انبوه فراری دهید.
همیشه و در هر جایی این نکته را به خاطر داشته باشید که هر چه از تبلیغات زیاد استفاده کنید کاربران در برابر شما گارد خواهند گرفت. چرا که برای یک کاربر فرقی ندارد که کدام سایت مطلب را منتشر کرده چون همیشه سایت هایی وجود دارند که از تبلیغات کم استفاده و مطالب جامع و کاملی را فراهم می آورند.
اما چگونه می توان از شر تبلیغات مزاحم اینترنتی خلاص شد؟ در این مقاله به آموزش بستن تبلیغات مزاحم اینترنتی خواهیم پرداخت. اگر می خواهید برای همیشه از شر این تبلیغات خلاص شود خواندن این مقاله برای شما مفید خواهد بود. پس در ادامه با ما در فرازسافت همراه باشید.
همچنین بخوانید: آموزش قرار دادن رمز و پسورد بر روی کامپیوتر ویندوز ۷ ، ۸ و ۱۰
نحوه بستن تبلیغات مزاحم اینترنتی برای همیشه
در ادامه قصد داریم راهکارهای تضمینی را برای حذف تبلیغات اینترنتی در اختیار شما قرار دهیم. یکی از بهترین راهکارهای موجود استفاده از افزونه های ادبلاکر (Adblocker) می باشد. که در اینترنت با عناوین مختلف می توانید آن را پیدا کنید. از بهترین نمونه های ادبلاکرها می توان به Adblcok plus و Adgaurd Adblcok اشاره کرد.
نحوه بستن تبلیغات مزاحم اینترنتی برای همیشه
البته از بین این دو نمونه Adgaurd Adblcok در میان کاربران بسیار محبوب است و مورد استفاده بسیاری از آن ها قرار می گیرد. زیرا دارای امکانات و قابلیت های قابل توجه و همچنین دارای رابط کاربر بالاتری نیز می باشد.
نکته:
به این نکته توجه داشته باشید که تبلیغات اینترنتی امروزه نه تنها به شکل سنتی نمایش داده می شود بلکه به صورت افزونه های استخراج پول های الکترونیک با دسترسی غیر مجاز از قدرت و توان سیستم کاربران استفاده می کنند که اگر سیستم شما دارای سخت افزار مناسب نباشد حتما قفل خواهد شد و تنها با بستن مرورگر مشکل رفع خواهد شد.
مزیت های حذف تبلیغات مزاحم اینترنتی
از جمله مزیت های حذف یا بستن تبلیغات مزاحم اینترنتی می توان به موارد زیر اشاره کرد:
- از مزیت های حذف تبلیغات اینترنتی می توان به ذخیره بیشتر ترافیک اینترنت اشاره کرد که از نظر اقتصادی بسیار به صرفه تر خواهد بود.
- افزایش میزان سرعت لود شدن و بالا آمدن سایت ها در تمامی دستگاه ها و تلفن های هوشمند. اگر دقت کرده باشید هنگامی با گوشی خود که در حال سرچ و جستجو در اینترنت هستید گاهی با این مشکل روبرو خواهید شد که سایت به کندی بالا می آید و بدنه گوشی شما بعد از چند دقیقه داغ خواهد شد. دلیل این است که پردازشگر شما در حال دانلود کردن سایر عناصر و تبلیغات موجود در سایت می باشد. این کار موجب استهلاک گوشی و میزان حجم مصرفی اینترنت شما خواهد شد.
- از دیگر مزیت های بستن تبلیغات اینترنتی مزاحم می توان به کاهش هزینه های مورد استفاده برای خرید بسته های اینترنتی اشاره کرد. هنگامی که شما این تبلیغات حذف می کنید میزان حجم دیتای مصرفی شما کاهش می یابد و دیگر برای خرید بسته های اینترنتی هزینه های زیادی را صرف نخواهید کرد.
برای حذف تبلیغات مزاحم اینترنتی برای همیشه از کدام افزونه استفاده کنیم؟
تا سال ۲۰۱۷ یکی از بهترین افزونه ها برای بستن تبلیغات اینترنتی افزونه Adblock Plus بود. اما با پیشرفت تکنولوژی و فناوری در مرورگرها نیز تغییرات اساسی و کلی ایجاد شد که این تغییرات بر روی Adblock Plus نیز تاثیر گذار بود. با تغییرات ایجاد شده در این افزونه بسیار از ویژگی ها و قابلیت های آن حذف شد که باعث کاهش میزان دسترسی این افزونه به مرورگرها شد.
اما به گذشت زمان نرم افزارهای دیگربا قابلیت های بالاتر از Adblock Plus روانه بازار شدند که می توان به افزونه AdGuard AdBlocker اشاره کرد.
دلیل برتری افزونه AdGuard AdBlocker نسبت به Adblock Plus در چیست؟
از جمله مزیت و برتری های افزونه AdGuard AdBlocker نسبت به سایر افزونه ها شامل موارد زیر است:
۱- اگر شما یک کد نویس حرفه ای نیستید استفاده از block element در AdGuard برای شما راحت تر و آسان تر خواهد بود. زیرا شما می توانید بر روی تبلیغ مورد نظر خود راست کلیک کرده و با استفاده از روش های مسدود سازی به وسیله رابط گرافیکی آن را برای همیشه حذف کنید و یا ببندید.
نکته:
به این نکته توجه داشته باشید که این روش علاوه بر مزیت های که دارد ، یک عیب بزرگ را نیز دارا است. عیب این روش آن است که اگر تعداد تبلیغات در سایت های مورد استفاده شما بیشتر باشند انتخاب تک تک عناصر تبلیغاتی و بستن آن ها کار سخت و طاقت فرسا و زمان بر خواهد بود. پس شما باید کد را به صورتی وارد کنید که تبلیغات زیادی را در بر بگیرد و هم چنین موجب مسدود شدن عناصر اصلی سایت نشود.
۲- از دیگر مزیت های نرم افزار AdGuard در این است شما می توانید تعداد تبلیغات مسدود شده از یک سایت را مشاهده کنید. این قابلیت زمانی برای شما کاربرد خواهد داشت که قسمتی از بخش های یک سرویس بعد از چند بار لود شدن ناقص نمایش داده می شوند. برای مثال ممکن از یک خط از کد نوشته شده موجب مسدود شدن یک بخش از سایت شده باشد در این صورت نیازی نیست که کل کد را جستجو و به دنبال آن بگردید بلکه کافی است از این ویژگی افزونه AdGuard استفاده کنید.
۳- نرم افزار adguard نسخه های مخصوص مربوط به تمامی سیستم عامل ها و گوشی های هوشمند را دارا می باشد. شما می توانید به راحتی آن را دانلود کرده و از آن برای مسدود سازی تبلیغات مزاحم اینترنتی استفاده کنید تا دیگر هیچ گونه تبلیغاتی را در سیستم و گوشی خود مشاهده نکنید.
ادامه این مطلب: https://www.farazsoft.ir/closing-internet-annoying-ads/