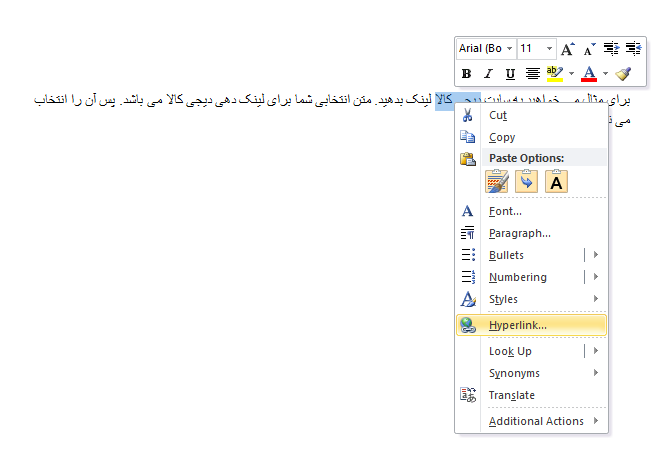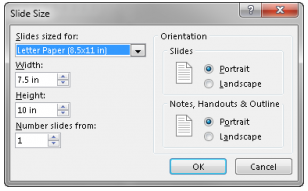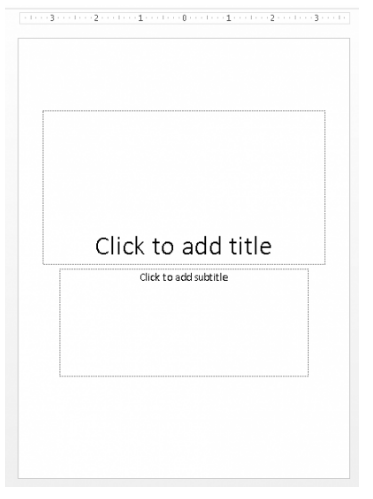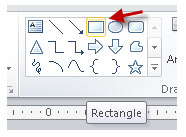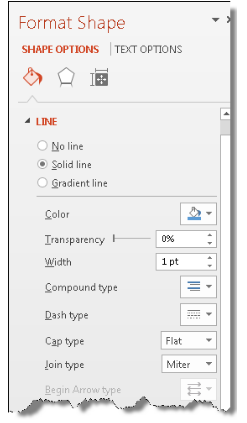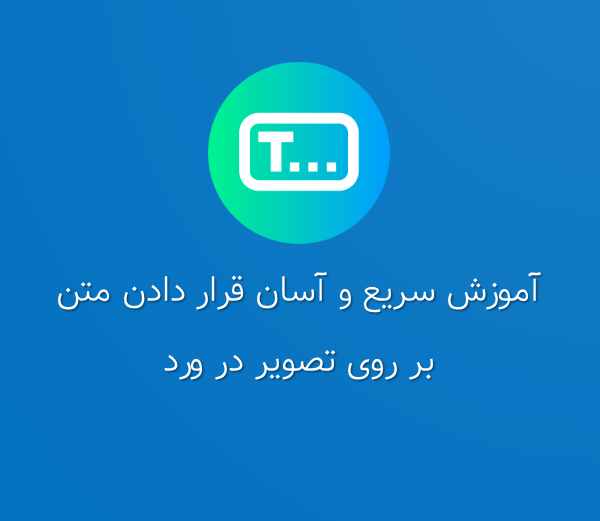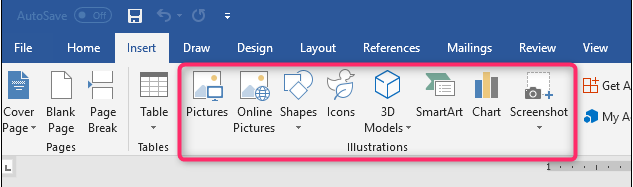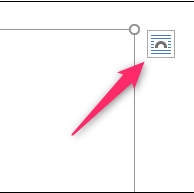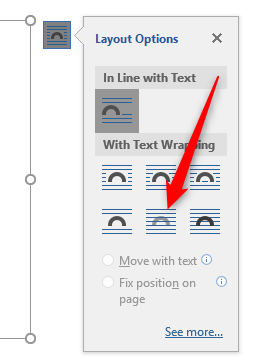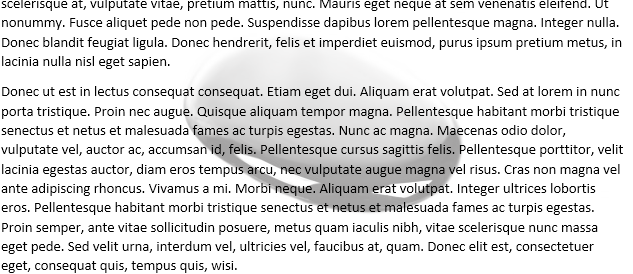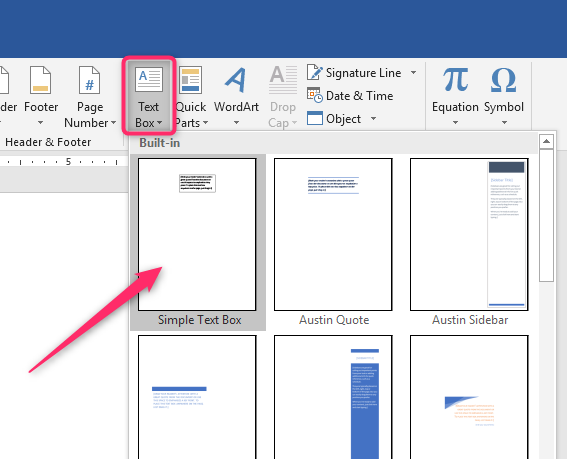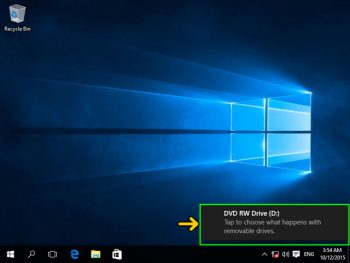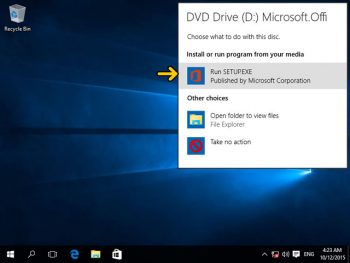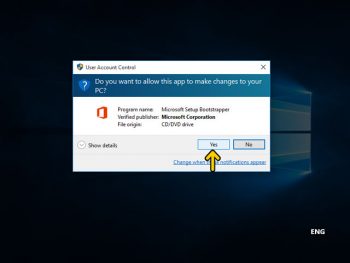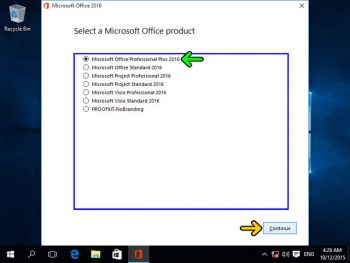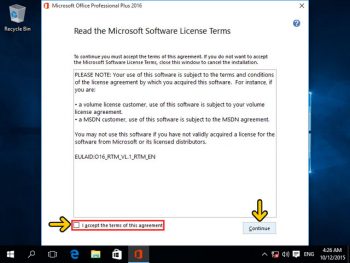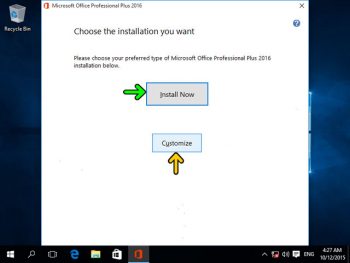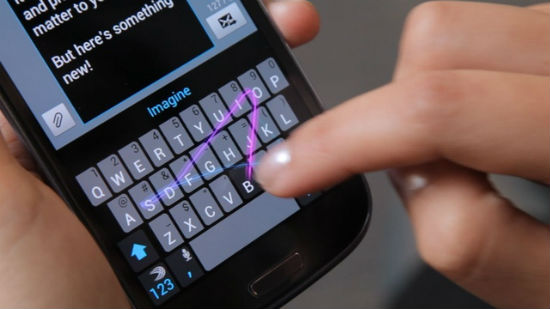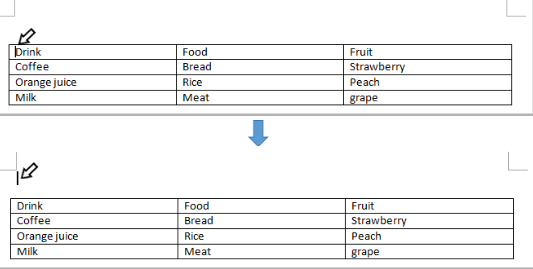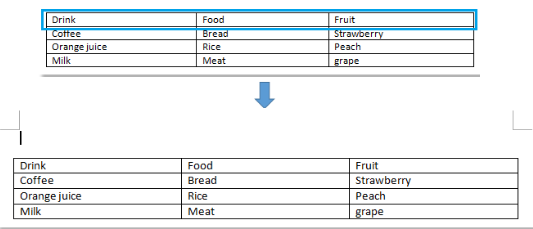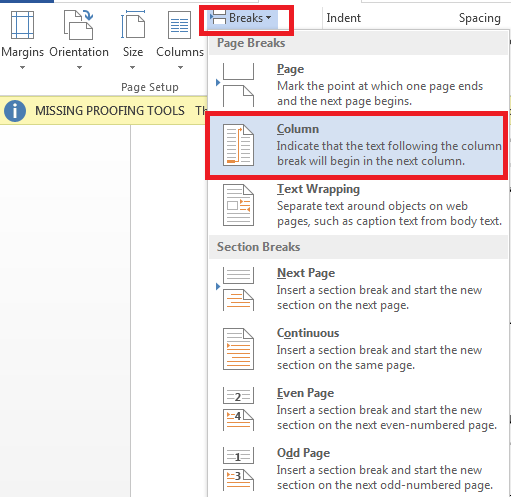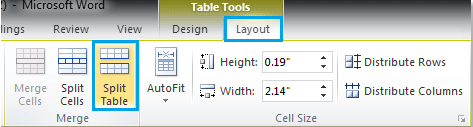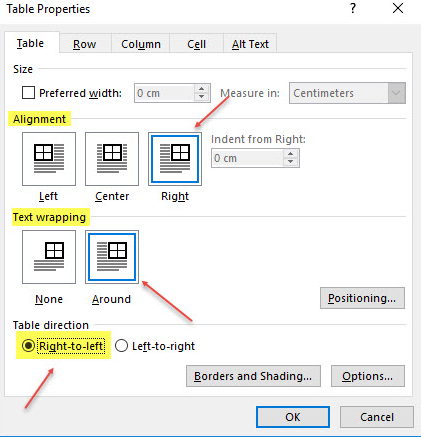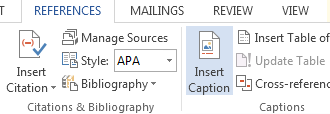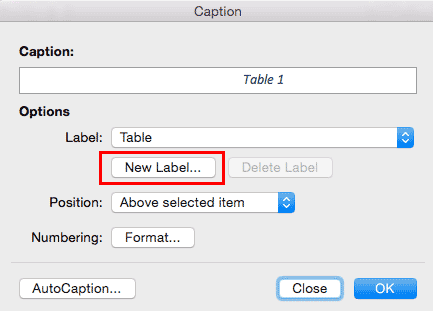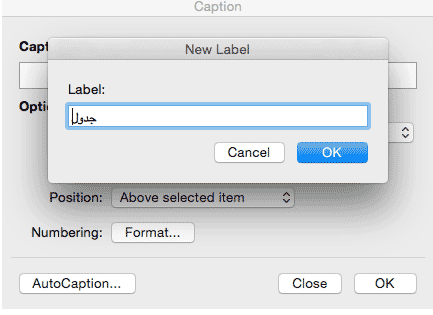آموزش تصویری ساخت یا طراحی پوستر در محیط پاورپوینت ۲۰۱۳ یکی از راههای پرکاربرد و راحت برای طراحی و ساخت پوسترهای شخصی و تجاری به شمار میآید. در ادامه قصد داریم در فراز سافت به آموزش آن بپردازیم.

آموزش ساخت یا طراحی پوستر در محیط پاورپوینت ۲۰۱۳
آیا شما پوسترها را برای استفاده شخصی یا تجاری ایجاد میکنید؟ بسیاری از مردم برای این منظور از مایکروسافت پاورپوینت استفاده میکنند، اما پاورپوینت ویژگیهای گرافیکی بیشتر و انعطاف پذیری بیشتری در قرار دادن متن و تصاویر خود دارد. با ما همراه باشید تا ساخت یا طراحی پوستر در محیط پاورپوینت ۲۰۱۳ را به شما آموزش دهیم.
مرحله اول: اندازه اسلاید را تنظیم کنید
در ابتدا آموزش تصویری ساخت یا طراحی پوستر در محیط پاورپوینت ۲۰۱۳ قصد داریم به شما آموزش دهیم که چگونه می توانید اندازه اسلایدهای خود را برای ساخت یک پوستر تنظیم کنید. در پاورپوینت ۲۰۱۳ اندازه پیش فرض ارتفاع و عرض اسلایدها به ترتیب ۱۰ و ۷/۵ اینچ است. این اندازه برای تهیه پوستر به کار شما نخواهد آمد، بنابراین شما باید آن را تغییر دهید. برای انجام این کار مراحل زیر را دنبال کنید:
۱- در پاورپوینت ۲۰۱۳، بر روی تب Design کلیک کنید. در سمت راست در قسمت Customize گزینه Slide Size را انتخاب کنید. یک منوی کشویی برای شما باز میشود حال بر روی Custom Slide Size کلیک کنید. کادر محاورهای Slide Size باز میشود.
۲- در قسمت Slide Size for، اندازه کاغذ مورد استفاده برای چاپ پوستر را انتخاب کنید. در اینجا ما Letter paper را انتخاب کردیم.
۳- حال در قسمت Orientation، Portrait را انتخاب کنید.
۴- در کادر محاورهای از شما پرسیده میشود که مقیاس مورد نظر خود را انتخاب کنید (شما میتوانید Maximize یا Ensure Fit را انتخاب کنید). این یک ویژگی جدید در پاورپوینت ۲۰۱۳ است که به شما کمک می کند تا اندازه اسلایدهای مختلف را تغییر دهید، اما تا زمانی که محتوای درون اسلایدها وجود ندارد قادر به انجام این کار خواهید بود.
۵- برای بستن کادر محاورهای روی OK کلیک کنید.
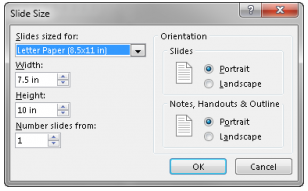
آموزش ساخت یا طراحی پوستر در محیط پاورپوینت ۲۰۱۳
حالا اسلاید شما کاملاً از نظر شکل و اندازه متفاوت است و آماده میباشد تا وارد مرحله دوم شوید.
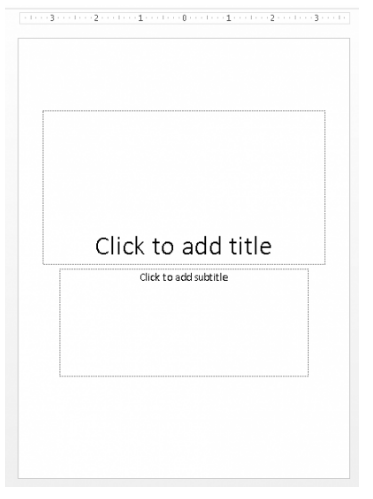
آموزش ساخت یا طراحی پوستر در محیط پاورپوینت ۲۰۱۳
مرحله دوم: طرحبندی را انتخاب کنید
طرحهای موجود در پاورپوینت به احتمال زیاد برای شما مفید نخواهد بود، بنابراین طرح Blank را انتخاب کنید. برای این کار در قسمت Slides بر روی Layout کلیک و Blank را انتخاب کنید. شما در حال حاضر یک صفحه خالی دارید.
همچنین بخوانید: همه چیز درباره سوالات بخش ورد آزمون های استخدامی
مرحله سوم: یک حاشیه ایجاد کنید
در مرحله سوم از آموزش تصویری ساخت یا طراحی پوستر در محیط پاورپوینت ۲۰۱۳، ایجاد حاشیه در پوستر را به شما آموزش خواهیم داد. با وجود اینکه اغلب پوسترها حاشیه دارند اما این کار ضروری نیست. شما برای اضافه کردن حاشیه، میتوانید از یک مستطیل ساده با مرز دوتایی استفاده کنید. برای انجام این کار مراحل زیر را دنبال کنید.
۱- برای قرار دادن مستطیل به صورت دقیق، از خط کش استفاده کنید. در تب View در قسمت Show، گزینه Ruler را انتخاب کنید.
۲- در تب Home، در قسمت Drawing، روی نماد مستطیلی در گالری شکل ها (shapes gallery)کلیک کنید.
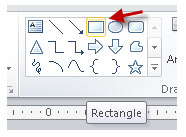
آموزش ساخت یا طراحی پوستر در محیط پاورپوینت ۲۰۱۳
۳- با استفاده از خط کشهای افقی و عمودی به عنوان یک راهنما، مستطیل را از گوشه بالا سمت چپ به گوشه پایین سمت راست بکشید و دکمه ماوس را آزاد کنید. مستطیل انتخاب شده است و شما می توانید از کلیدهای جهت دار روی صفحه کلید خود استفاده کنید تا آن را حرکت دهید.
۴- در بیشتر موارد، شما یک پوستر سفید خواهید داشت. چرا که خواندن آن آسان و جوهر بسیار کمتر استفاده میشود. برای تغییر رنگ مستطیل انتخاب شده، در تب Format بر روی Shape Fill کلیک کنید. نمونه رنگ سفید را انتخاب کنید.
۵- رنگهای روشن برای پوسترهای معمولی هستند، زیرا شما میخواهید مردم به آنها توجه کنند. برای تغییر رنگ خط مستطیل، در تب Format، شکل کلی را انتخاب کنید و یک رنگ را انتخاب کنید.
۶- برای ایجاد یک حاشیه دوگانه، دوباره روی فرم شکل کلیک کنید، اما این بار خطوط عریضتر را انتخاب کنید. برای انجام آن کادر Format Shape را در سمت راست باز کنید.
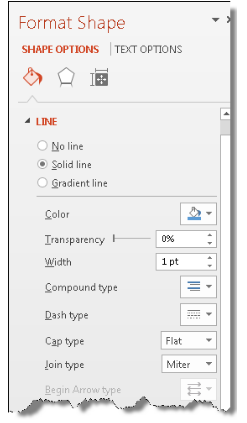
آموزش ساخت یا طراحی پوستر در محیط پاورپوینت ۲۰۱۳
۷- از لیست کشویی Compound Type، یکی از دو نوع خط را انتخاب کنید. حالا باید یک خط دو خطی برای پوستر خود داشته باشید. اگر میخواهید، می توانید با فشار دادن دکمه x در بالا سمت راست، کادر Task Format Shape را ببندید.
مرحله چهارم: یک عنوان را وارد کنید
یکی از ویژگیهای بارز پوستر یک عنوان بزرگ در بالای صفحه آن است که شما میخواهید توسط آن توجه مردم را جلب کنید. برای حداکثر انعطاف پذیری، از جعبههای متنی استفاده کنید. جعبه متن اغلب ایده خوبی برای ارائهی کسب و کار نیست، اما شما باید زمانی که پوستر ایجاد میکنید، کمی متفاوتتر فکر کنید. برای قرار دادن یک جعبه متنی و ایجاد یک عنوان بزرگ، مراحل زیر را دنبال کنید:
۱- در تب Home در قسمت Drawing زبانه صفحه اصلی، در Shapes gallery، بر روی آیکون Text Box کلیک کنید و یک جعبه متن را در بالای پوستر ایجاد کنید. نگران ارتفاع جعبه متن نباشید؛ چرا که شما میتوانید آن را هنگامی که متن را اضافه میکنید، تنظیم کنید.
۲- حال شما میتوانید عنوان خود را تایپ کنید.
۳- هنگامی که شما عنوان خود را وارد کردید، متن را کامل انتخاب کنید. حال شما باید نوار ابزار را ببینید اگر نه، روی متن کلیک راست کرده و آن را نمایش دهید.
۴- از لیست کشویی موجود اندازه فونت، میتوانید اندازه فونت مورد نظر خود را انتخاب کنید. همچنین شما میتوانید تغییرات را انجام شده را ببینید.
۵- برای تغییر رنگ عنوان خود میتوانید از لیست کشویی فونت، رنگ مورد نظر را برای عنوان خود انتخاب کنید.
در اینجا ۲ نکته برای ساختن عنوان بهتر برای شما آورده شده است:
۱- جعبه متن را بزرگ ایجاد کنید: تا بتوانید عنوان خود را با بزرگترین فونت ممکن وارد کنید. جعبه متن میتواند با حاشیه همپوشانی داشته باشد، زیرا خود حاشیه غیرقابل مشاهده است.
۲- متن را در جایی که میخواهید قرار دهید: سعی کنید یک جمله را در سه خط جایی دهید. فشار دادن Enter یک پاراگراف جدید را شروع می کند که ممکن است بین خطوط یک فضای اضافه ایجاد کند. در عوض، Shift + Enter را فشار دهید تا یک خط جدید ایجاد کنید بدون آنکه یک پاراگراف جدید را ایجاد کنید.
این مطلب هم برای شما مفید خواهد بود: صفحه کلید استاندارد فارسی + (آموزش نصب تصویری و گام به گام)
برای اضافه کردن یک شعار یا تبلیغات در پوستر
در این مرحله از آموزش تصویری ساخت یا طراحی پوستر در محیط پاورپوینت ۲۰۱۳ به اضافه کردن یک شعار یا تبلیغ در پوستر میپردازیم. برای انجام این کار مراحل زیر را انجام دهید.
۱- متن خود را تایپ کنید. متن را همانطور که برای عنوان توصیف شده است، قالب بندی کنید.
۲- مکان نما را روی دایره سبز جعبه متن انتخاب شده قرار دهید و برای چرخاندن کادر متن بکشید.
۳- در تب Format، در گزینه Shape Fill یک رنگ را انتخاب کنید.
۴- حال متن را انتخاب کنید از نوار ابزار مینی، یک رنگ را انتخاب کنید که پر رنگ و قابل توجه باشد.
در اینجا یک نمونه را در بالای پوستر مشاهده میکنید. حال میتوانید وارد مرحله بعد شوید.
ادامه این آموزش را از لینک روبرو بخوانید: https://www.farazsoft.ir/design-poster-in-powerpoint-2013/
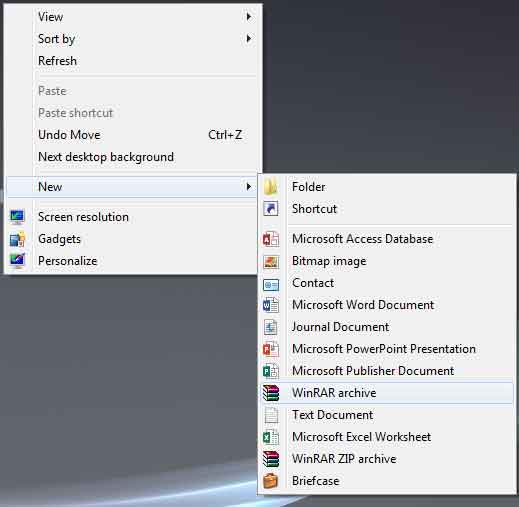


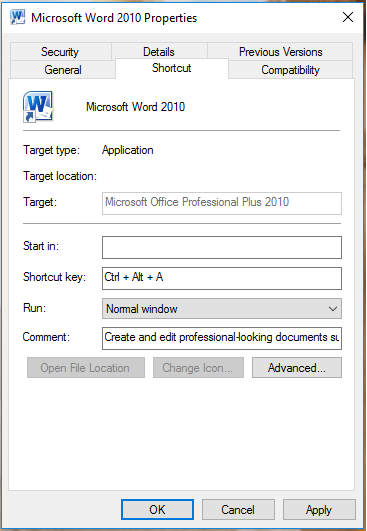
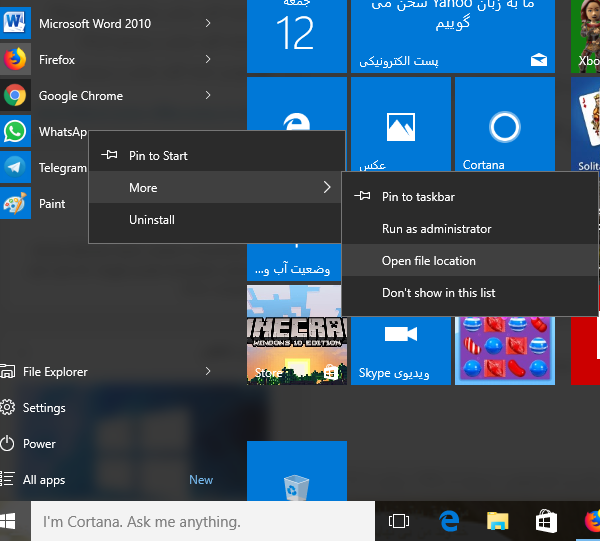
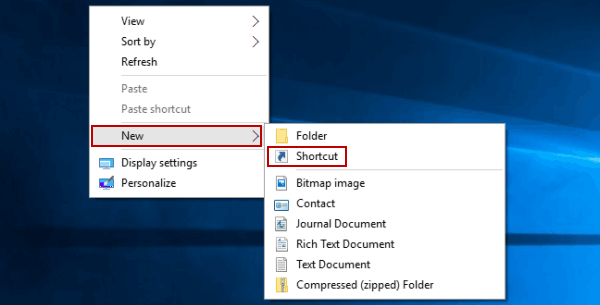
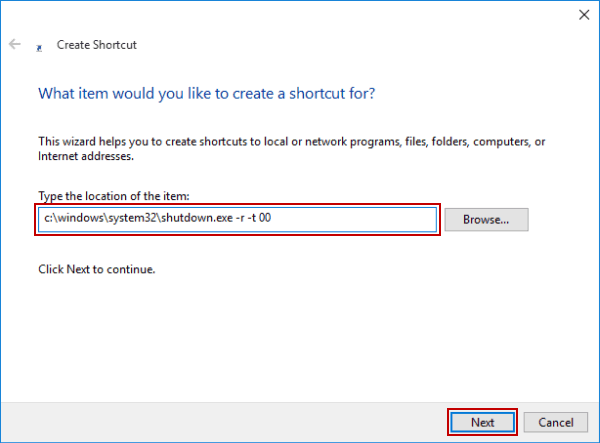
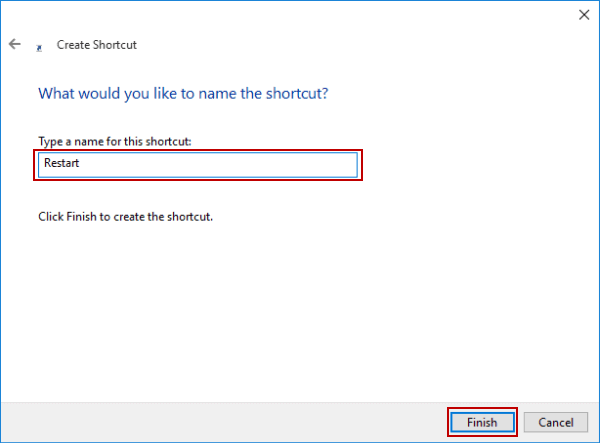
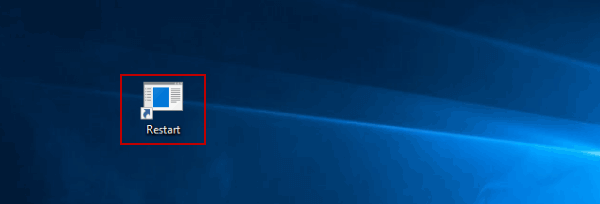
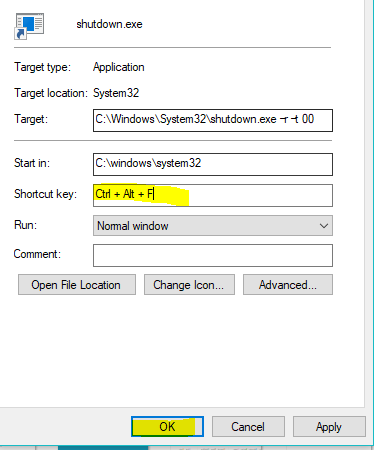
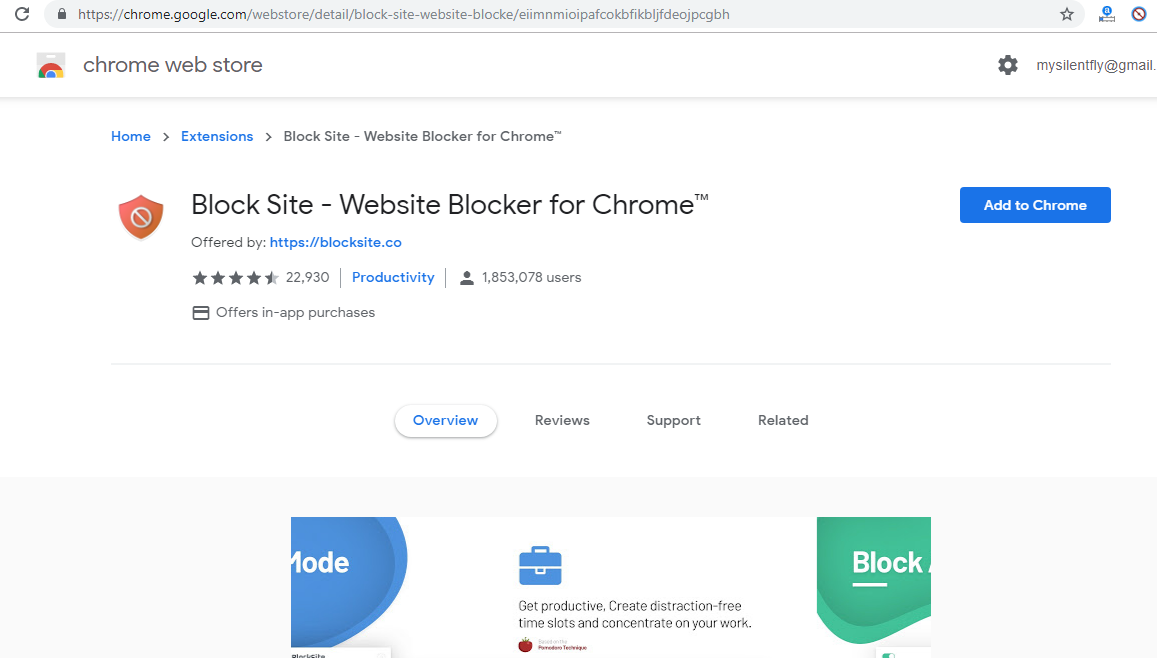
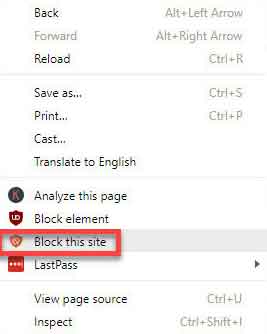
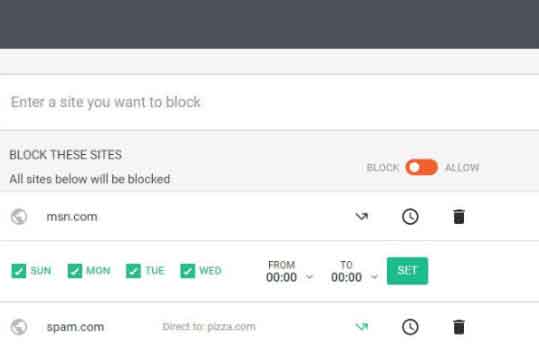
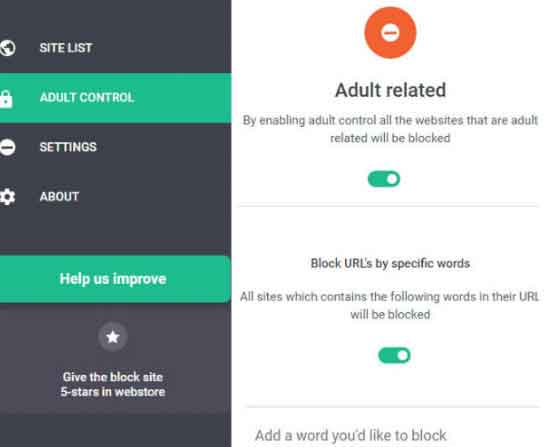



 سپس فایل نوت پدی که ایجاد کرده اید را باز کرده و دستور بالا را در آن وارد کنید.
سپس فایل نوت پدی که ایجاد کرده اید را باز کرده و دستور بالا را در آن وارد کنید.