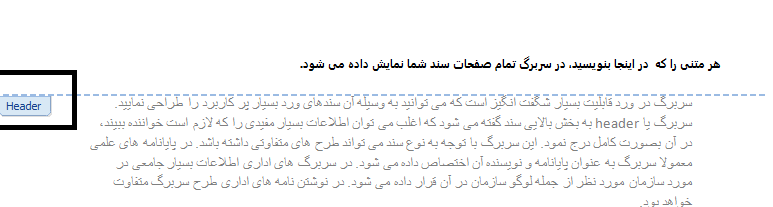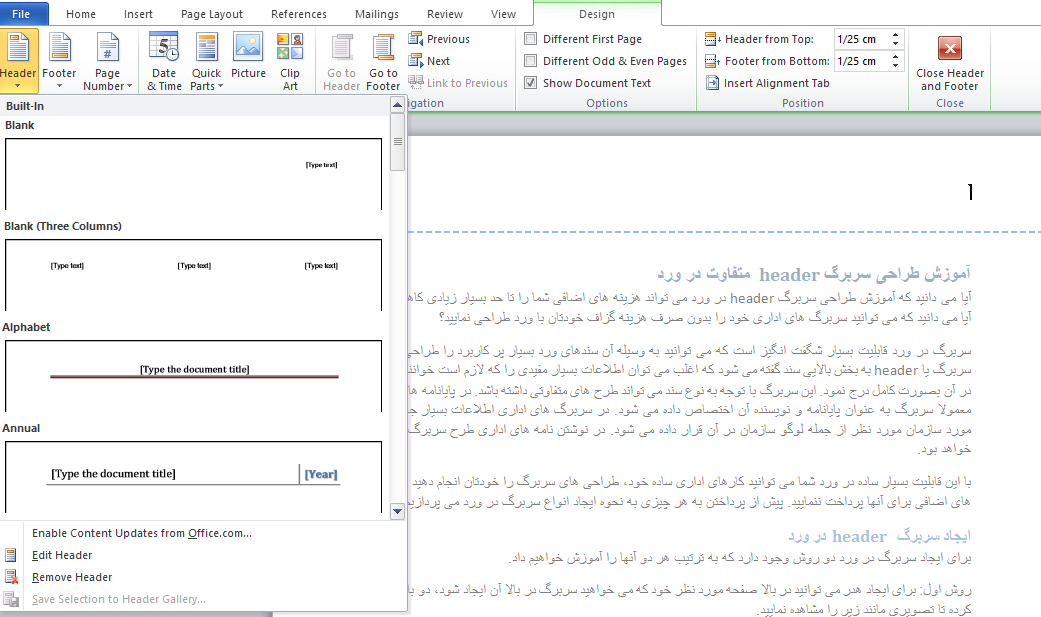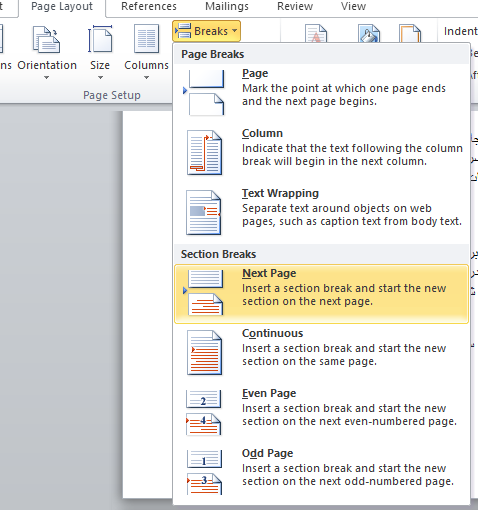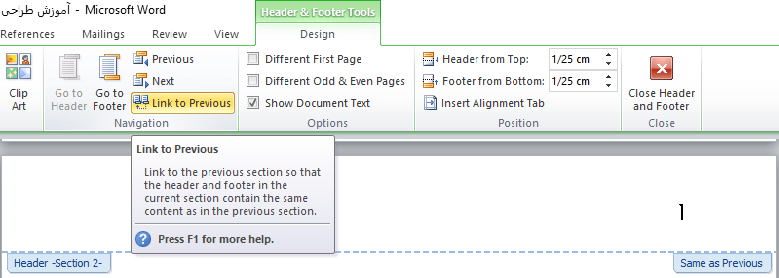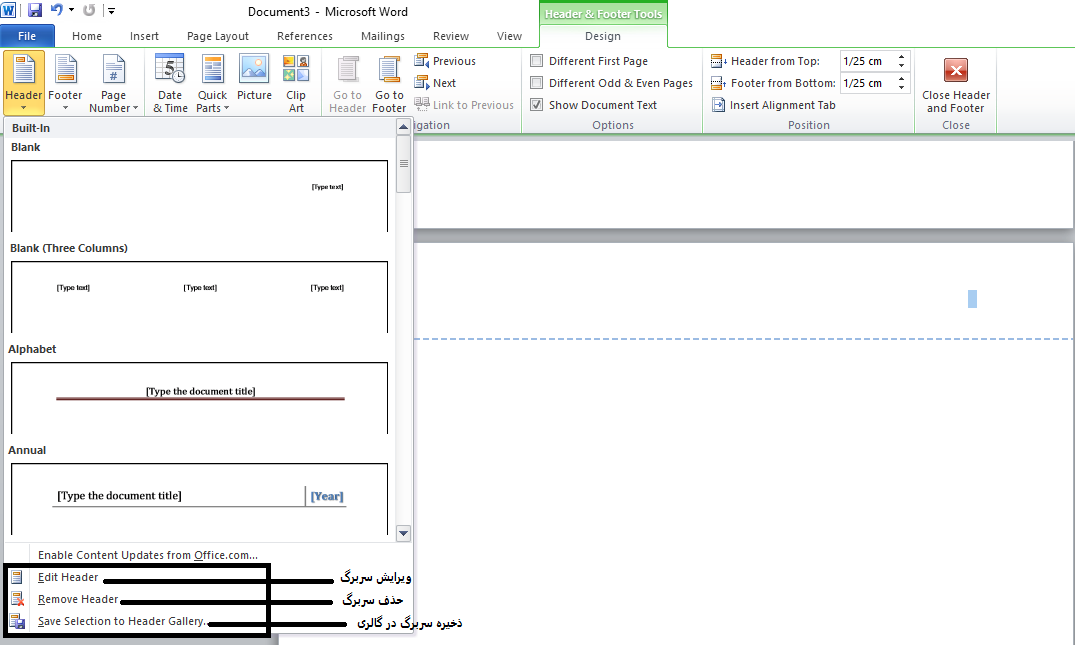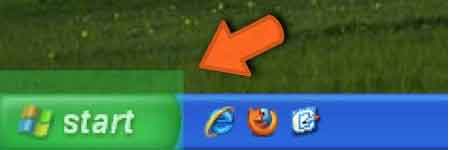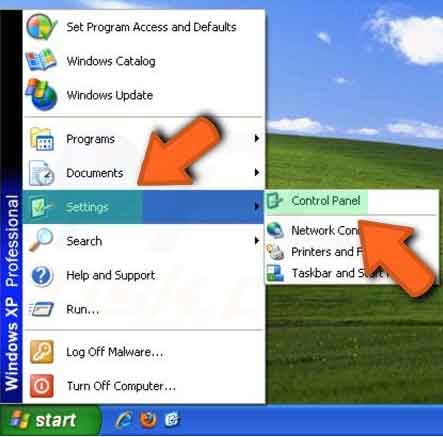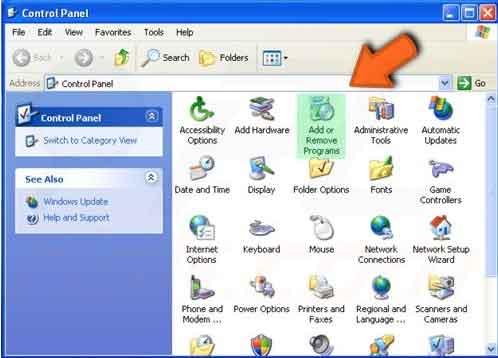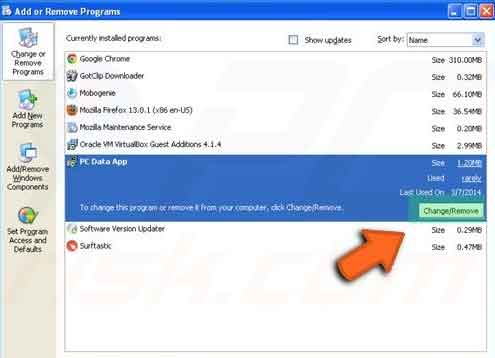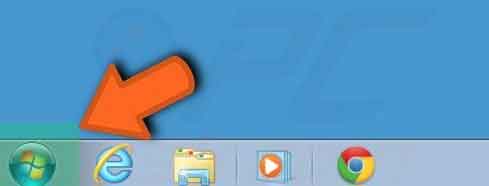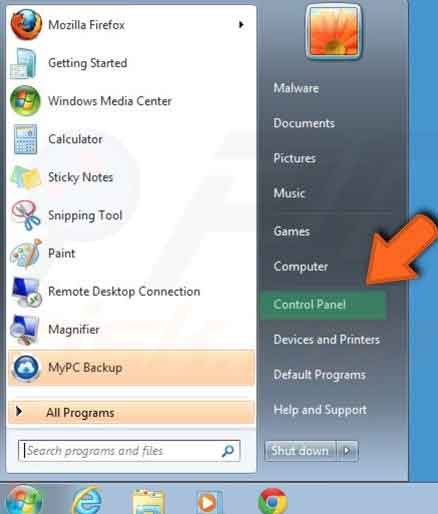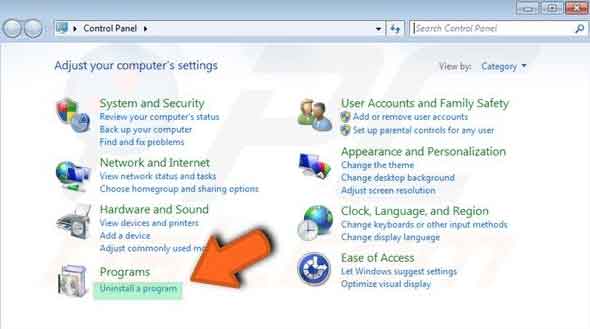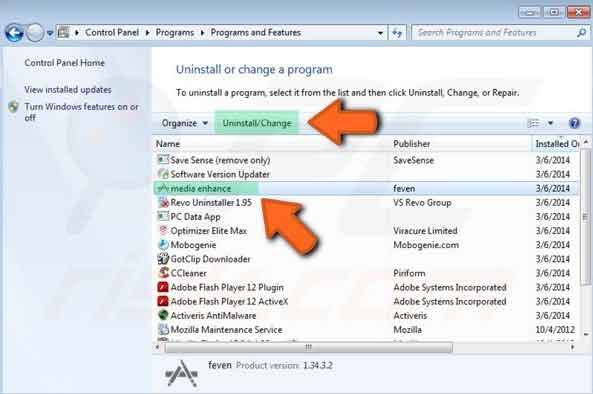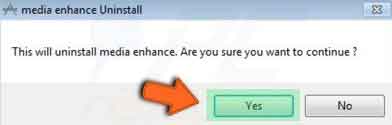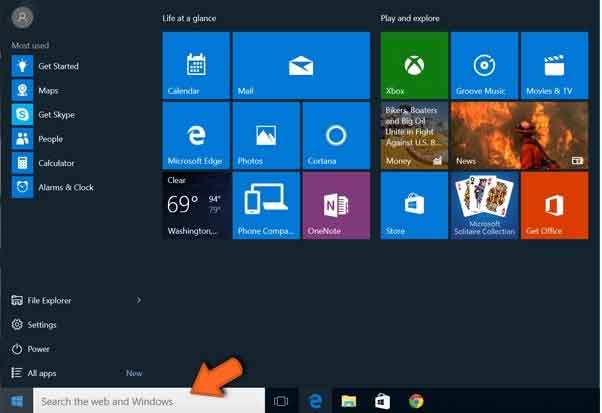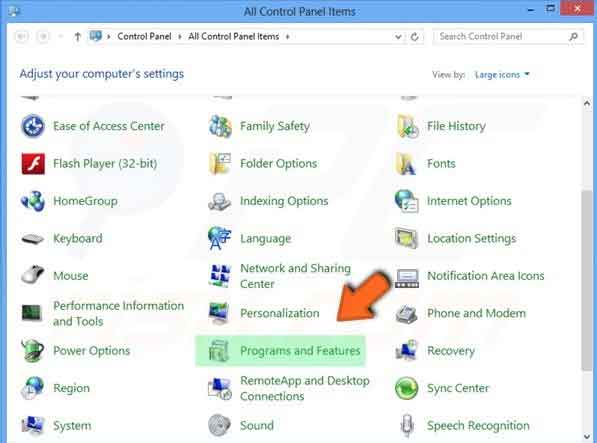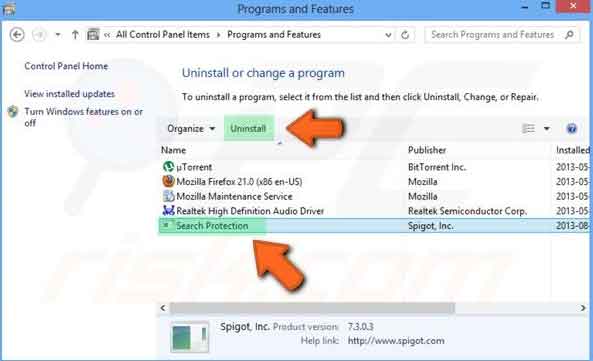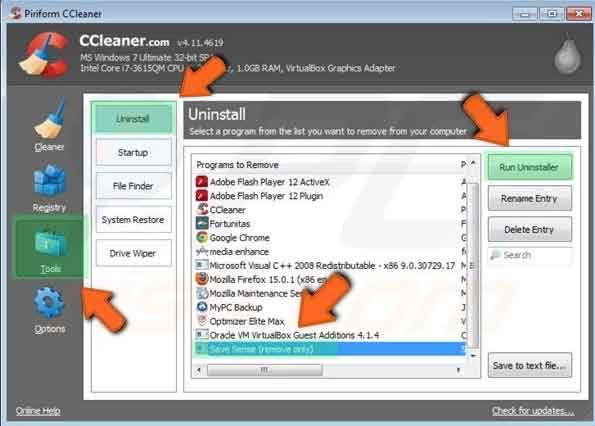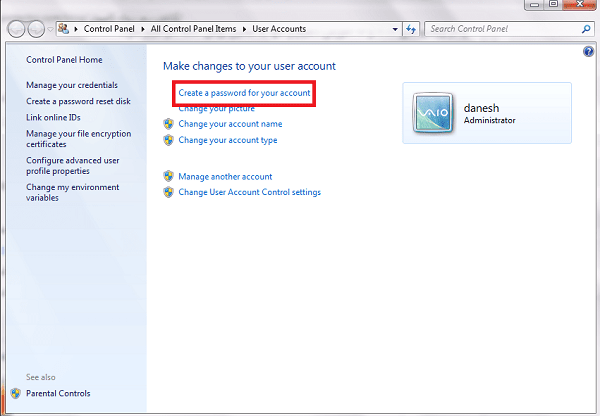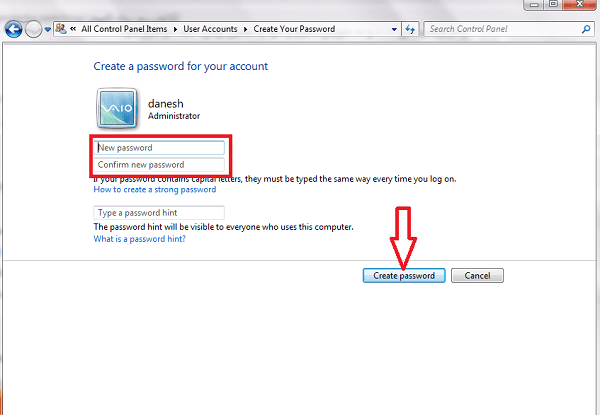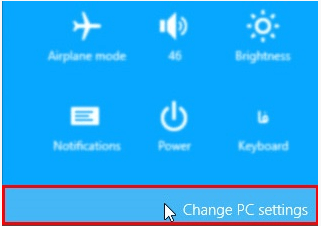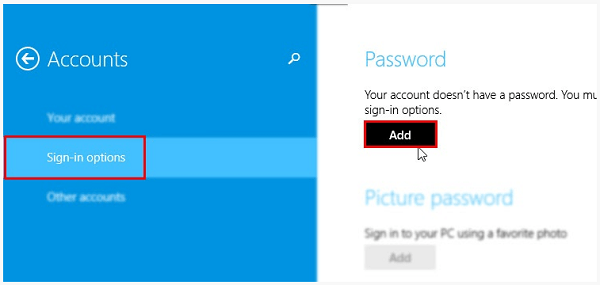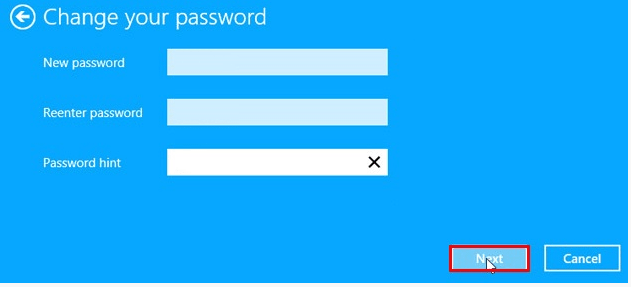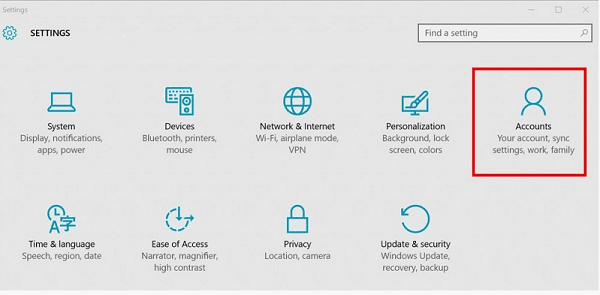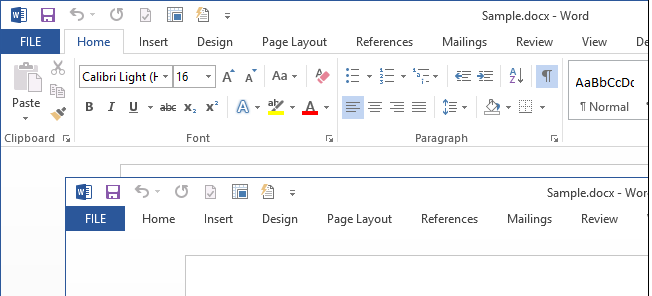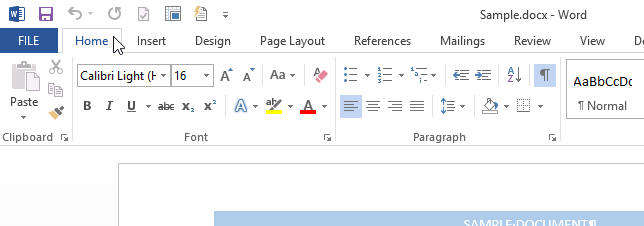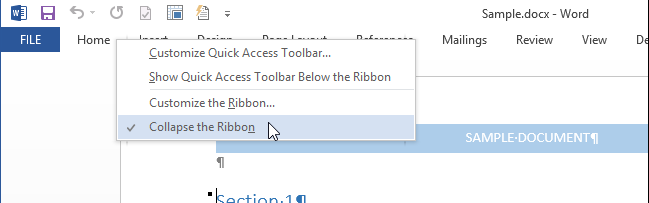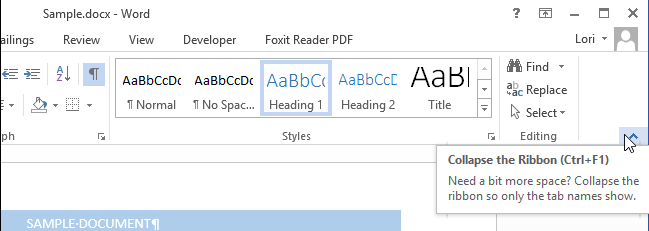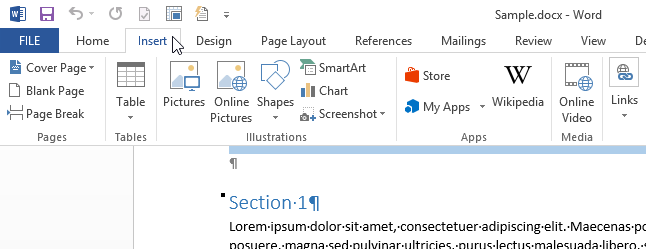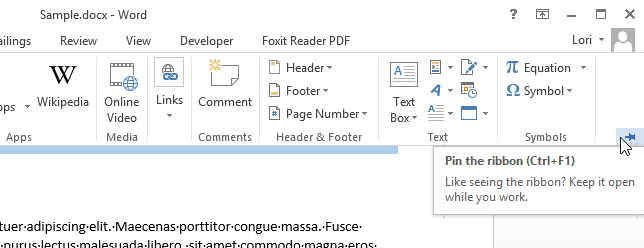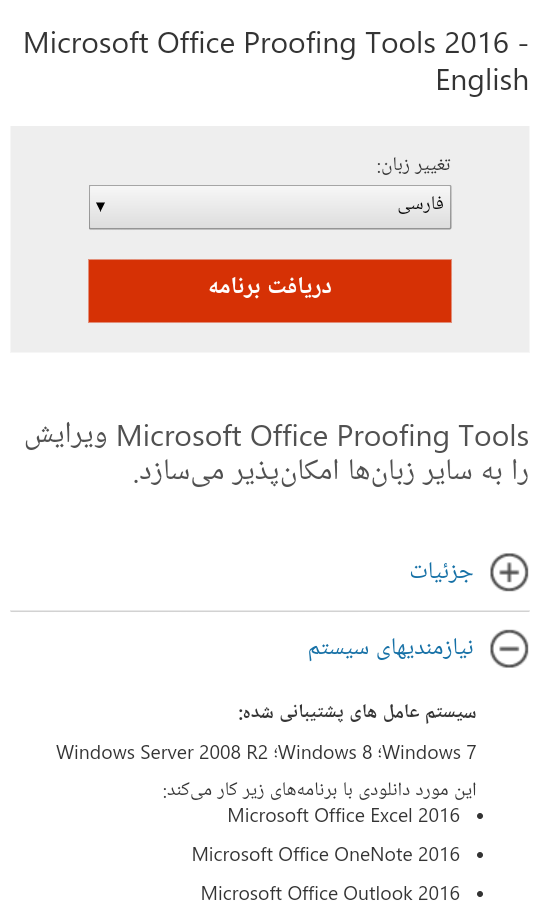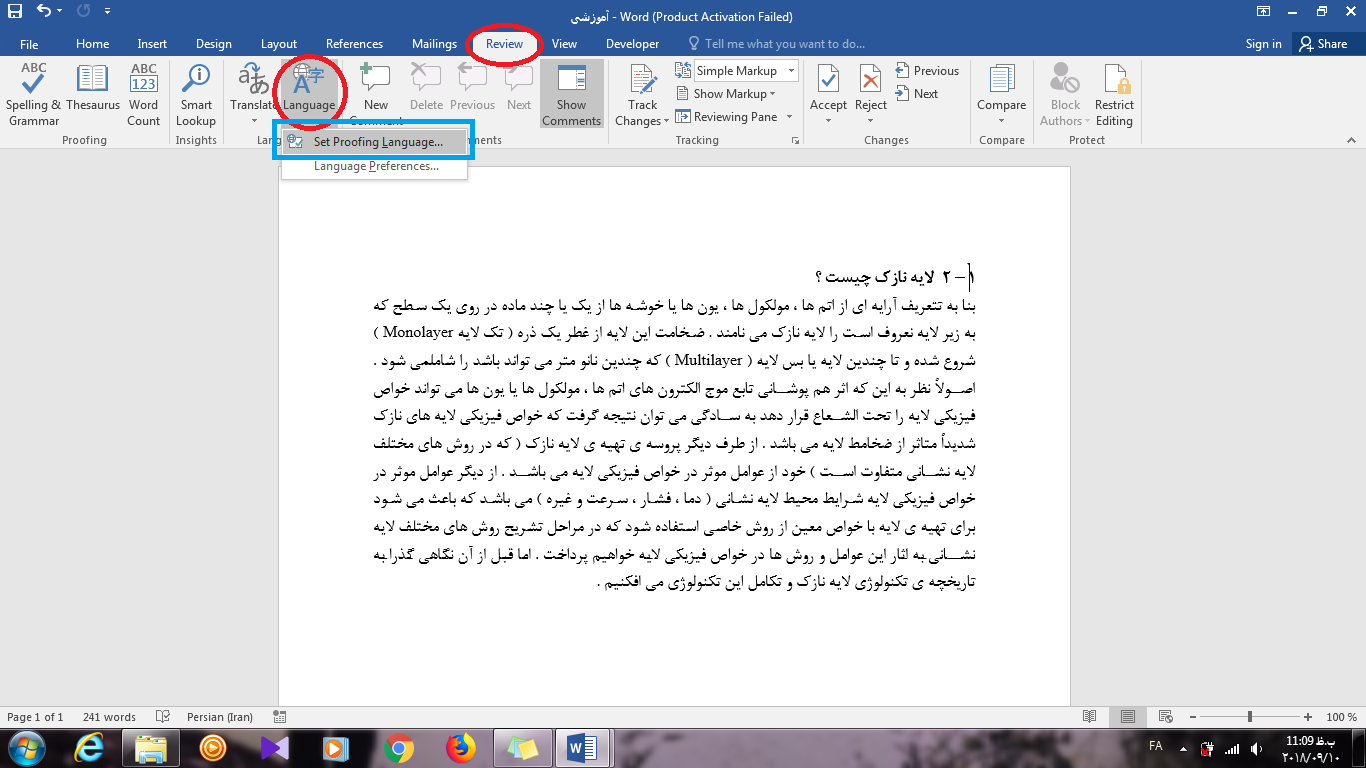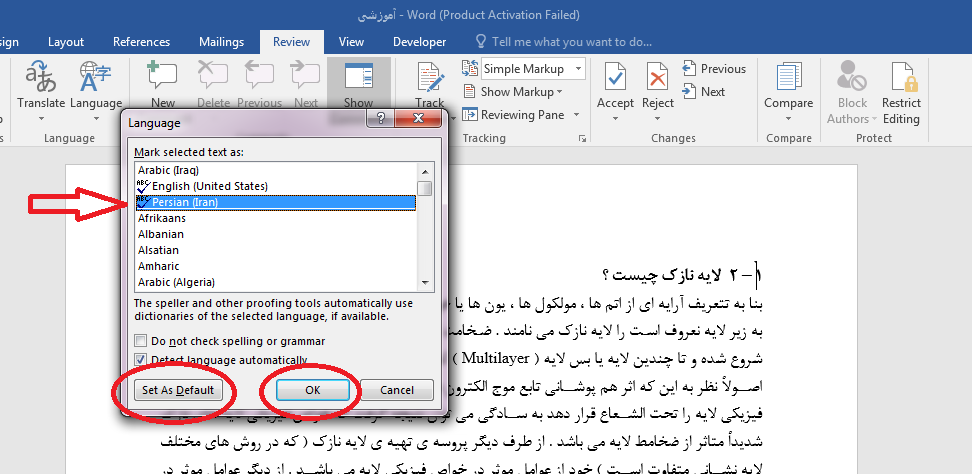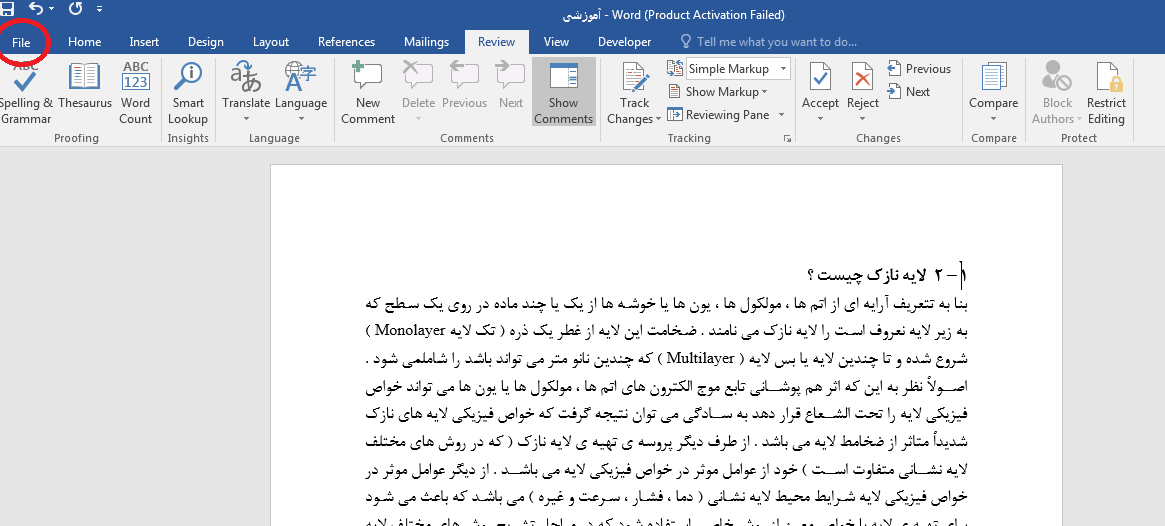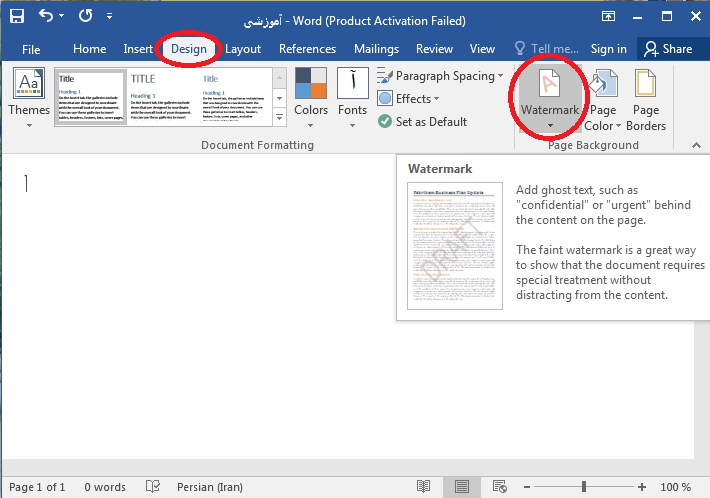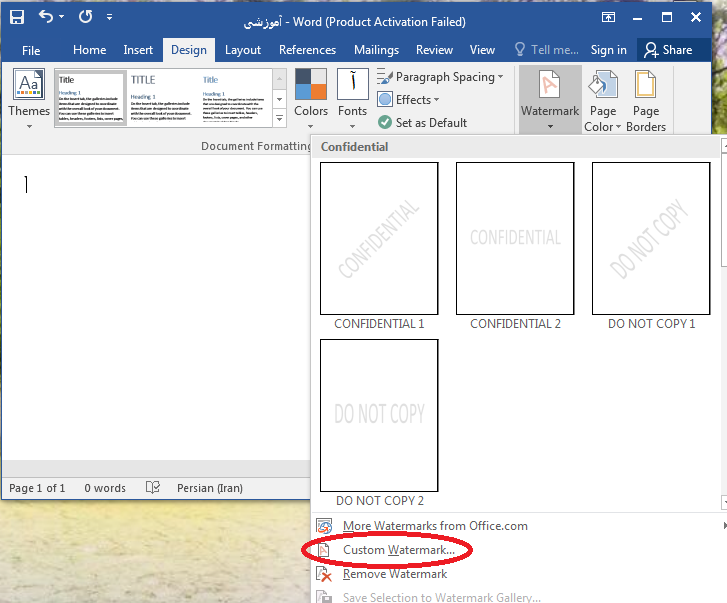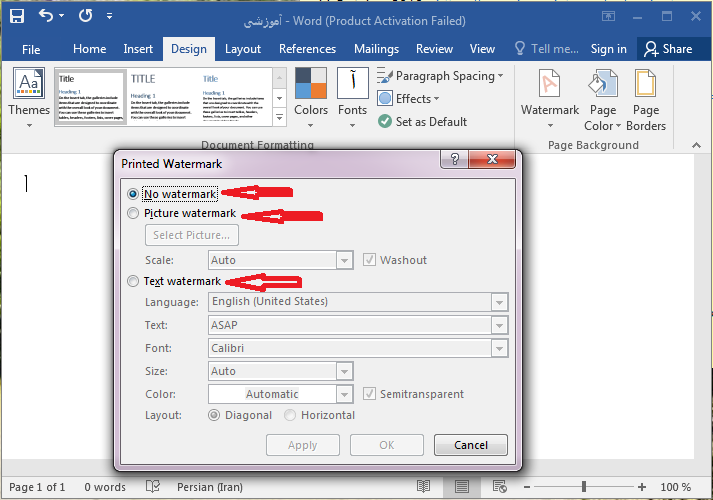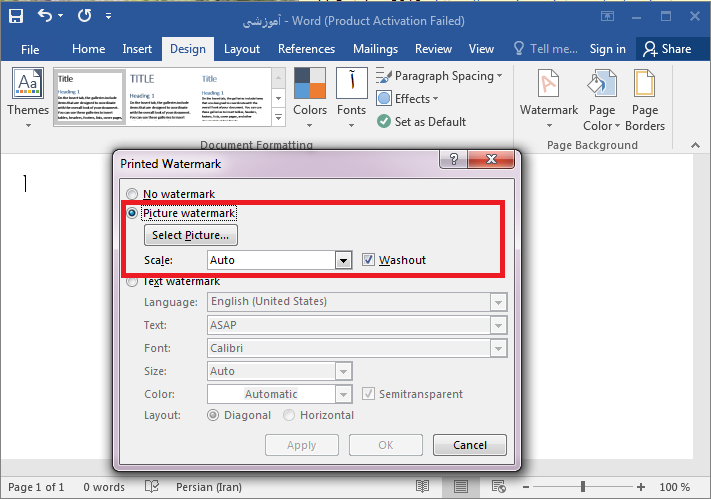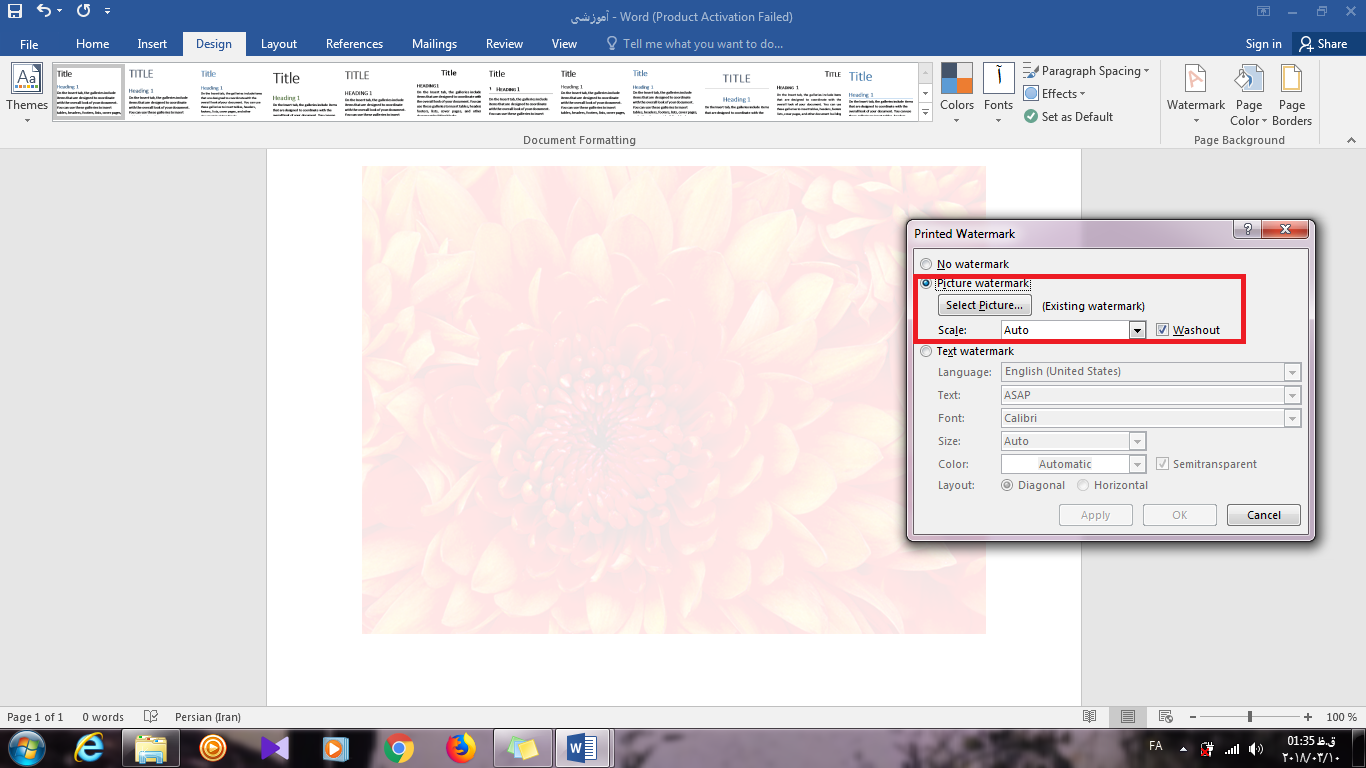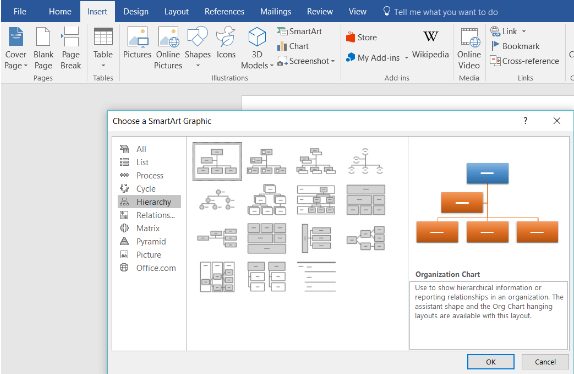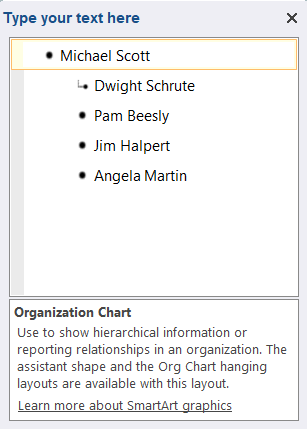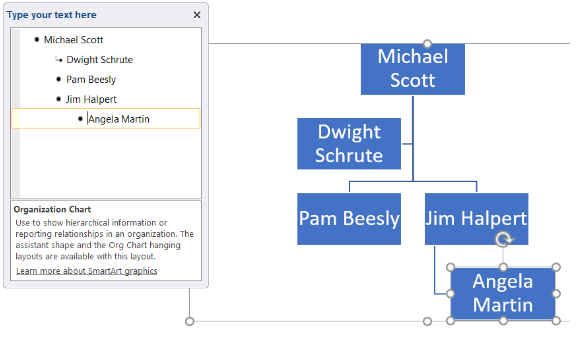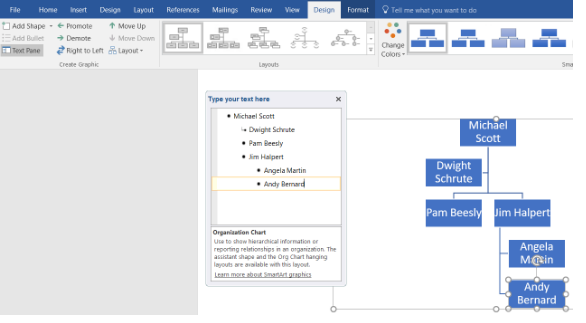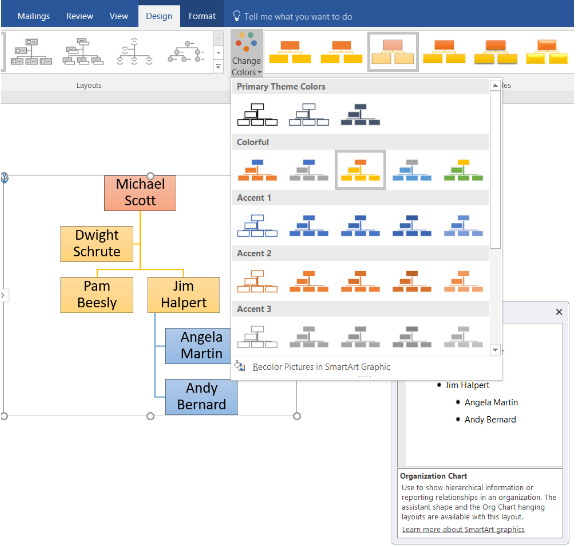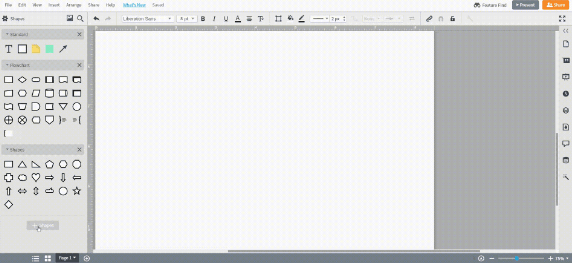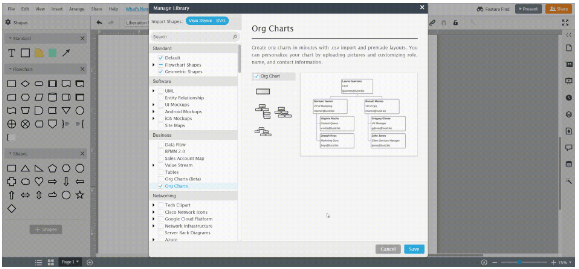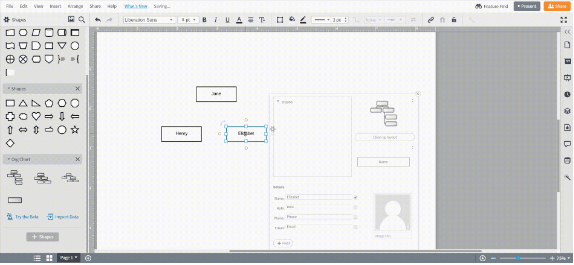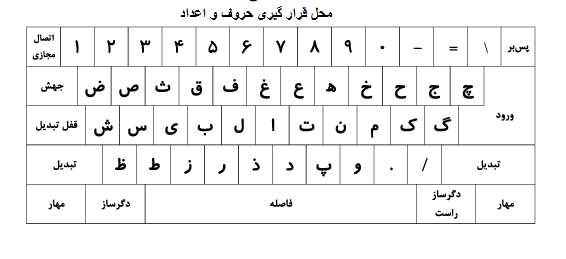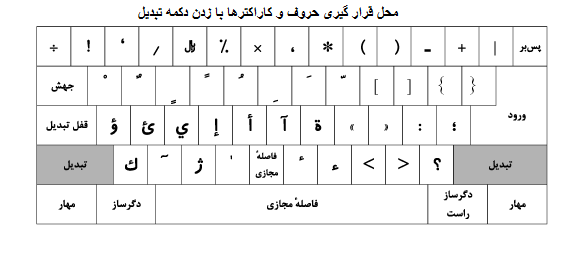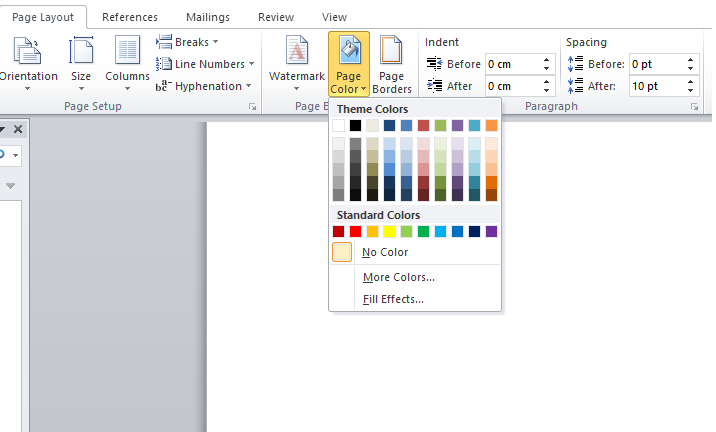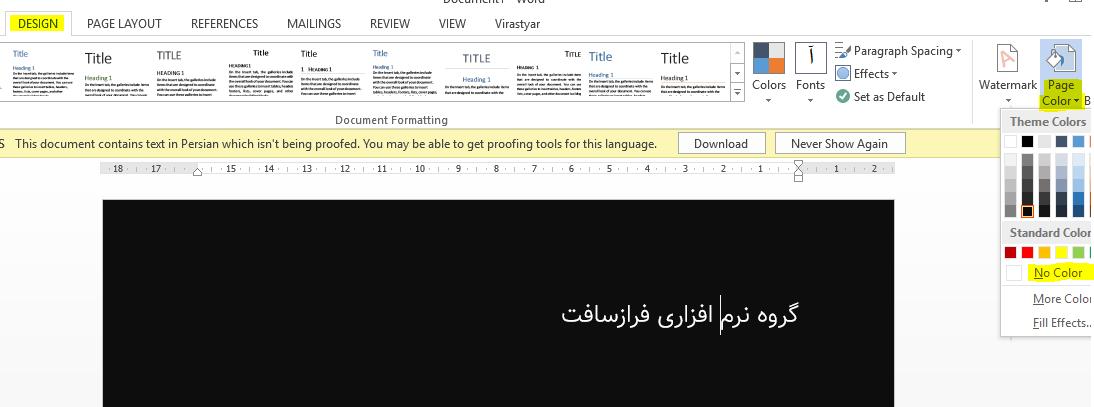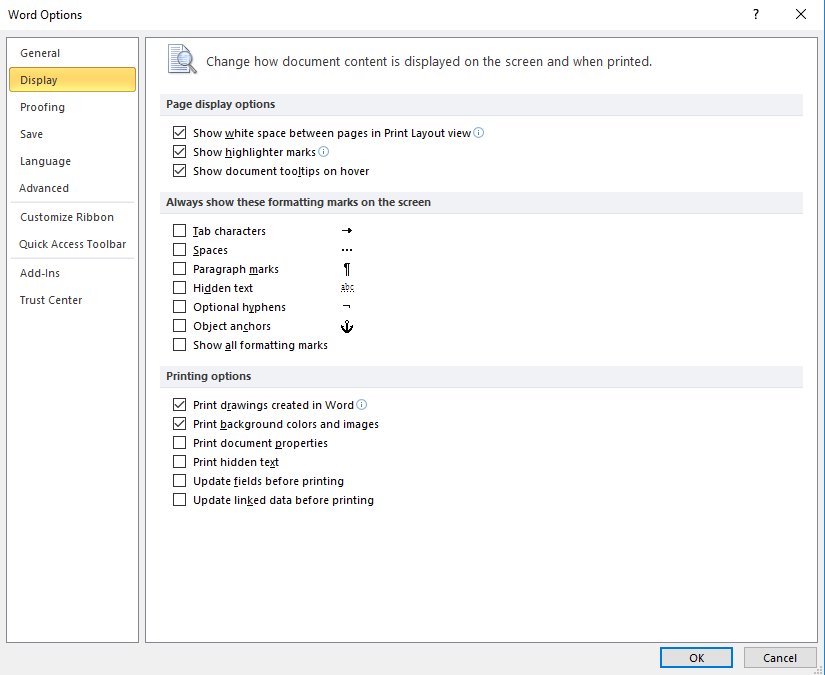یکی از مهمترین مسائلی که امروزه هر فرد و یا حتی هر سازمانی به آن توجه دارد ، امنیت اطلاعات است. کامپیوترها و لپ تاپ های شخصی یکی از دستگاه های بسیار مهم برای ذخیره سازی اطلاعات می باشند و دسترسی غیر مجاز به این اطلاعات دردسرهای زیادی را برای ما به دنبال خواهد داشت.
امروزه راه های زیادی برای حفظ و امنیت اطلاعات و غیر قابل دسترس بودن آن ها وجود دارد. یکی از این راه ها قرار دادن رمز و پسورد بر روی کامپیوتر است. خوشبختانه سیستم عامل ویندوز دارای قابلیت ها و ویژگی های است که این امکان را در اختیار شما قرار می دهد تا به راحتی بتوانید بر روی سیستم خود رمز و پسورد قرار دهید.
در این مقاله از فرازسافت به آموزش قرار دادن رمز و پسورد بر روی کامپیوتر ویندوز ۷ ، ۸ و ۱۰ خواهیم پرداخت. به شما یاد خواهیم داد که چگونه به راحتی می توانید این کار را انجام دهید. پس در ادامه با ما همراه باشد.
این آموزش هم می تواند برای شما مفید باشد: آموزش نحوه رمزگذاری روی داریوهای کامپیوتر (گام به گام)
نحوه قرار دادن رمز و پسورد بر روی کامپیوتر
اگر یکی از کاربرانی هستید که مدت ها است از سیستم عامل ویندوز استفاده می کنید ، باید به یاد داشته باشید که این سیستم عامل از همان نسخه های ابتدایی این قابلیت یا ویژگی را دارا است که می توانید بر روی آن رمز و پسورد قرار دهید. با پیشرفت علم و تکنولوژی نحوه رمزگذاری ها به مرور زمان پیشرفته تر شدند و تغییر یافتند.
در این بخش از آموزش ما به ساده ترین روش های قرار دادن رمز و پسورد برای کامپیوتر ویندوز ۷ ، ۸ و ۱۰ می پردازیم. آموزش هر کدام را به صورت جداگانه در اختیار شما قرار می دهیم.
نحوه قرار دادن رمز و پسورد برای ویندوز ۷
یکی از محبوب ترین سیستم عامل های ویندوز ، نسخه ویندوز ۷ می باشد. با وجود روی کار آمدن نسخه های جدید ویندوز ۸ و ۱۰ بسیار از کاربران علاقمند هستند که از ویندوز ۷ استفاده کنند زیرا معتقد هستند که کار کردن با آن راحت تر و آسان تر می باشد. اگر از کاربرانی هستید که با Windows 7 کار می کنید و می خواهید که بر روی این ویندوز رمز و پسورد قرار دهید خواندن این قسمت از این آموزش برای شما مفید خواهد بود.
برای قرار دادن رمز و پسورد برای ویندوز ۷ مراحل زیر را به ترتیب انجام دهید.
۱- ابتدا بر روی منو Start کلیک کرده و سپس برای باز شدن حساب کاربری خود بر روی تصویر پروفایل خود که در بالای منو قرار دارد کلیک کنید.
نکته ۱:
توجه داشته باشید که یک راه دیگر برای دسترسی به حساب کاربری شما این است که ابتدا Control Panel را انتخاب کرده و سپس بر روی User Accounts کلیک کنید.
۲- خب حالا بر روی Create a password for your account کلیک کنید تا پنجره بعد برای شما باز شود.
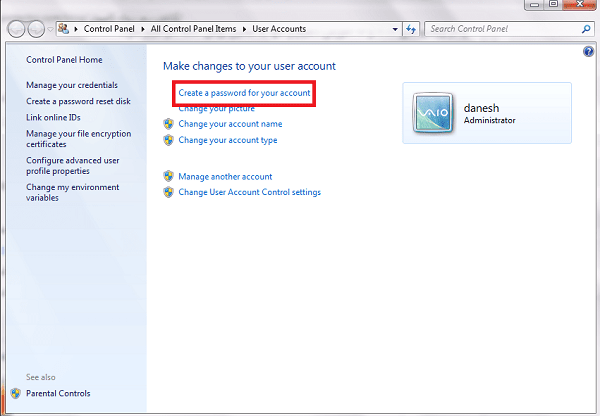
نحوه قرار دادن رمز و پسورد برای ویندوز ۷
۳- سپس ، یک رمز جدید را برای خود انتخاب و در کادر New password رمز جدید خود را وارد کنید. برای تایید رمز و پسورد خود آن را در کادر Confirm new password دوباره تایپ و وارد کنید. در نهایت پس از انجام کار خود بر روی گزینه Create password کلیک کنید تا رمز شما تایید شود.
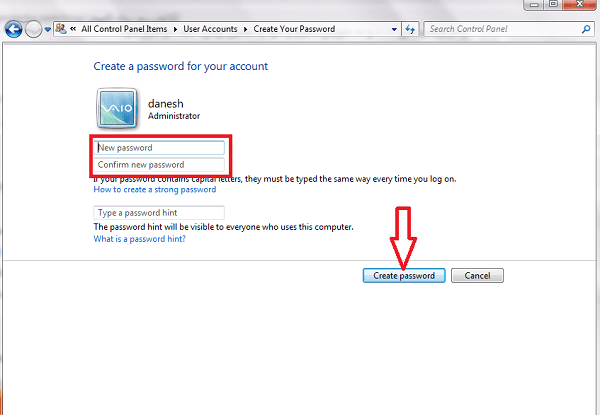
نحوه قرار دادن رمز و پسورد برای ویندوز ۷
نکته ۲:
توجه کنید شما می توانید در کادر Type a password hint عبارتی را وارد کنید تا در صورت فراموش کردن رمز خود بتوانید از آن استفاده کرده تا به پسورد خود دسترسی پیدا کنید.
قرار دادن رمز و پسورد برای ویندوز ۸ و ۸٫۱
پس از ویندوز ۷ نسخه جدید که از سیستم عامل ویندوز منتشر شد ویندوز ۸ بود. اما این ویندوز همانند Windows 7 نتوانست محبوبیت زیادی را کسب کند. پس از گذشت مدتی مایکروسافت نسخه جدید یعنی ویندوز ۸٫۱ را به بازار روانه کرد که قابلیت های را به آن اضافه کرده بود که توانست توجه برخی از کاربران را به خود جلب کند.
در ادامه مقاله آموزشی قرار دادن رمز و پسورد بر روی کامپیوتر قصد دارم نحوه رمزگذاری بر روی ویندوز ۸ و ۸٫۱ را به شما آموزش دهیم. برای انجام این کار کافی که مراحل زیر را به ترتیب دنبال کنید.
۱- موس خود را به گوشه سمت راست دسکتاپ منتقل کنید تا منو را مشاهده کنید. در منو ظاهر شده بر روی Settings کلیک کرده و سپس در پنجره باز شده گزینه Change PC settings را انتخاب کنید.
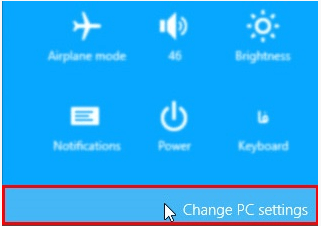
قرار دادن رمز و پسورد برای ویندوز ۸ و ۸٫۱
۲- اکنون در پنجره باز شده گزینه Accounts را انتخاب کرده و سپس بر روی گزینه Sign in options کلیک کنید. اکنون در سمت راست برای شما سه حالت رمزگذاری معمولی (Password) ، تصویری (Picture password) و پین (PIN) برای انتخاب نحوه رمزگذاری نمایش داده می شود. یکی از حالت ها را انتخاب کنید. برای مثال در اینجا ما حالت عادی یعنی Password را انتخاب می کنیم و سپس بر روی گزینه Add کلیک خواهیم کرد.
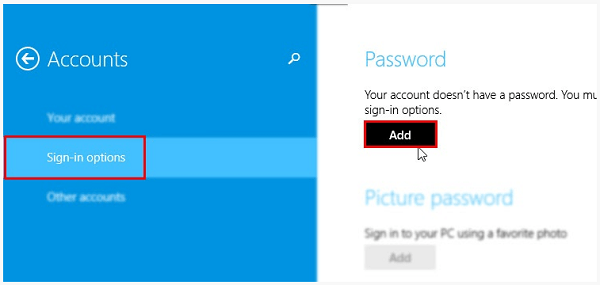
قرار دادن رمز و پسورد برای ویندوز ۸ و ۸٫۱
۳- اکنون پنجره Change Password برای شما باز خواهد شد. در کادر New password پسورد مورد نظر خود را تایپ کنید. سپس ، در کادر Reenter password پسورد خود را به همان صورتی که تایپ کرده اید تکرار و وارد کنید. اکنون برای ثبت رمز و پسورد خود بر روی گزینه Next کلیک کرده و در نهایت بر روی گزینه Finish کلیک کنید.
نکته:
همانند ویندوز ۷ ، در صورت فراموشی پسورد خود می توانید یک عبارت را در کادر Password hint وارد و در صورت نیاز از آن استفاده کنید. اما دقت کنید که رمز کامل خود را در این کادر وارد نکنید.
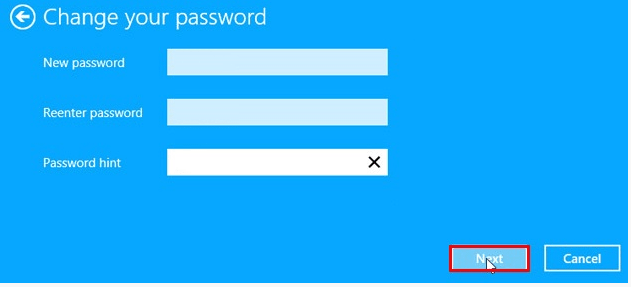
قرار دادن رمز و پسورد برای ویندوز ۸ و ۸٫۱
قرار دادن رمز و پسورد برای ویندوز ۱۰
جدید ترین سیستم عامل ویندوز ، ویندوز ۱۰ می باشد که دارای قابلیت ها و ویژگی هایی بسیاری است که توانسته توجه بسیاری از کاربران را به خود جلب کند و به یکی از محبوب ترین سیستم عامل ها تبدیل شود. اگر از سیستم عامل Windows 10 استفاده می کنید برای قرار دادن رمز و پسورد بر روی آن خواندن این بخش از آموزش برای شما مفید خواهد بود.
برای گذاشتن پسورد روی ویندوز ۱۰ مراحل زیر را به ترتیب انجام دهید.
۱- ابتدا منو استارت آن را باز کنید و بر روی گزینه Settings کلیک کنید تا پنجره آن برای شما باز شود. اکنون در منو تنظیمات بر روی بخش Accounts کلیک کرده و سپس گزینه Sign in options را انتخاب کنید.
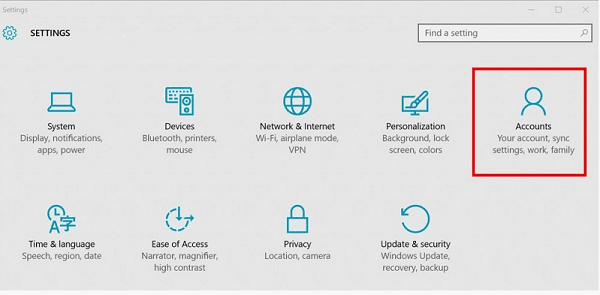
قرار دادن رمز و پسورد برای ویندوز ۱۰
ادامه این مطلب را بخوانید: https://www.farazsoft.ir/putting-the-password-on-the-computer/