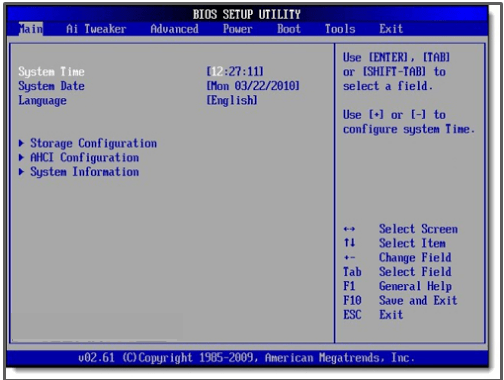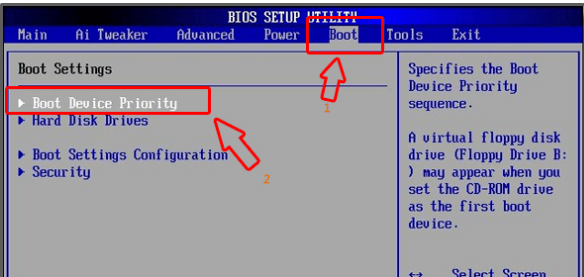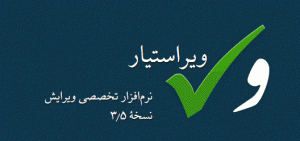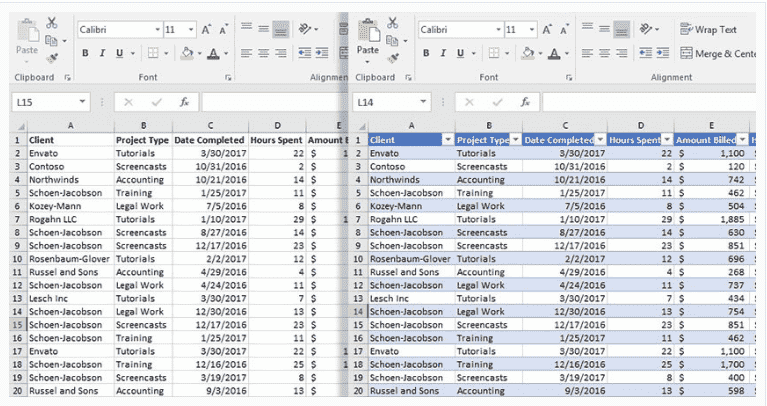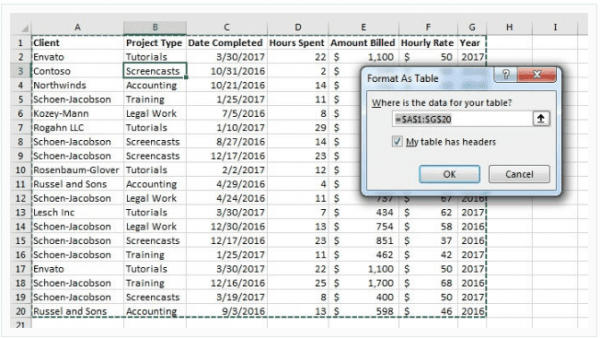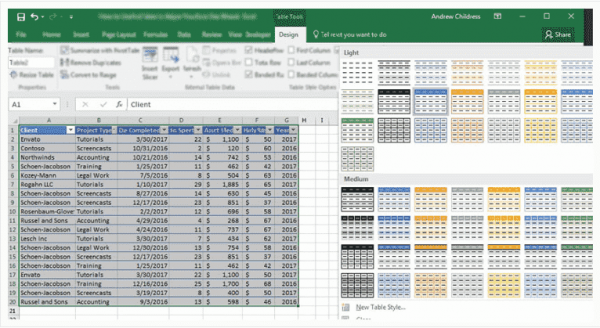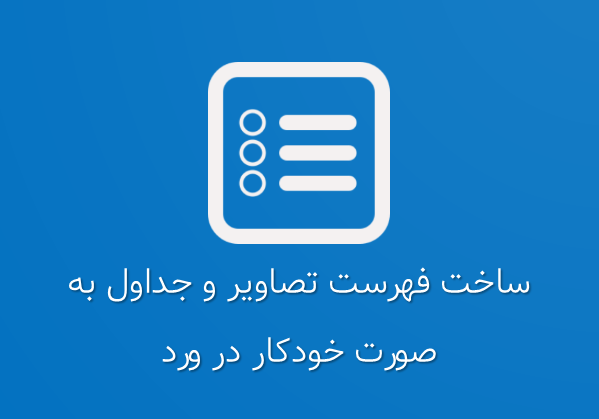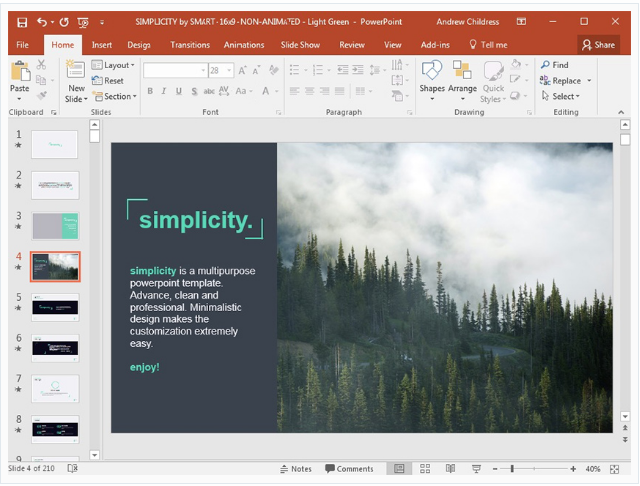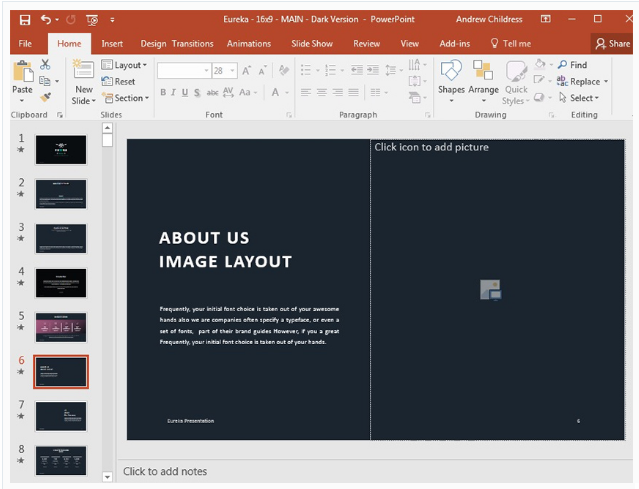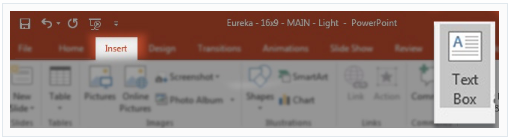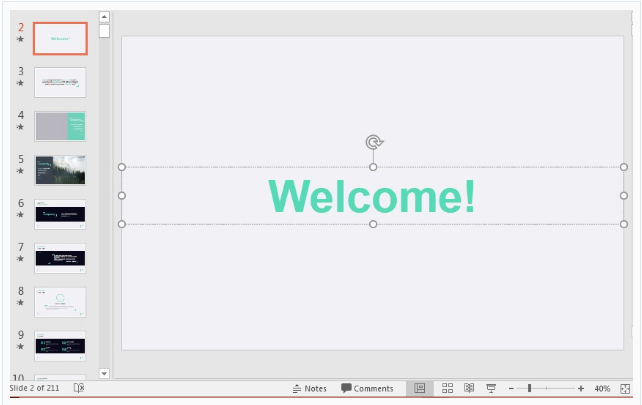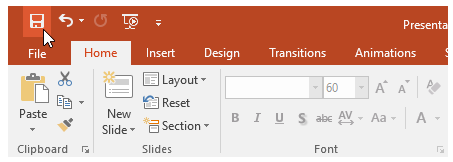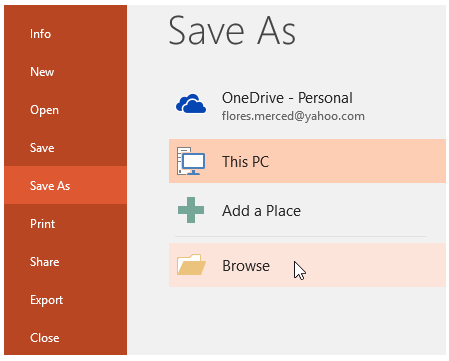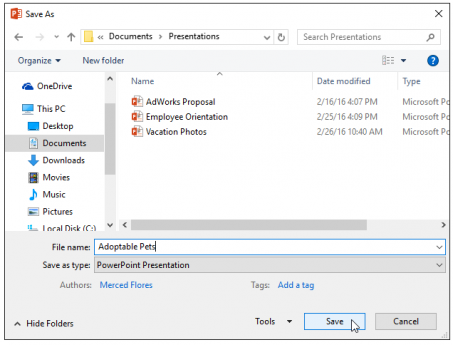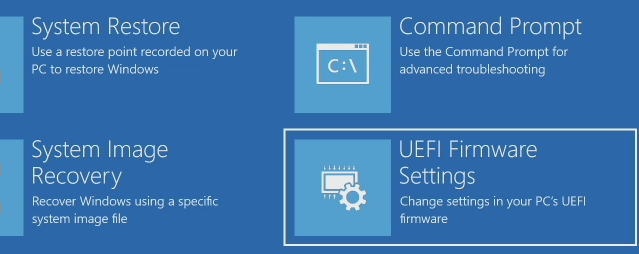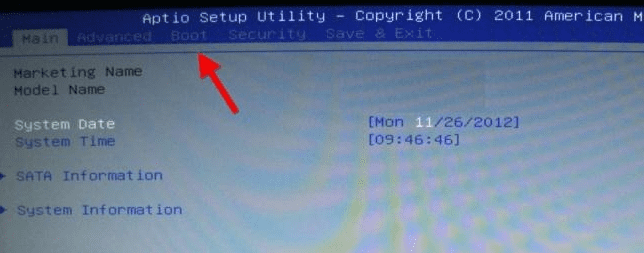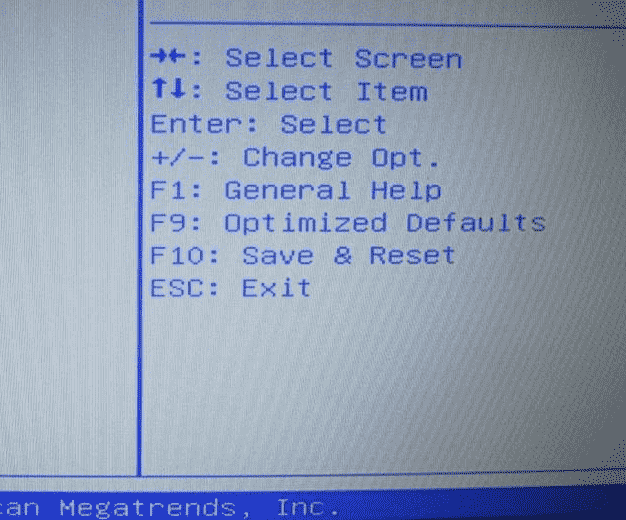آموزش نصب ویندوز ۱۰ را به طور کامل از فراز سافت بخوانید تا بتوانید در منزل به راحتی آن را بر روی لپ تاپ یا کامپیوتر خود نصب کنید.
آموزش کامل و تصویری نصب ویندوز ۱۰ (راهنمای کامل)
امروزه کاربران زیادی تمایل دارند که نسخه ویندوز ۱۰ را بر روی سیستم خود نصب و از آن استفاده کنند. نصب نسخه ویندوز ۱۰ بر خلاف نسخه های دیگر بسیار راحت تر می باشد و دیگر نیازی به فرمت کردن هارد دیسک یا نصب کارت های درایور و یا راه اندازی سخت افزاری برای کامپیوتر یا لپ تاپ نیست. ویندوز ۱۰ به سادگی همه چیز را تشخیص می دهد و خود همه کارها را به ترتیب انجام می دهد. شاید باور نکنید که در کمتر از پنج دقیقه می توانید خودتان تنها با چند کلیک ساده ویندوز ۱۰ را نصب کنید.
در این مقاله آموزشی، آموزش کامل و تصویری نصب ویندوز ۱۰ را در اختیار شما قرار می دهیم. با ما همراه باشید تا با روش نصب ویندوز ۱۰ آشنا شوید و به آسانی آن را بر روی سیستم خود نصب کنید.
همچنین بخوانید: آموزش کامل و مرحله به مرحله نصب ویندوز ۸ + تصویر
پیش نیازهای لازم برای نصب ویندوز ۱۰
برای نصب ویندوز ۱۰ پیش نیازهایی لازم است که شامل موراد زیر می باشد.
- پردازنده (CPU) یک گیگا هرتز (۱ GHz)
- رم (RAM) یک گیگا بایتی برای نسخه ۳۲ بیتی و ۲ گیگا بایتی برای استفاده از نسخه ۶۴ بیتی
- ۱۶ گیگا بایت فضای خالی بر روی هارد دیسک برای نصب نسخه ۳۲ بیتی و ۲۰ گیگا بایت برای نسخه ۶۴ بیتی
- کارت گرافیک باید با نسخه DirectX 9 یا نسخه جدید مایکروسافت سازگاری داشته باشد. (Microsoft DirectX 9 graphics device with WDDM 1.0 driver)
- فایل حاوی ویندوز ۱۰ و نصب آن از طریق دی وی دی یا فلش
مراحل نصب ویندوز ۱۰
برای نصب ویندوز ۱۰ کافی است که مراحل زیر را به ترتیب دنبال کنید تا آن را بر روی سیستم خود نصب کنید.
مرحله اول: بوت (Boot) کردن سیستم
در این مرحله شما باید بسته به روش نصب ویندوز ۱۰ از طریق فلش یا CD بوت سیستم خود را انتخاب کنید. در این مرحله شما باید بوت سیستم خود را مشخص کنید که با بالا آمدن سیستم عامل از چه بخشی باید استفاده شود. بوت می تواند شامل حافظه هارد دیسک، حافظه فلش، CD یا چیز دیگری باشد. در شروع نصب ویندوز شما باید ابتدا یکی از این گزینه ها را در بایوس سیستم مشخص کنید.
برای انجام این کار ابتدا سیستم خود را ریستارت کنید. سپس، با بالا آمدن مشخصات بایوس، کلید Delete در صفحه کلید خود را چند بار فشار دهید. البته شما می توانید در بعضی از مادربوردها از کلیدهای F2 و F12 برای انجام این کار استفاده کنید. کلید Delete عمومی ترین حالت است و تقریباً در اکثر سیستم ها این کلید پاسخگو خواهد بود.
مراحل نصب ویندوز ۱۰
حال وارد صفحه ای همانند تصویر زیر می شوید. شما باید در این صفحه بر روی تب Boot کلیک کنید. سپس گزینه Boot Device Priority را با استفاده از کلید های جهت در صفحه کلید خود انتخاب کرده و در نهایت کلید Enter را فشار دهید.
مراحل نصب ویندوز ۱۰
اکنون صفحه ای همانند تصویر زیر را مشاهده خواهید کرد. ابتدا گزینه ۱st Boot Device را انتخاب کنید. به دلیل اینکه بوت شدن سیستم را از طریق سی دی درایو انجام می دهید از داخل لیست باز شده گزینه CDROM را انتخاب کرده و سپس کلید Enter را صفحه کلید خود فشار دهید. توجه داشته باشید که اگر شما بوت کردن را از طریق فلش انجام می دهید باید USB یا نام فلش دیسک خود را انتخاب کنید.
ادامه این مطلب: https://www.farazsoft.ir/tutorial-installing-windows-10/