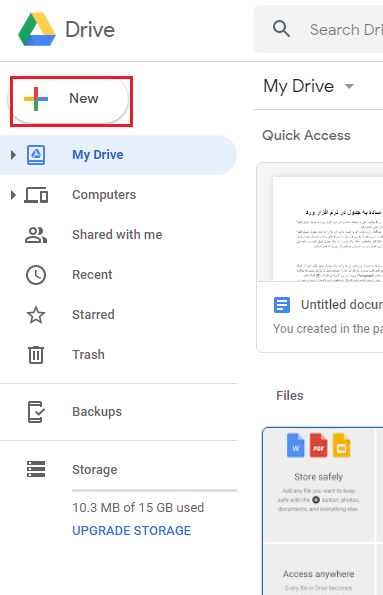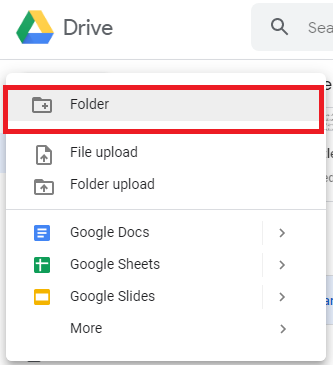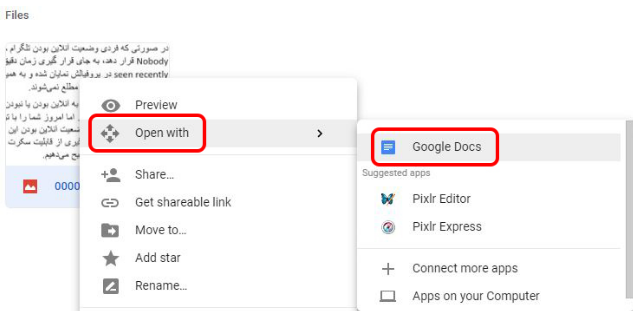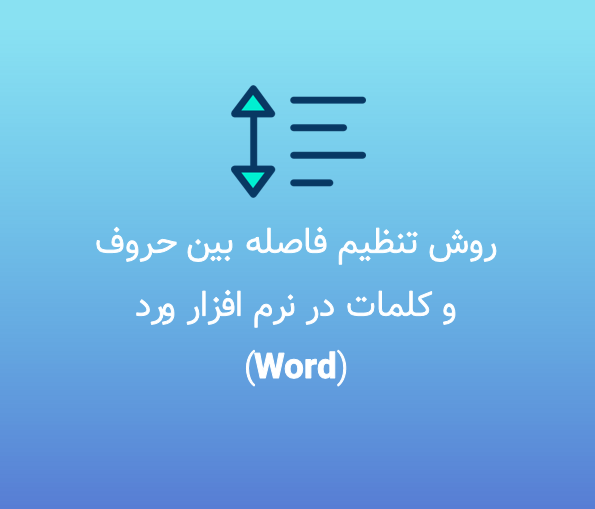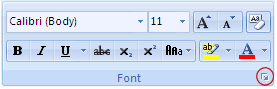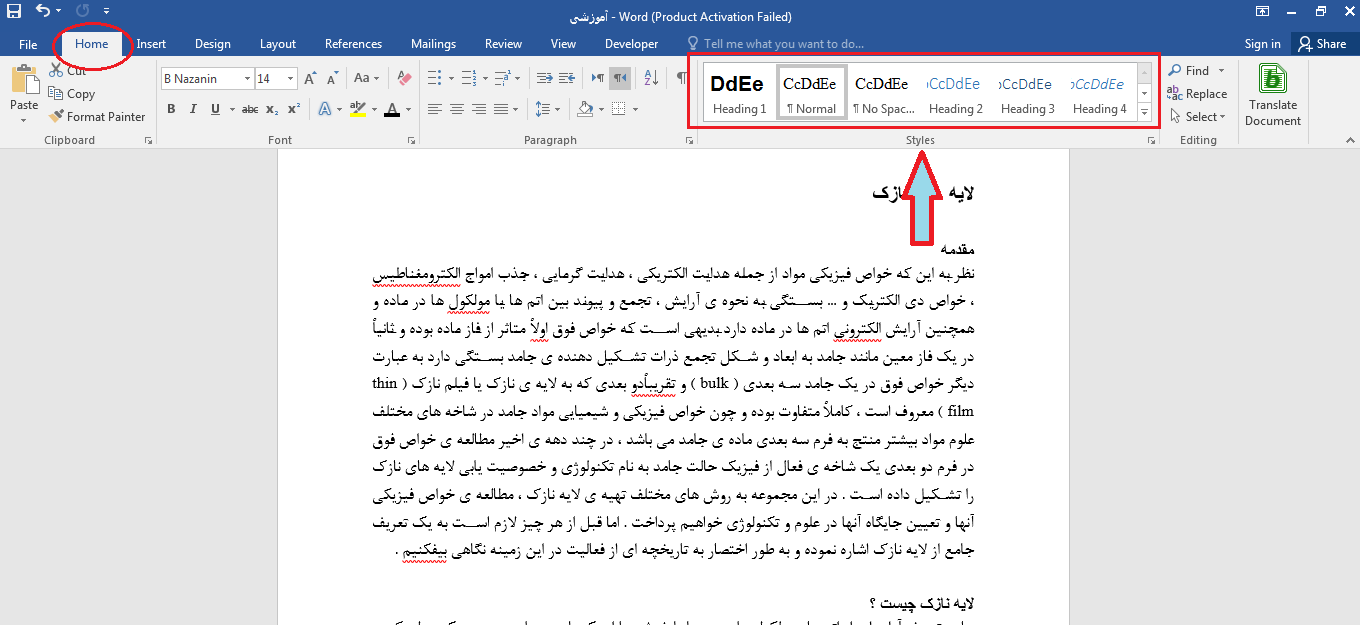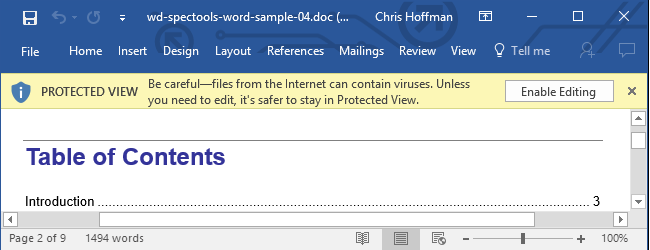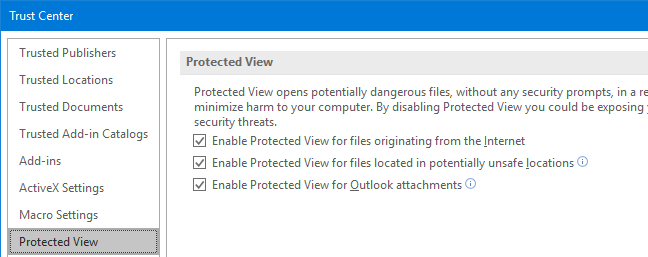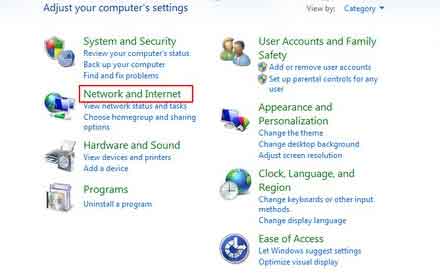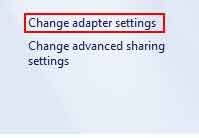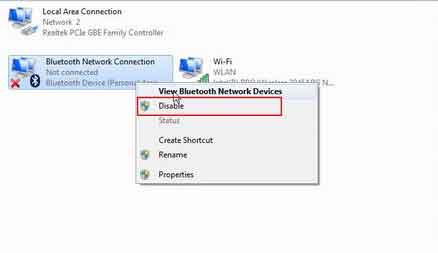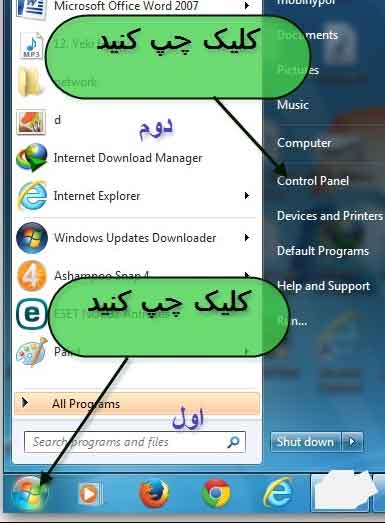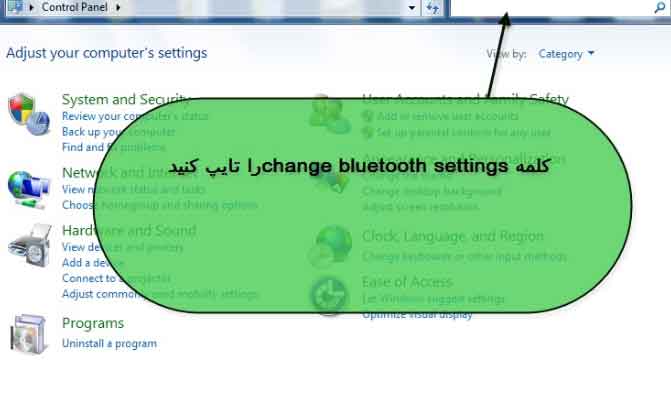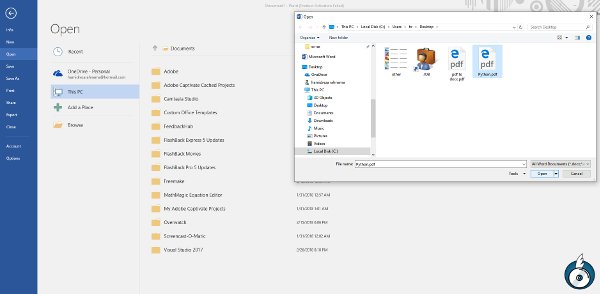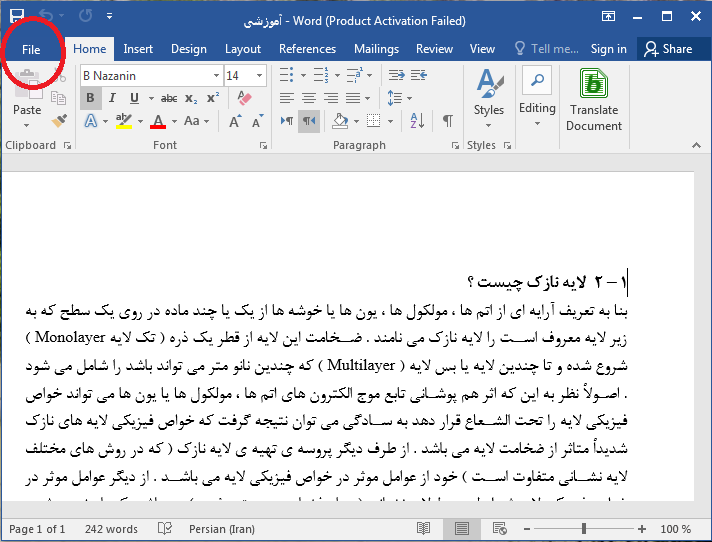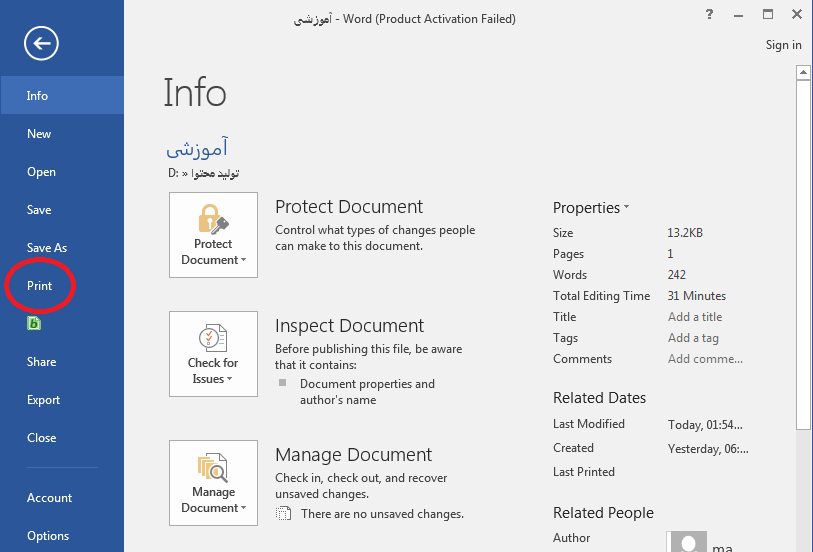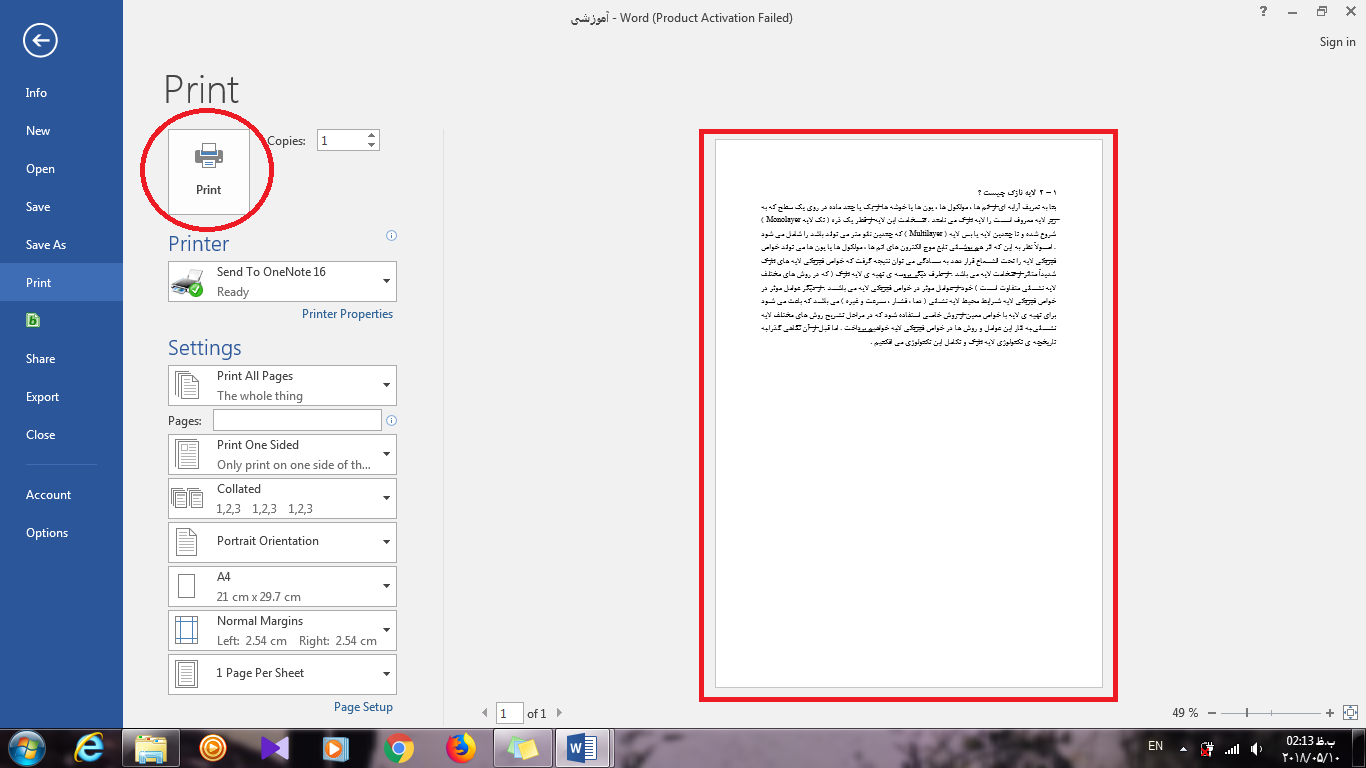تغییر تنظیمات زبان ویندوز مشکل ناخوانا بودن نرم افزارها !
تاریخ ارسال توسط فرازسافت
آموزش تغییر زبان و تنظیمات ویندوز برای اجرای نرم افزارهای فارسی
قضیه این علائم سوال چیست ؟

شاید شما هم هنگام نصب بعضی از نرم افزار ها متوجه شده اید که محیط آنها بصورت ناخوانا نمایش داده می شود؛ مثلا بصورت علائم سوال ؟؟؟؟؟؟؟؟؟ یا گاهی نیز به صورت های دیگر مشاهده می شود. این مشکل با اعمال تنظیمات ساده ای در ویندوز برطرف می شود، با همراه باشید.
آموزش تغییر منطقه سیستم در ویندوز
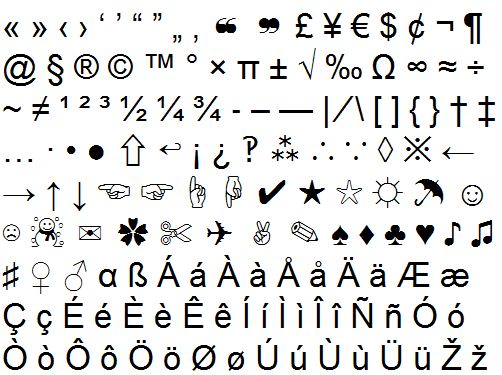
طریقه تغییر منطقه سیستم یا System locale جهت اجرای نرم افزارهای فارسی
یکی از بخش های بسیار مهمی که معمولا کاربرا از تنظیم آن غافل اند، تعیین منطقه یا محل سیستم می باشد؛ شما برای مشاهده محیط نرم افزارهای فارسی یا سایر زبان ها به جز زبان پیش فرض ویندوز به تنظیم منطقه سیستم نیاز خواهید داشت.

فارسی سازی این قسمت را نباید با کیبورد فارسی و قابلیت تایپ فارسی ویندوز اشتباه گرفت؛
بخش System locale بیشتر برای نمایش و تنظیم ویندوز برای نمایش محتویات نرم افزارهایی می باشد که از یونی کد Unicode پیش فرض ویندوز پشتیبانی نمی کنند. یعنی نرم افزارهایی که محتویات آنها با زبان پیش فرض ویندوز نگاشته نشده باشد.
شما با تغییر محل سیستم می توانید هر چه بهتر از ویندوز خود استفاده کنید.
تغییر دادن این قسمت بسیار آسان است و با مشاهده آموزش یک بار برای همیشه یاد خواهید گرفت
به تصویر متحرک زیر دقت کنید
آموزش تغییر تنظیمات زبان سیستم در ویندوز ۷
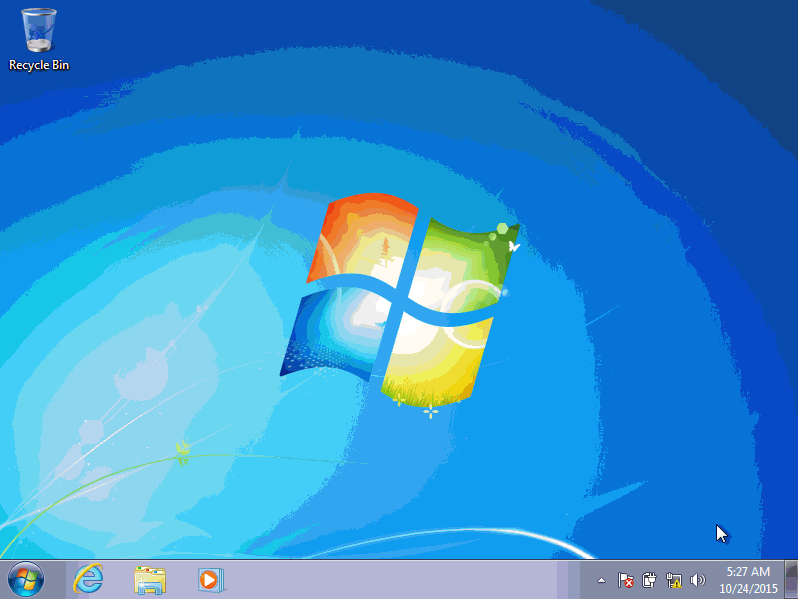
بعد از انتخاب زبان فارسی و انجام مراحل همانند تصویر سیستم خود را یکبار ریستارت کنید تا تغییرات اعمال شوند.
این آموزش در ویندوز ۷ انجام گرفته است که در تمام نسخه های ویندوز به همین صورت انجام می گیرد.
همچنین در ویدئو زیر نحوه تغییر تنظیمات زبان در ویندوز ۱۰ را مشاهده می کنید: