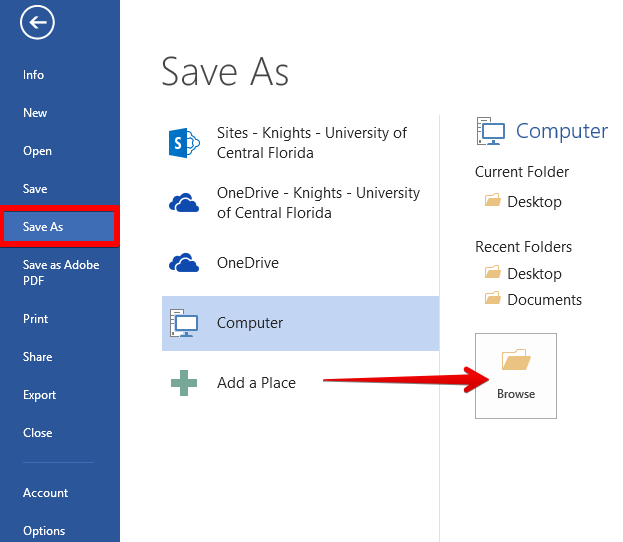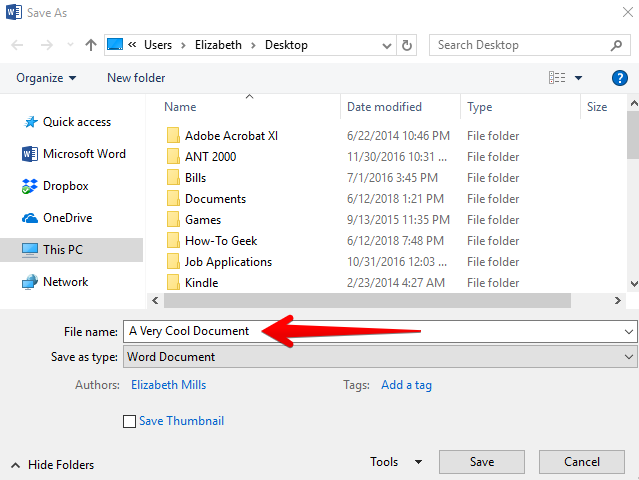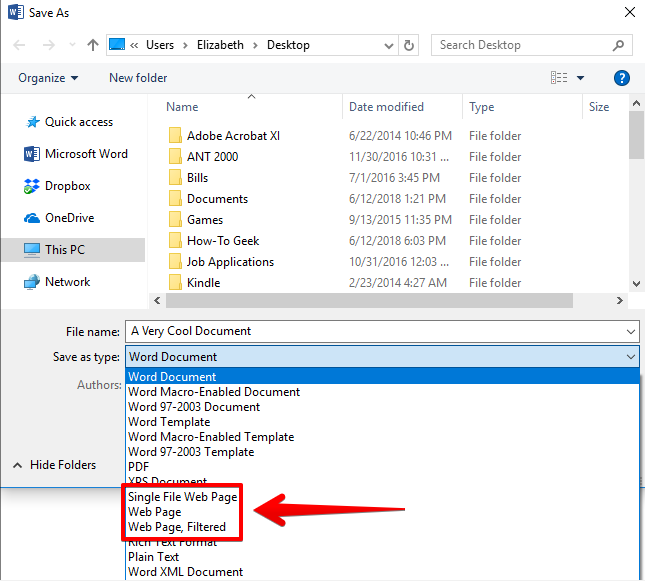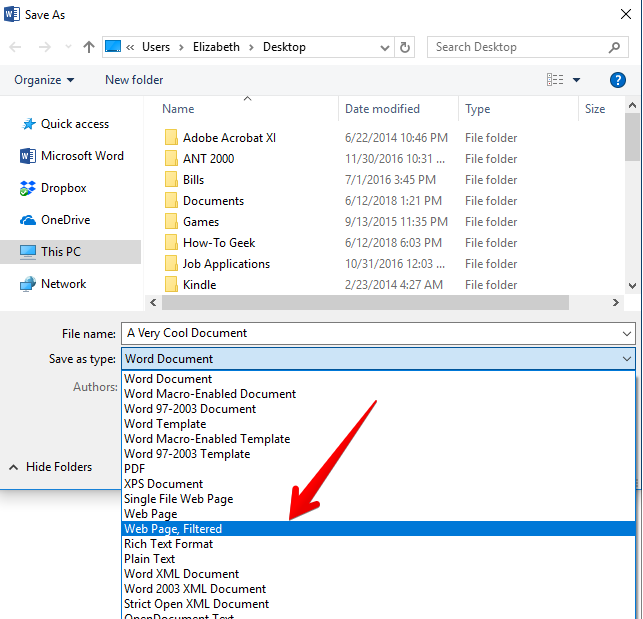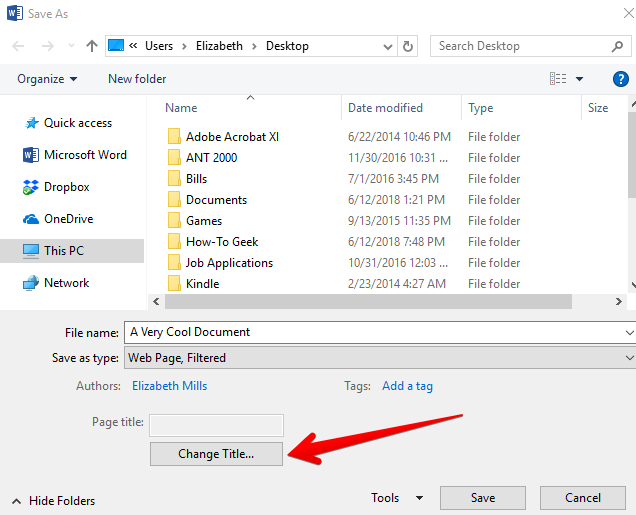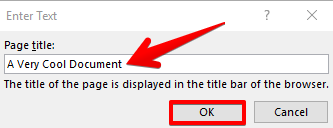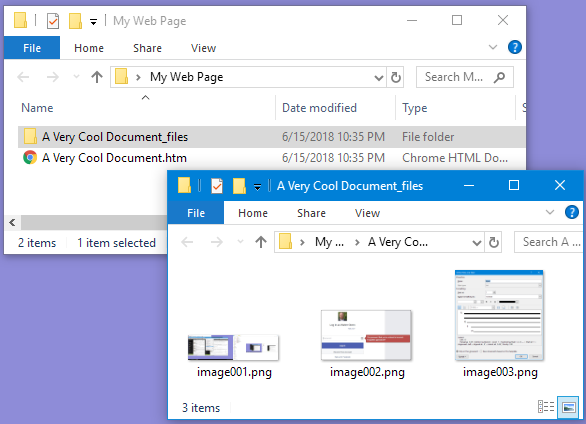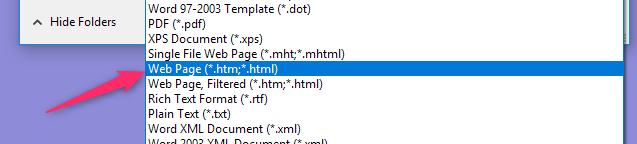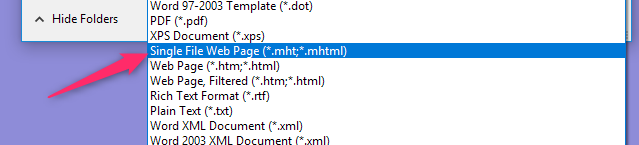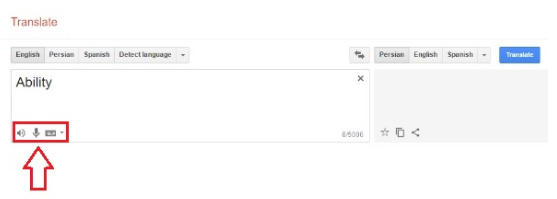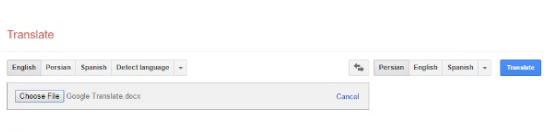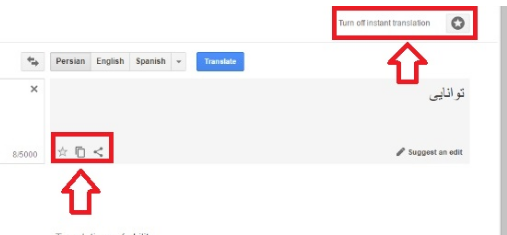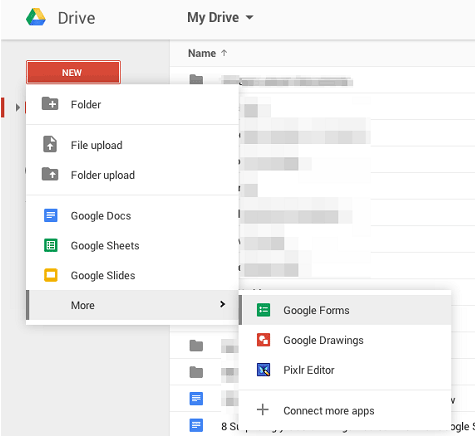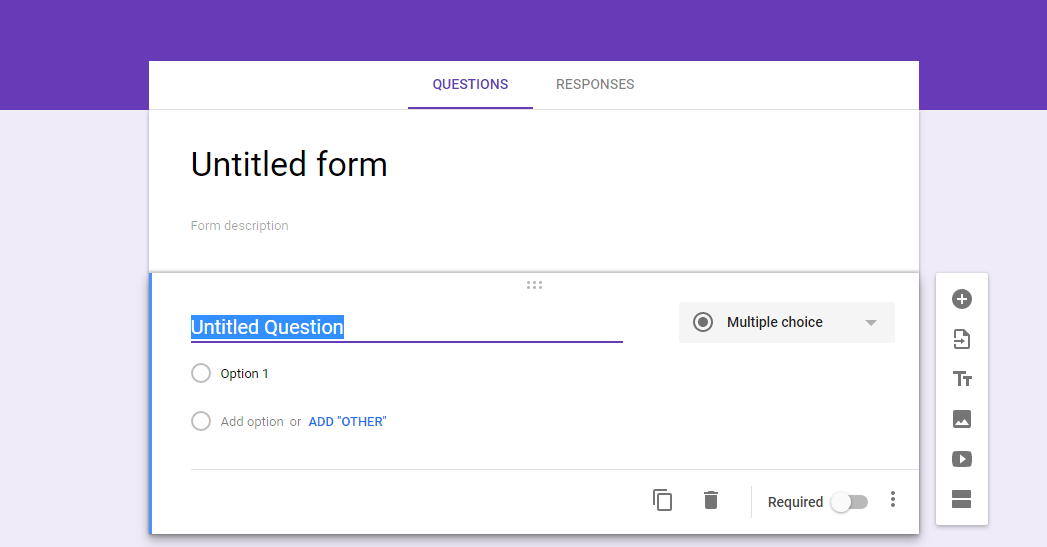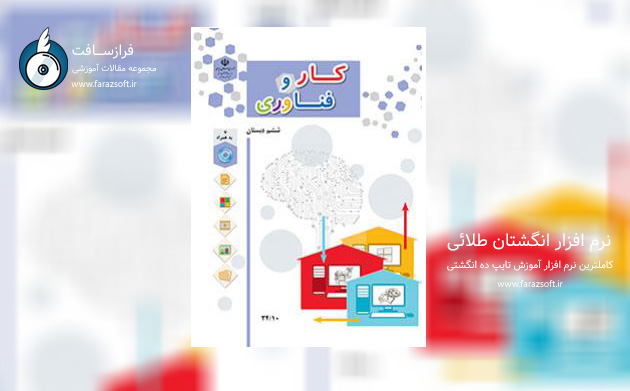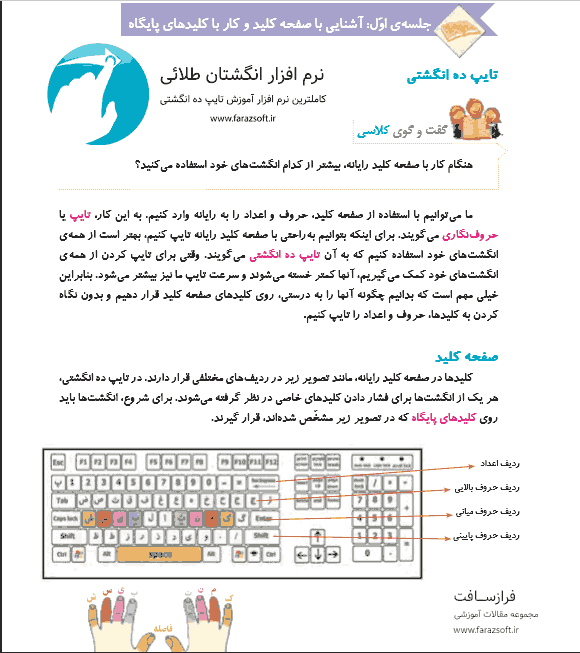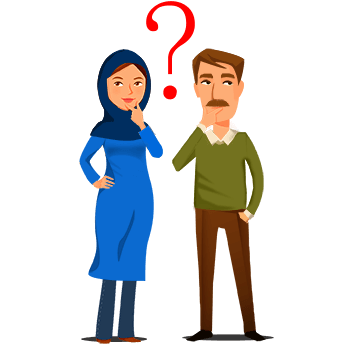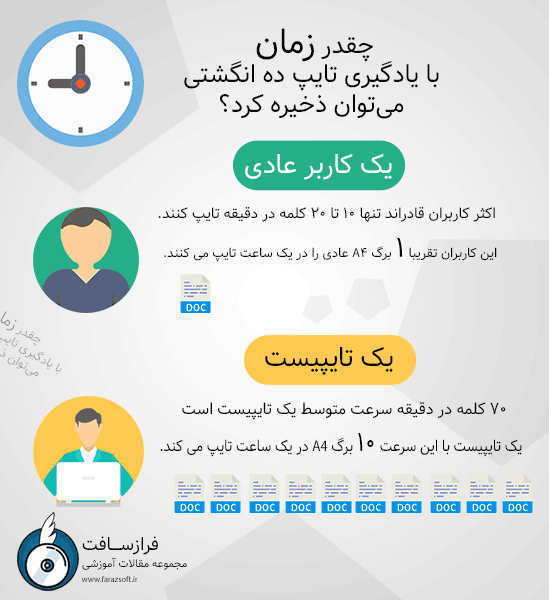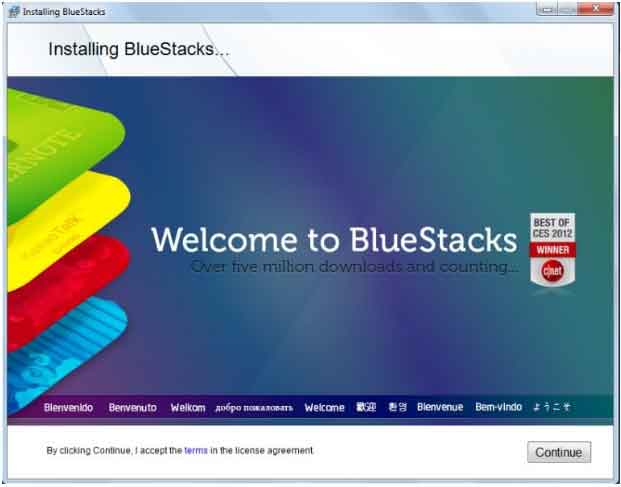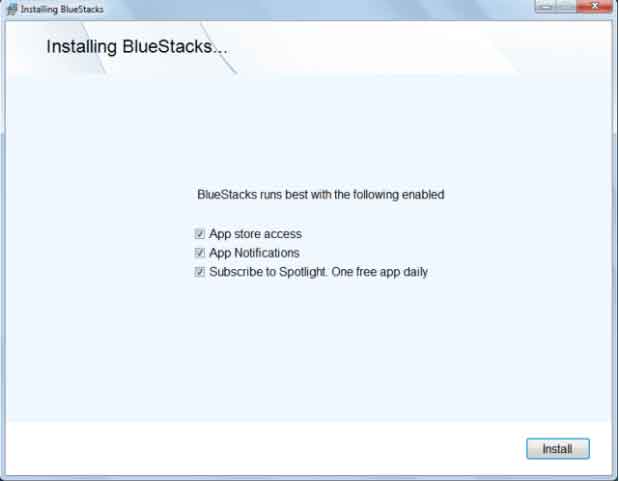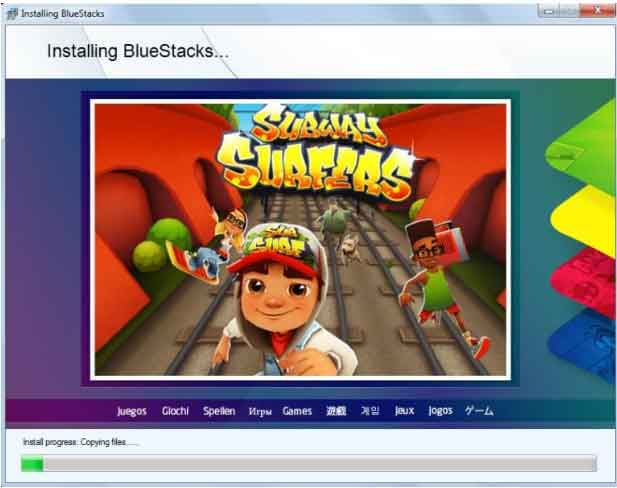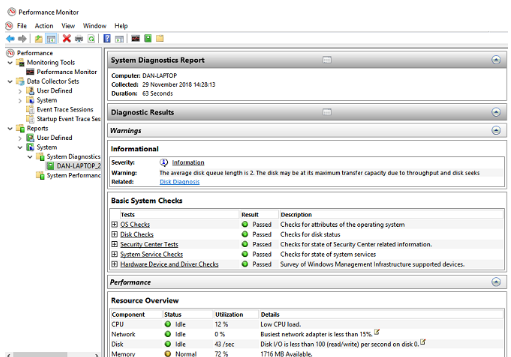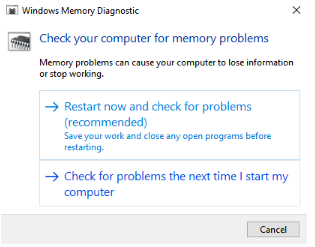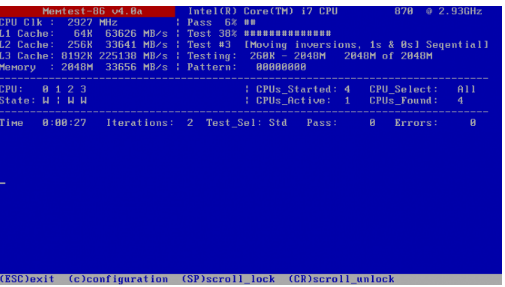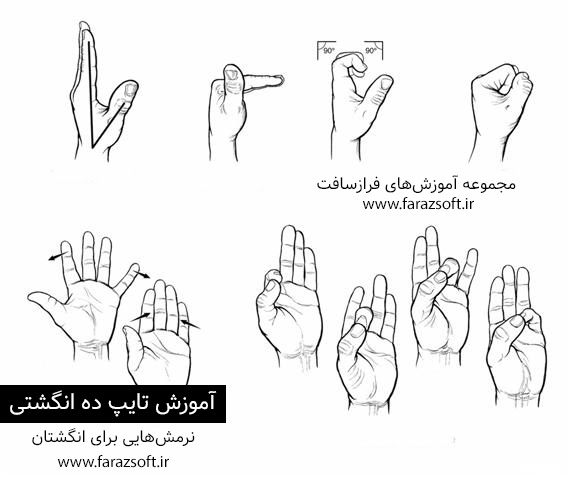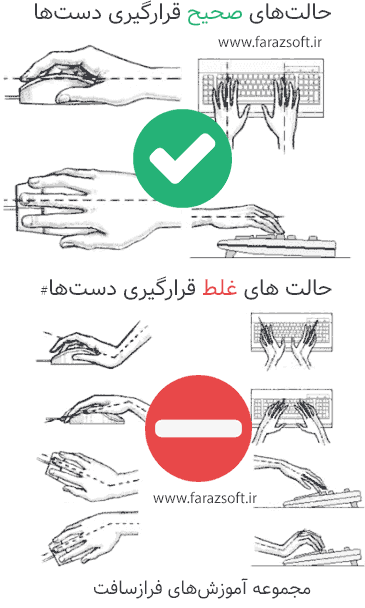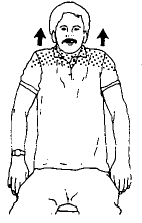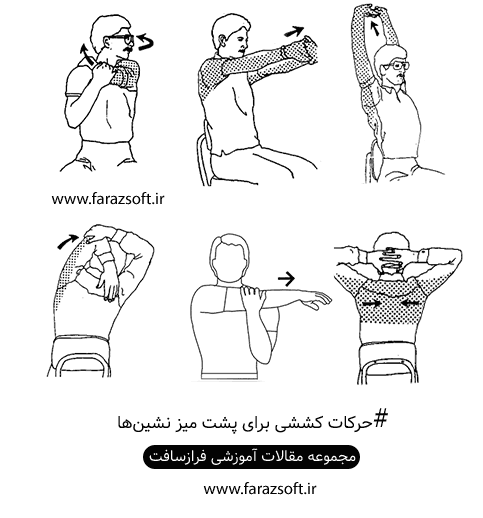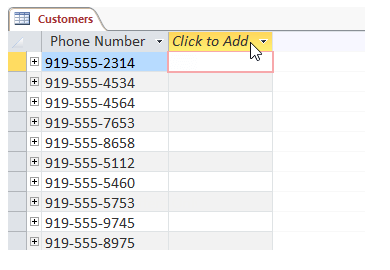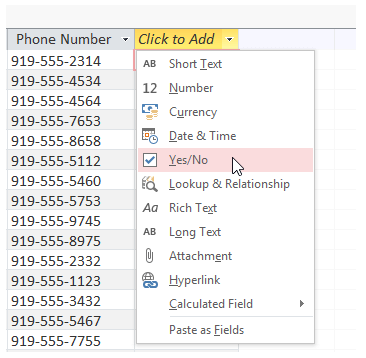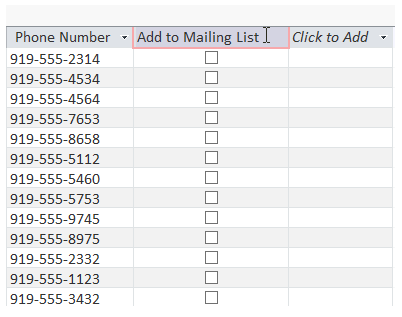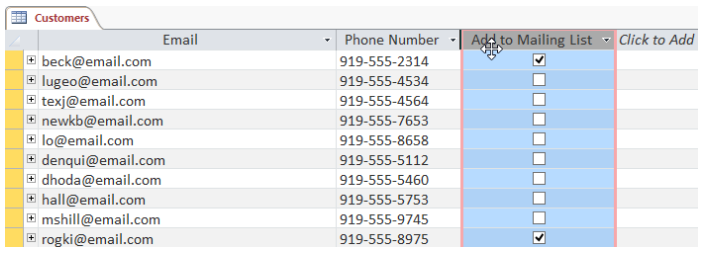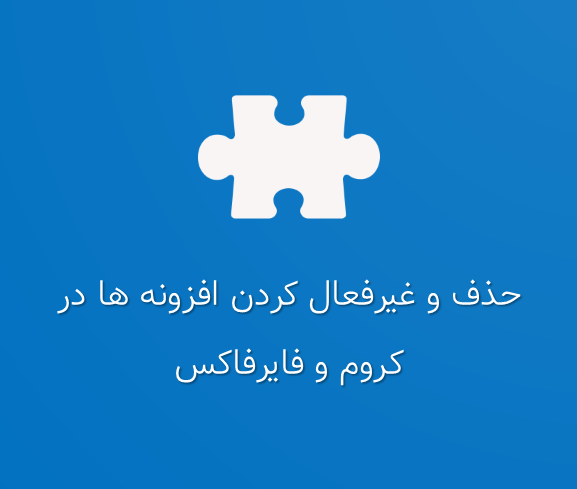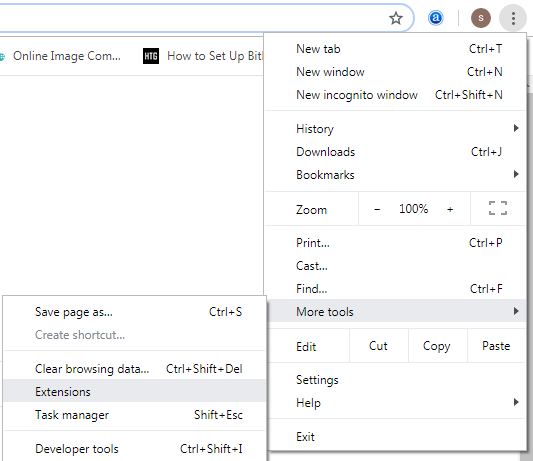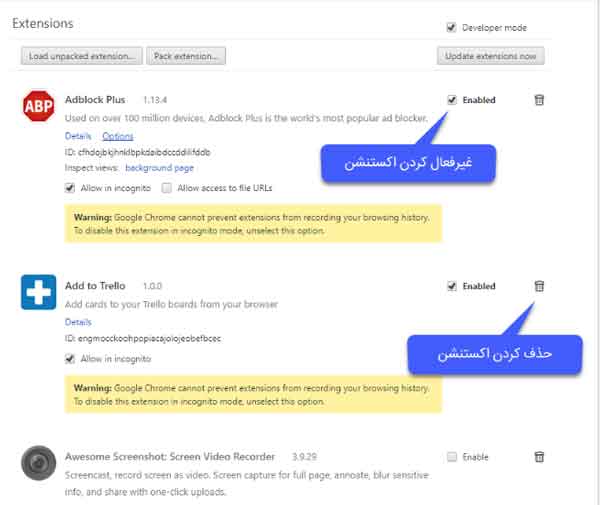یک کاربر معمولی ممکن است به مایکروسافت ورد به عنوان یک ابزار کاربردی برای طراحی صفحات ورد فکر نکند البته این امر طبیعی و درست است ولی اغلب این دیدگاه خوب نیست. اما اگر شما می خواهید که یک فایل ورد را به صورت یک صفحه وب ذخیره کنید ، شما می توانید با استفاده از ابزارهای کاربردی در ورد این کار را به راحتی انجام دهید.
در این مقاله آموزشی به آموزش نحوه ذخیره فایل ورد به صورت یک صفحه وب می پردازیم. به شما یاد خواهیم داد که چگونه می توانید با استفاده از ابزارها و ویژگی های کاربردی مایکروسافت ورد به راحتی یک فایل ورد را در قالب یک صفحه وب ذخیره کنید. پس در ادامه با ما همراه باشید.
این آموزش نیز می تواند برای شما مفید باشد: آموزش نحوه بکاپ گرفتن (Backup) خودکار از یک سند ورد
نحوه ذخیره فایل ورد به صورت یک صفحه وب
برای ذخیره سازی فایل ورد به صورت یک صفحه وب باید مراحل زیر را به ترتیب دنبال کنید.
۱- ابتدا باید فایل ورد را که می خواهید آن را به صورت یک صفحه وب ذخیره سازی کنید را باز کنید. اکنون در نوار ابزار ورد بر روی تب File کلیک کرده و در منو سمت چپ گزینه Save As را انتخاب کنید. سپس ، بر روی گزینه Browse کلیک کنید.
نحوه ذخیره فایل ورد به صورت یک صفحه وب
۲- خب حالا پنجره Save As برای شما باز خواهد شد. در این پنجره جایی را که می خواهید فایل خود را ذخیره کنید را انتخاب کرده و سپس نام فایل خود را در کادر مربوط File Name تایپ کنید. توجه داشته باشید که اگر قبلا سند ورد خود را ذخیره کرده باشید ، به صورت پیش فرض Microsoft Word نام قبلی سند شما را در کادر مربوطه نشان خواهد داد.
نحوه ذخیره فایل ورد به صورت یک صفحه وب
۳- سپس بر روی منو کشویی Save As Type کلیک کنید. در این منو سه گزینه برای ذخیره سازی فایل ورد شما به صورت یک صفحه وب وجود دارد که این سه گزینه عبارتند از: Single File Web Page ، Web Page ، Web Page, Filtered.
نحوه ذخیره فایل ورد به صورت یک صفحه وب
هر سه گزینه سند شما را به حالت استاندارد نمایش متن در یک صفحه وب یعنی Hypertext Markup Language) HTML) تبدیل می کنند اما هر کدام ویژگی خاص خود را دارند. اینکه کدام یک از این سه گزینه را انتخاب می کنید بستگی به تنظیمات انتشار آنلاین شما و همچنین اینکه آیا می خواهید صفحه وب خود را دوباره به سند ورد تبدیل کنید ، دارد.
اجازه دهید که نگاهی دقیق تر به این سه گزینه داشته باشیم.
ذخیره فایل ورد به صورت یک صفحه وب فیلتر شده (Filtered Web Page)
در بیشتر موارد ، گزینه Filtered Web Page بهترین راه برای ذخیره فایل ورد به صورت یک صفحه وب است. زیرا این گزینه محتوا و قالب بندی سند شما را حفظ می کند. اما یک دسته از کدهای اضافی HTML که به آن ها نیازی نیست را حذف می کند و حجم سند شما را نیز کاهش می دهد.
همچنین گزینه Filtered Web Page تمیزترین کد و سریع ترین زمان بارگذاری در صفحه وب را در اختیار شما قرار می دهد و موارد مربوط به قالب بندی خاص کلمات را نیز حفظ می کند.
نکته ۱:
به این نکته توجه داشته باشید که شما زمانی می توانید از گزینه Filtered Web Page برای ذخیره سازی فایل ورد به عنوان یک صفحه وب استفاده کنید که دیگر قصد نداشته باشید دوباره Web Page را به سند Word تبدیل کنید. اگر قصد دارید که سند ورد خود را در صفحه وب را با این شرایط ذخیره کنید ، کافی است که از منو کشویی Save As گزینه Web Page, Filtered را انتخاب کنید.
ذخیره سند ورد به عنوان یک صفحه وب فیلتر شده
خب اکنون بعد از انتخاب گزینه مورد نظر خود بر روی گزینه Change Title کلیک کنید.
ذخیره سند ورد به عنوان یک صفحه وب فیلتر شده
یک کادر محاوره ای برای شما ظاهر خواهد شد ، شما باید یک عنوان را برای صفحه وب خود انتخاب و در قسمت Page title تایپ کنید و در نهایت بر روی گزینه Ok کلیک کنید.
ذخیره سند ورد به عنوان یک صفحه وب فیلتر شده
با انجام این کار یک پیغام دریافت خواهید کرد که از شما خواهد پرسید که آیا می خواهید سند خود را به HTML تبدیل کنید؟ برای تایید کافی است که بر روی گزینه Ok کلیک کنید.
نکته ۲:
در حال حاضر شما صفحه وب مورد نظر خود را در یک مکان انتخابی ذخیره کرده اید. شما می توانید به راحتی آن را در مرورگر خود بارگیری کرده تا آن را چک کنید و سپس سند خود را در وب سایت خود آپلود کنید. به صورت پیش فرض ، مایکروسافت ورد فایل html اصلی را در پوشه ای که آن را انتخاب کرده اید ، ذخیره می کند. همچنین تمام تصاویر پشتیبانی شده را نیز در صفحه زیر پوشه فایل ذخیره شده ، ذخیره خواهد کرد. توجه کنید که شما باید پوشه مربوط به تصاویر را به صورت جداگانه در وب سایت خود آپلود کنید.
ذخیره سند ورد به عنوان یک صفحه وب فیلتر شده
ذخیره فایل ورد به عنوان یک صفحه وب (Web Page)
گزینه Web Page در منو کشویی Save As Type کمی متفاوت تر عمل می کند. درست شبیه گزینه Web Page, Filtered ، صفحه وب شما را به عنوان یک فایل HTML ذخیره خواهد کرد و تمام تصاویر پشتیبانی شده را در زیر پوشه فایل ذخیره می کند. با این تفاوت که گزینه Web Page تمام قالب بندی های ورد ، اطلاعات سند و تمامی موارد دیگر به جای فیلتر کردن ، حفظ می کند.
ذخیره سند ورد به عنوان یک صفحه وب
توجه داشته باشید از آنجایی که گزینه Web Page تمام اطلاعات داخل سند ورد را حفظ می کند ، در نتیجه حجم فایل ذخیره شده نسبت به گزینه فیلتر شده صفحه وب بزرگتر است. شما باید بیشتر با گزینه صفحه وب کار کنید تا ببینید آیا نوع خاصی از قالب بندی سند ورد شما را حفظ می کند یا نه. اما در حالت کلی این نوع ذخیره سازی بسیار کاربردی تر و مفید است.
ذخیره سند ورد به عنوان یک Single File Web Page
گزینه Single File Web Page تمام اطلاعات قالب بندی مربوط به سند را همانند گزینه Web Page ذخیره می کند. اما به جای ذخیره سازی تصاویر در یک پوشه جداگانه ، تمام تصاویر پشتیبانی شده بخشی از همان فایل MHTML ذخیره می کند.
ذخیره سند ورد به عنوان یک Single File Web Page
ادامه : https://www.farazsoft.ir/save-word-document-as-a-web-page/