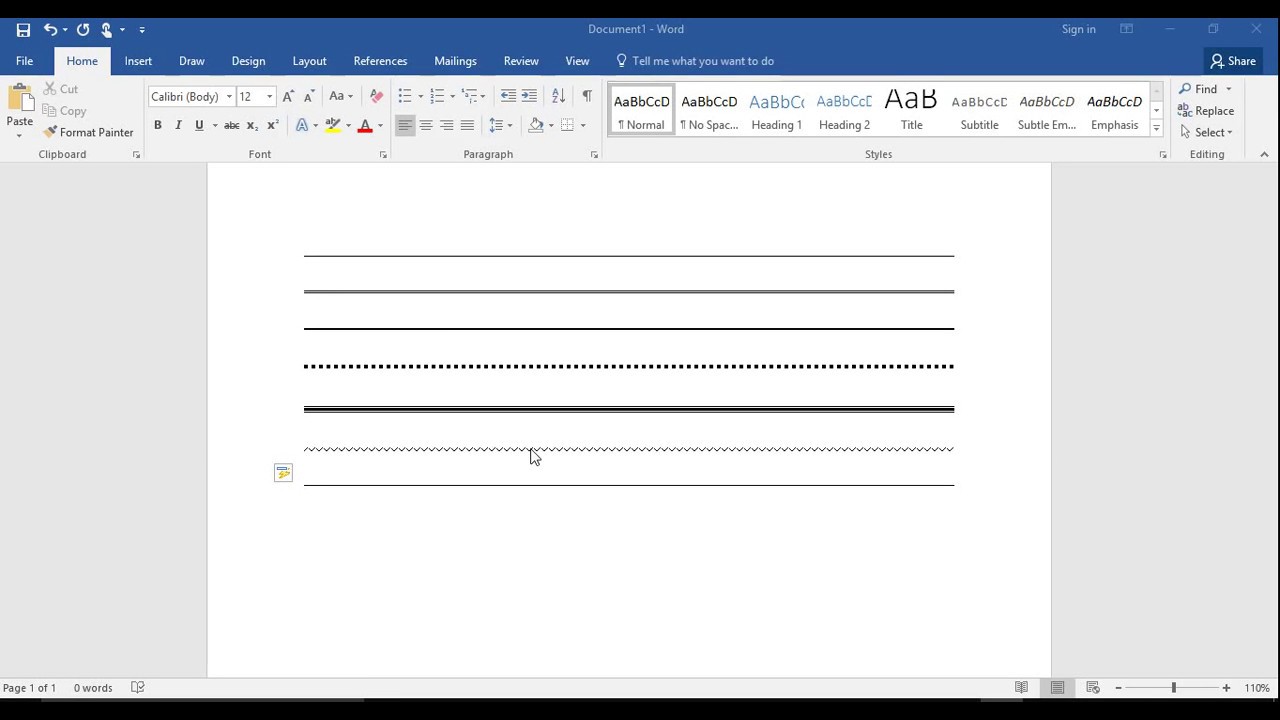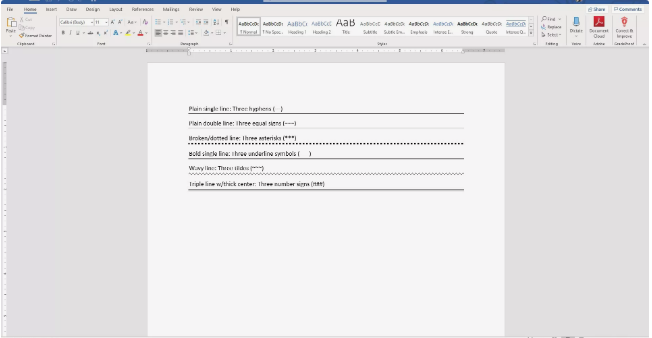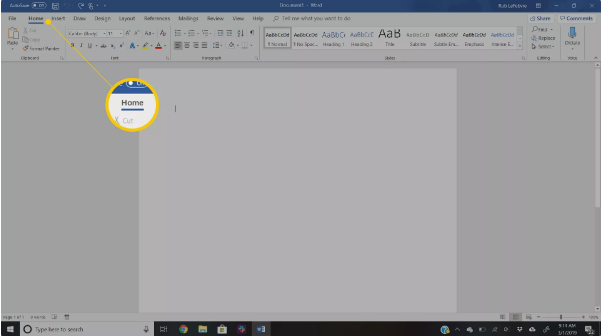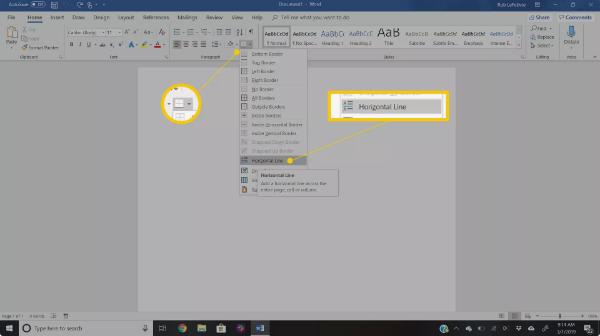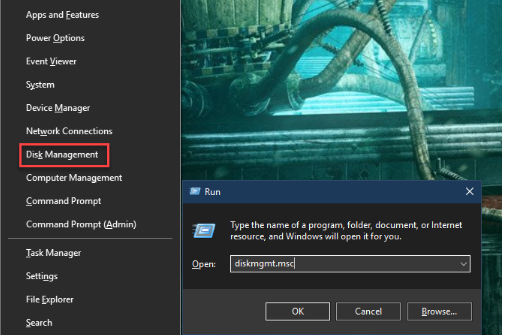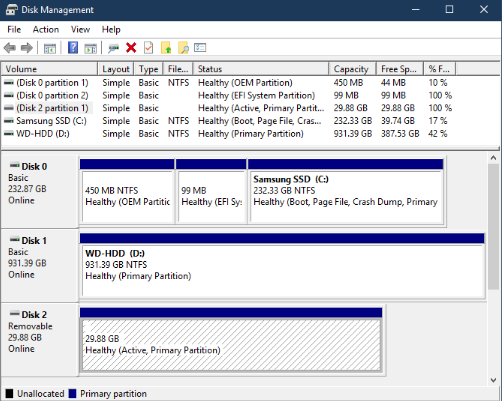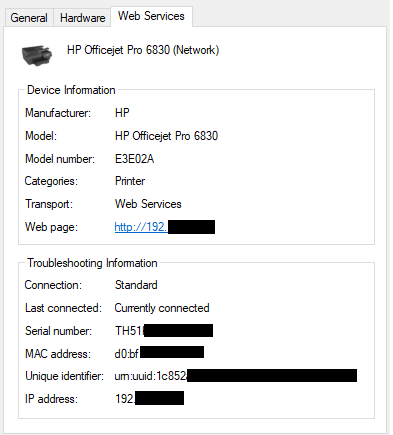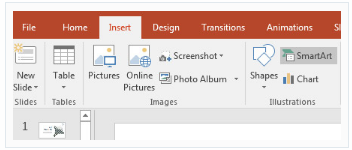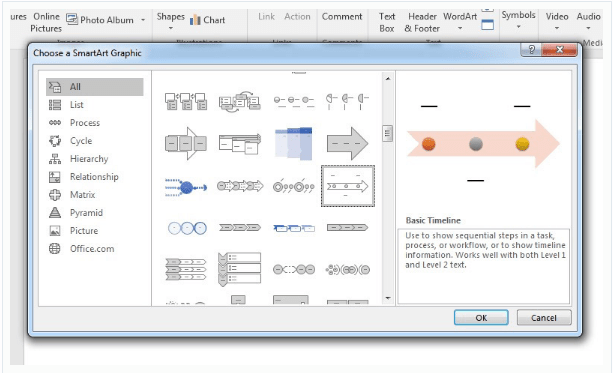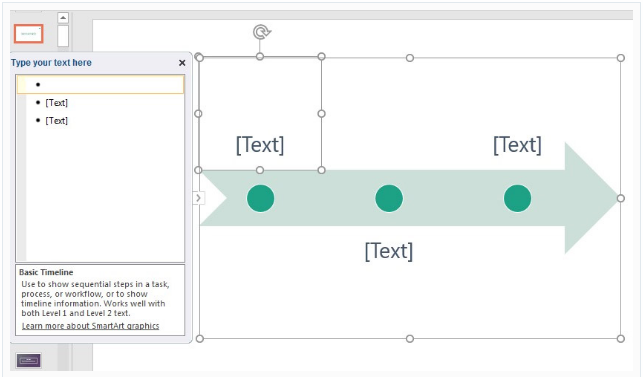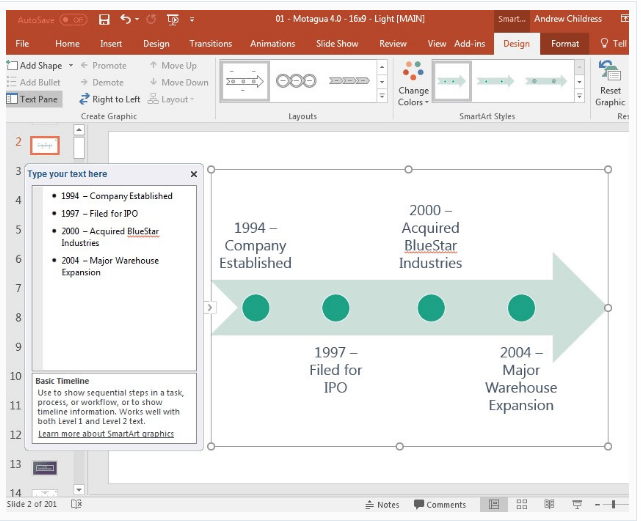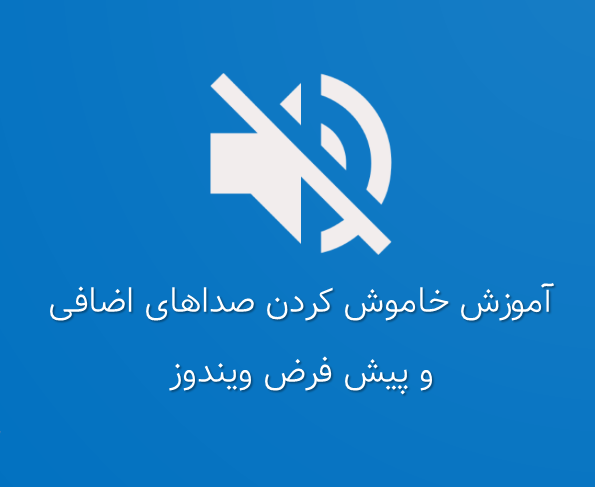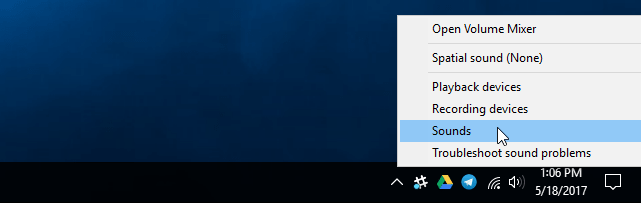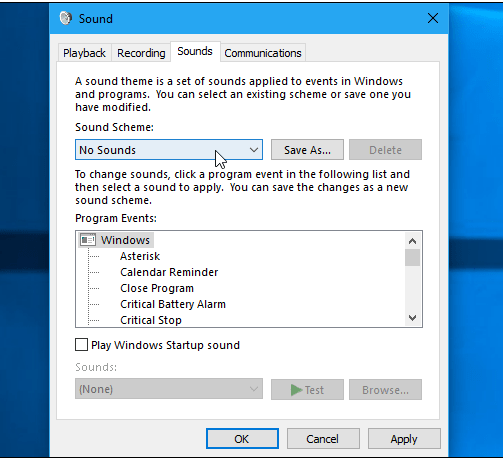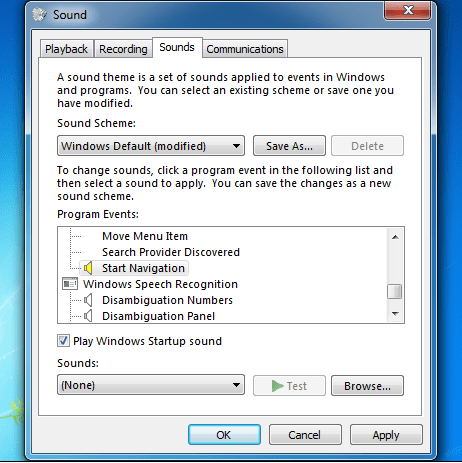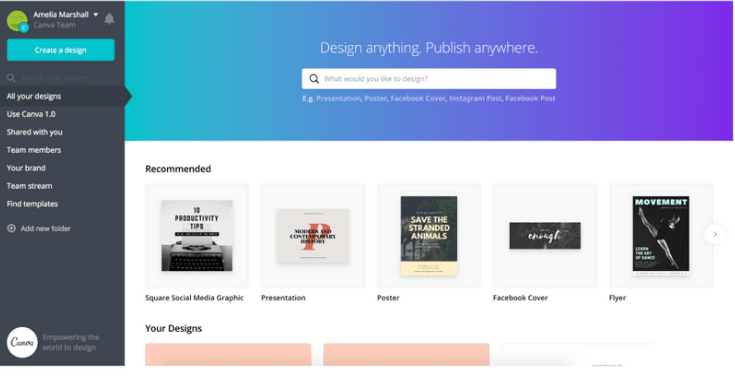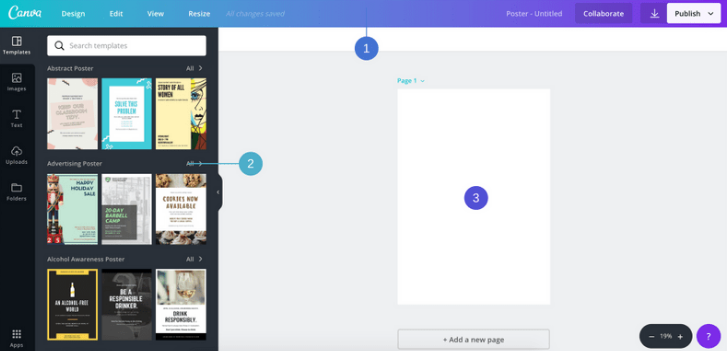چگونه یک خط را در Word بکشیم؟ آموزش تصویری خط کشیدن در ورد را هم اکنون از فرازسافت بخوانید و یک بار برای همیشه آن را یاد بگیرید.
آموزش تصویری خط کشیدن در ورد (Word)
شکستن بخش هایی از یک سند به وسیله تایپ کاراکترهای فردی برای ایجاد یک خط، یک روش وقت گیر و خسته کننده می باشد. به جای انجام این کار، در مایکروسافت ورد روش های مختلفی برای درج و کشیدن خط های افقی وجود دارد که در این مقاله آموزشی از فرازسافت قصد داریم شما را با ۳ روش نحوه خط کشیدن در ورد آشنا سازیم تا به راحتی یک خط را در سند Word خود ایجاد کنید. پس در ادامه با ما همراه باشید.
توجه داشته باشید که این آموزش برای تمامی نسخه های Microsoft Word کاربرد دارد.
روش اول: کشیدن یک خط در ورد با استفاده از AutoFormat
سریع ترین و آسان ترین روش برای درج و ایجاد یک خط در ورد استفاده از قابلیت AutoFormat است که در آن با تایپ کردن تنها چند کاراکتر می توانید خیلی سریع خط مورد نظر خود را ایجاد کنید. برای انجام این کار ابتدا مکان نمای خود را در قسمتی که می خواهید خط را ایجاد کنید، قرار دهید.
سپس، سه کاراکتر خاص را تایپ کنید و کلید Enter یا Return را در صفحه کلید خود فشار دهید. در نهایت خط مورد نظر شما در محلی که انتخاب شده است، ایجاد خواهد شد. برای ایجاد یک خط با استفاده از AutoFormat می توانید از کاراکترهای زیر استفاده کنید. به تصویر زیر دقت کنید تا ببینید هر کدام از این خطوط در ورد به چه صورتی نمایش داده می شوند.
- تک خط ساده: سه خط (—)
- دو خط ساده: سه علامت مساوی (===)
- خط شکسته یا نقطه ای: سه ستاره (***)
- تک خط بولد: سه نماد underline (___)
- خط موج دار: سه تیلد (~~~)
- خط سه گانه: سه علامت شماره (###)
کشیدن یک خط در ورد با استفاده از AutoFormat
روش دوم: کشیدن یک خط در Word با استفاده از Horizontal Line Tool
شما همچنین می توانید با استفاده از ابزار Horizontal Line یک خط را درون یک سند ورد ایجاد کنید. برای انجام این کار کافی است که مراحل زیر را دنبال کنید.
۱- ابتدا مکان نمای خود را در جایی قرار دهید که می خواهید یک خط را بکشید.
۲- اکنون بر روی تب Home کلیک کنید که در بالای گوشه سمت چپ قرار دارد.
کشیدن یک خط در Word با استفاده از Horizontal Line Tool
نکته:
توجه داشته باشید هنگامی که یک سند ورد را باز می کنید به صورت پیش فرض تب Home انتخاب می شود.
۳- حال به بخش Paragraph بروید و بر روی منو کشویی گزینه Borders کلیک کنید.
۴- با باز شدن منو کشویی گزینه Horizontal Line را انتخاب کنید. اکنون در سند ورد شما یک خط ورد ایجاد خواهد شد. اگر قصد دارید این خط را ویرایش کنید، کافی است که بر روی آن دو بار کلیک کنید.
کشیدن یک خط در Word با استفاده از Horizontal Line Tool
۵- هنگامی که برای ویرایش خط بر روی آن دو بار کلیک کنید، کادر محاوره ای Format Horizontal Line برای شما نمایش داده خواهد شد. با استفاده از گزینه های موجود در این کادر محاوره ای شما می توانید عرض، ارتفاع و رنگ خط خود را تغییر دهید و تراز آن را تنظیم کنید.
همچنین شما می توانید بر روی خط یک بار کلیک کنید و اندازه آن را تغییر دهید و یا آن را جا به جا کنید و کل خط را به مکان دیگر منتقل کنید.
روش سوم: درج یک خط در ورد با استفاده از Shapes Menu
راه سوم برای اضافه کردن یک خط به یک سند ورد، کشیدن آن با استفاده از Shapes menu می باشد. گزینه های مختلفی برای انجام این کار وجود دارد، از جمله این گزینه ها خطوط با نقاط فلش در یک یا هر دو انتها می باشد. شما می توانید بعد از اضافه کردن خط به سند خود آن را سفارشی سازی کنید و رنگ، اندازه و شکل ظاهری آن را تغییر دهید. برای انجام این کار به صورت زیر عمل کنید.
۱- مکان نمای خود را در جایی قرار دهید که می خواهید خط را اضافه کنید.
۲- در نوار ابزار بر روی تب Insert کلیک کنید.
۳- اکنون در بخش Illustrations بر روی منو کشویی Shapes کلیک کنید تا منو آن را مشاهده کنید.
ادامه این آموزش: https://www.farazsoft.ir/how-to-insert-lines-in-word/