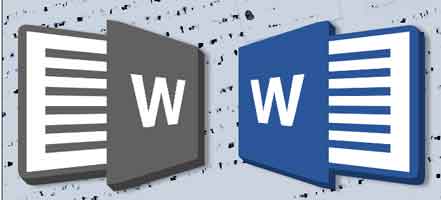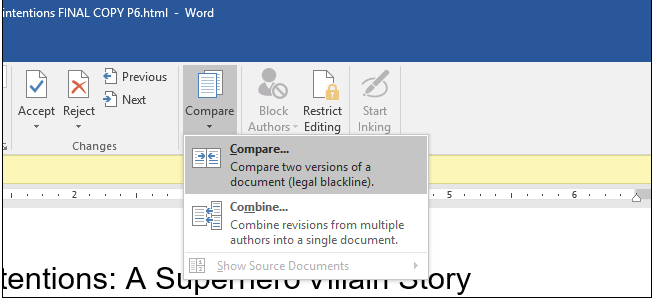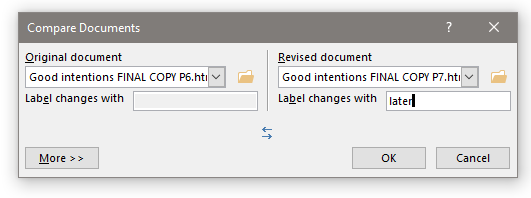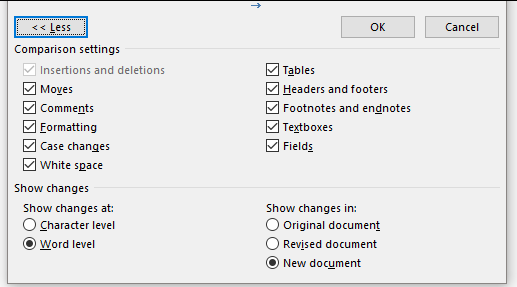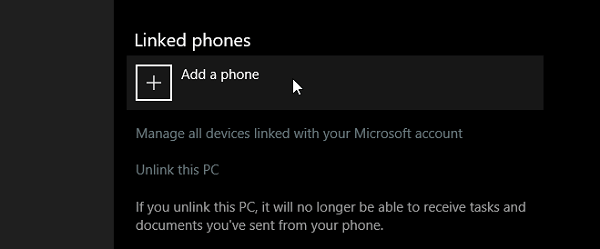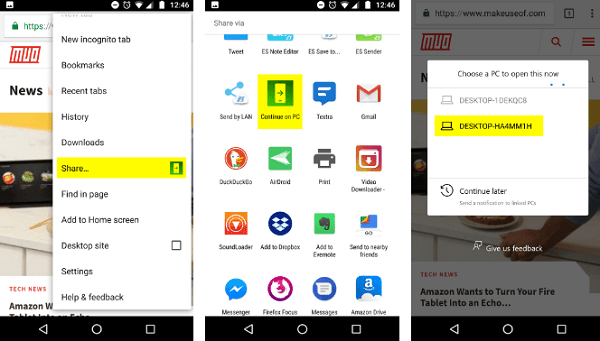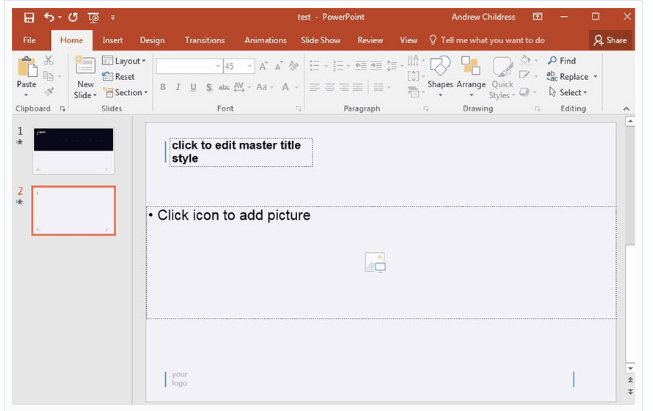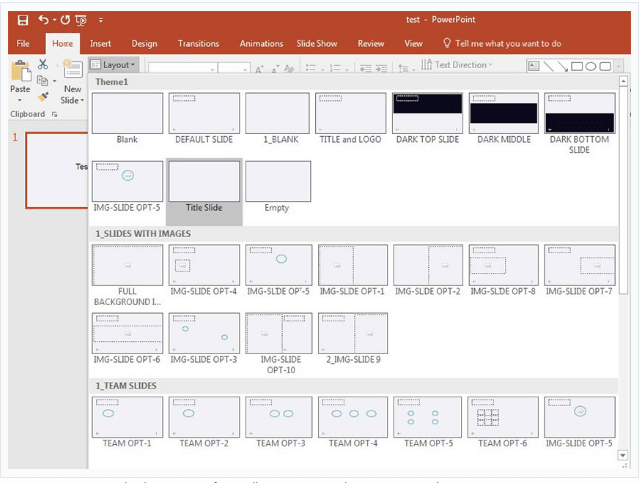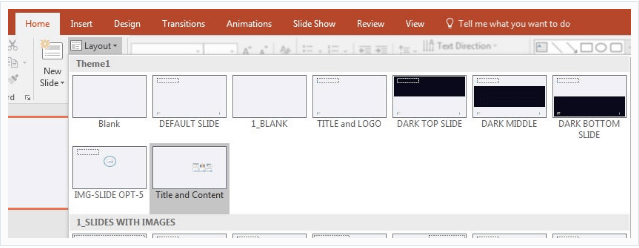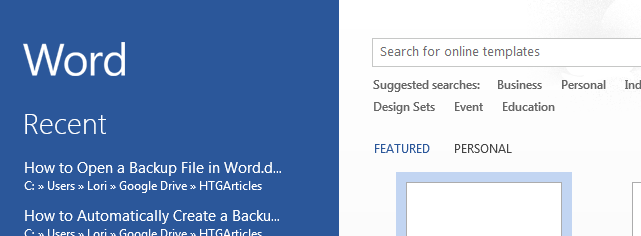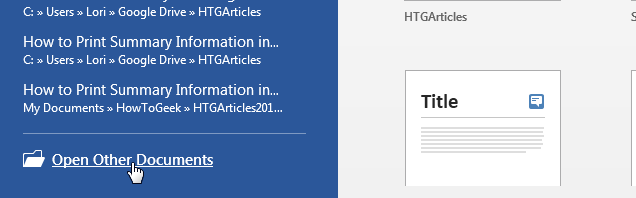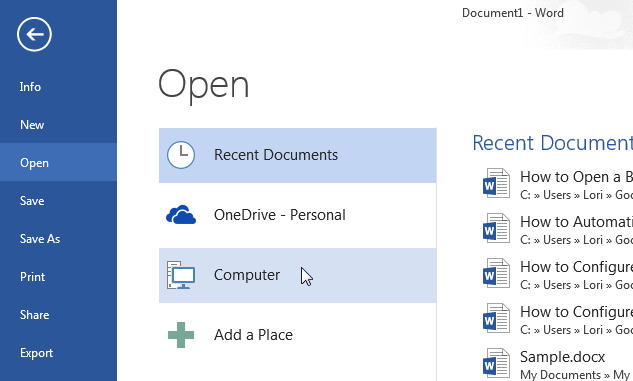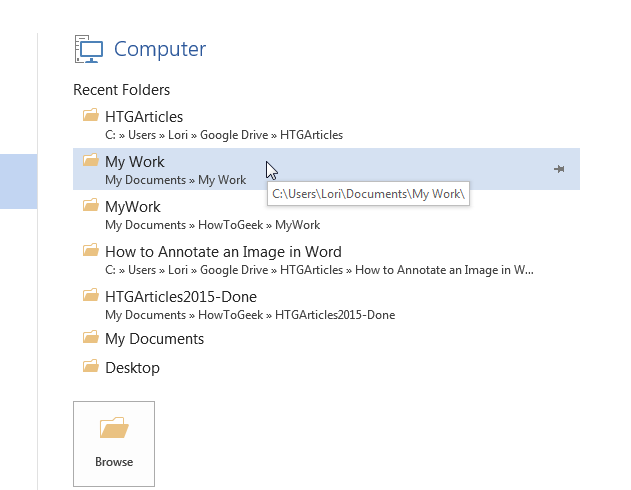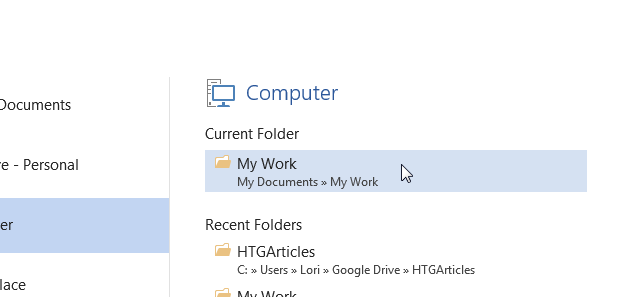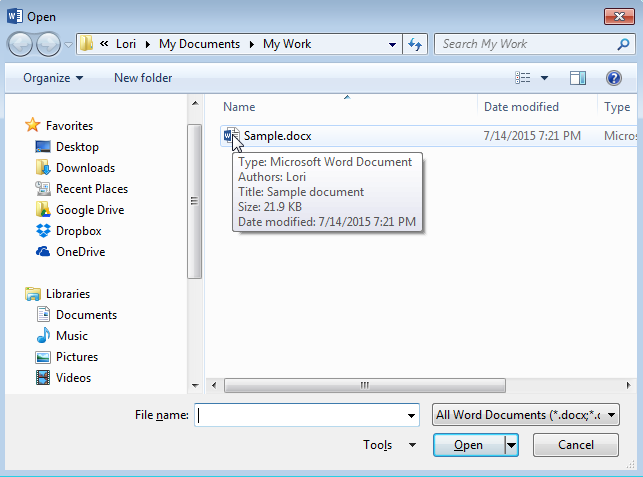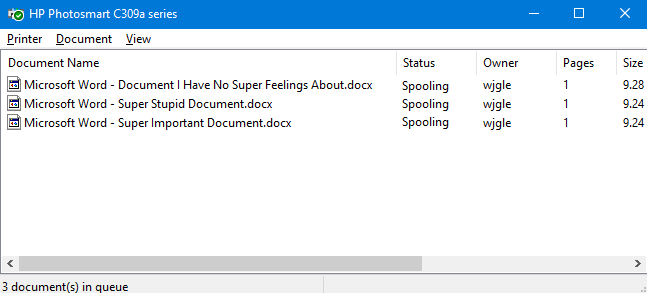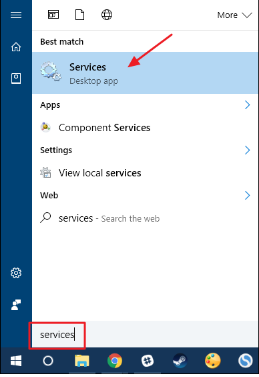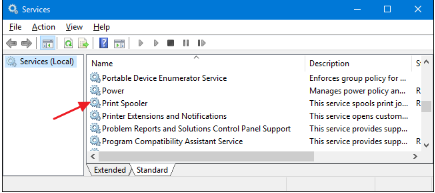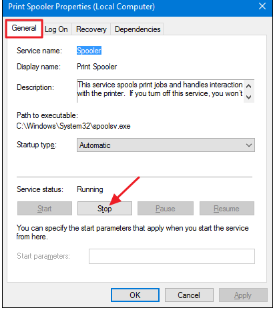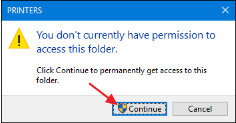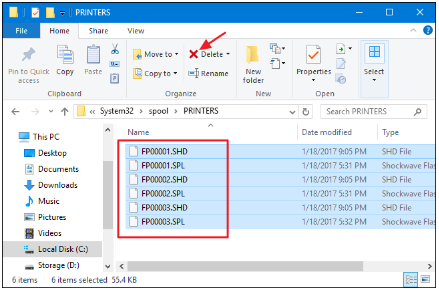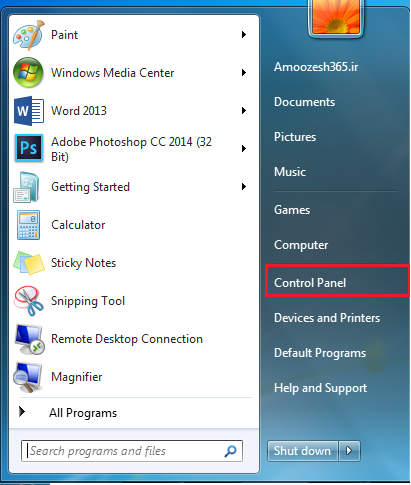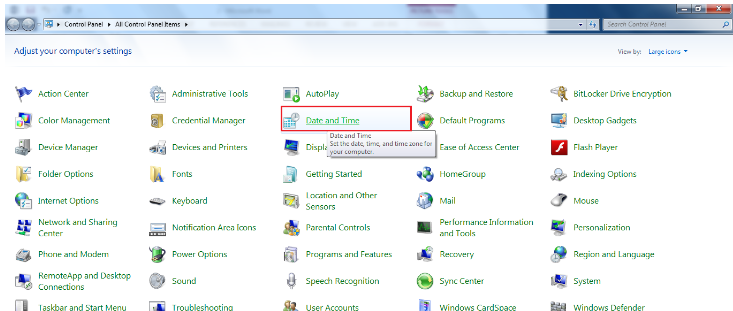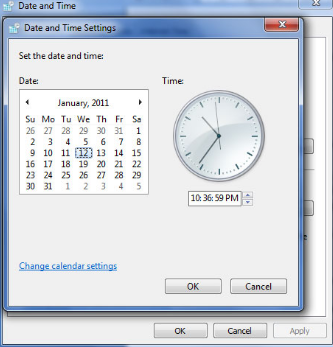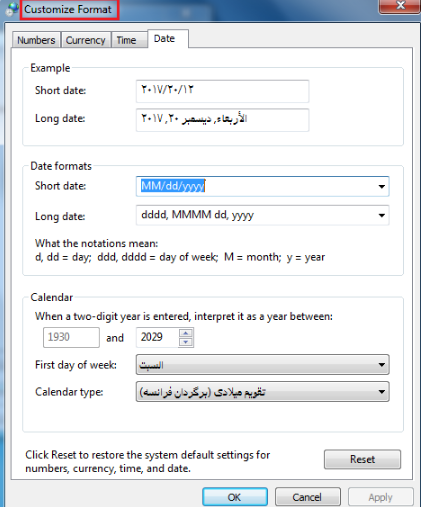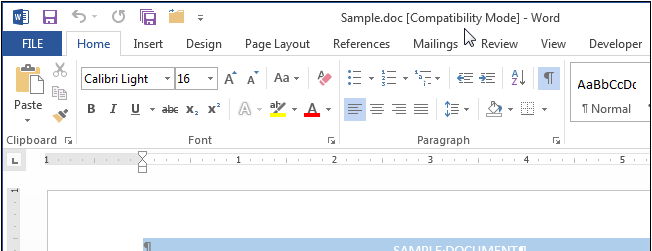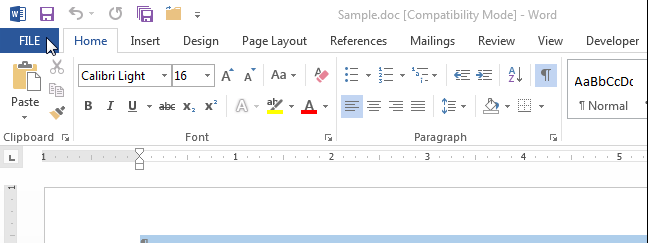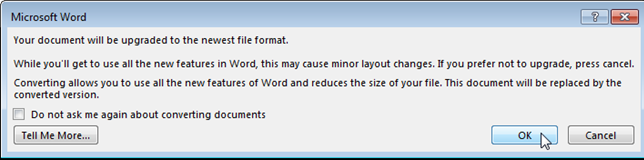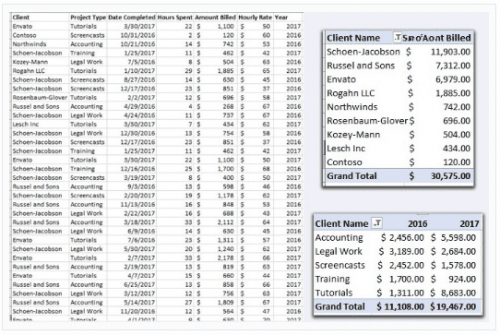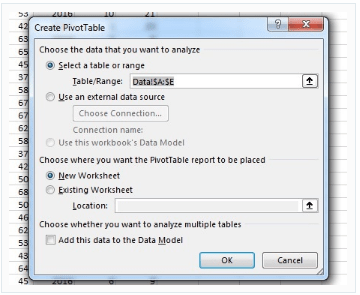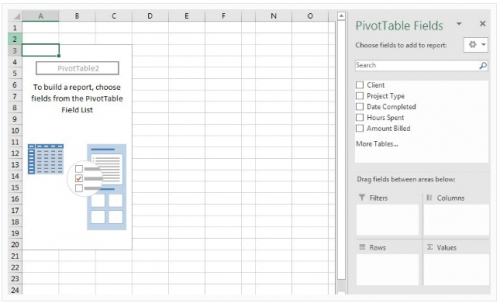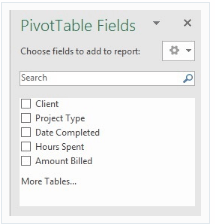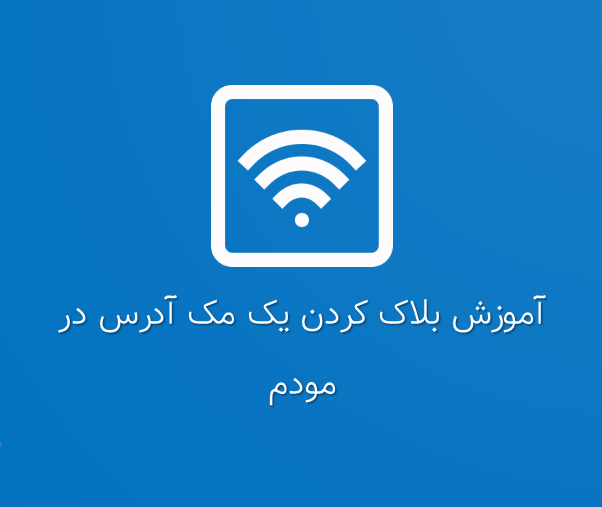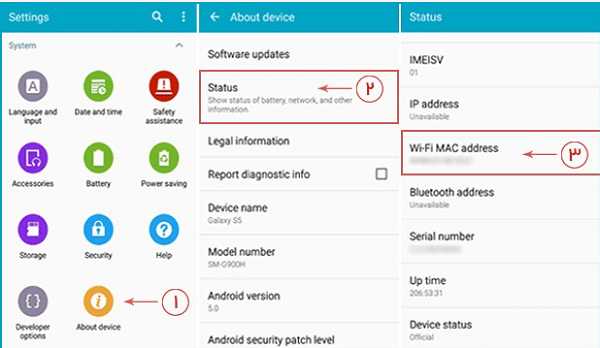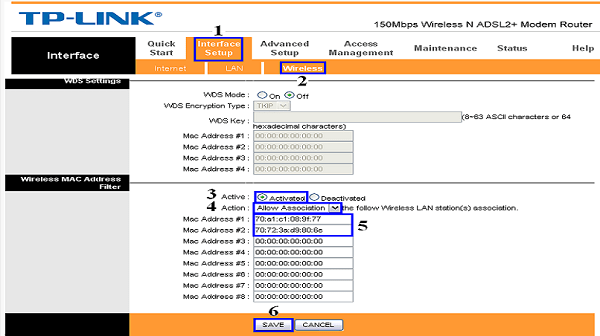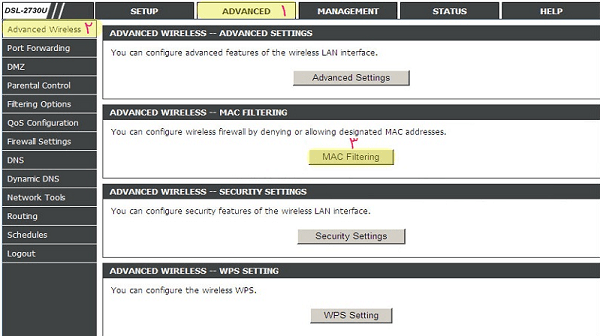مقایسه دو فایل مشابه و پیدا کردن تغییرات و تشابه آن ها در ورد را به صورت کامل از فرازسافت بخوانید تا آن را به طور کامل یاد بگیرید.
بررسی میزان تشابه دو فایل ورد
آیا می خواهید دو فایل را با همدیگر مقایسه کنید؟ قصد دارید تفاوت های و تشابه های دو فایل را با همدیگر پیدا کنید؟ خوشبختانه مایکروسافت ورد با استفاده از ابزار Compare توانایی مقایسه هر نوع اختلاف در دو سند تقریبا یکسان را دارد. در این مقاله ما قصد داریم نحوه مقایسه دو فایل مشابه و پیدا کردن تغییرات و تشابه آن ها در ورد را در اختیار شما قرار دهیم تا با استفاده از آن بتوانید به راحتی میزان تشابه دو سند را بررسی کنید. پس در ادامه با ما همراه باشید.
ابن آموزش هم می تواند برای شما مفید باشد: آموزش کامل کار با افزونه ویراستار + فیلم آموزشی (ویراستار شو!)
نحوه مقایسه دو فایل مشابه در ورد
برای مقایسه دو فایل مشابه در مایکروسافت ورد نیازی نیست که کار خاصی را انجام دهید بلکه تنها کافی است مراحل زیر را به ترتیب دنبال کنید.
مرحله اول:
اولین کاری که باید انجام دهید این است که یک فایل ورد را باز کنید. سپس در نوار ابزار مایکروسافت ورد تب Review را انتخاب کرده و بر روی منو کشویی Compare که در سمت راست تب قرار دارد کلیک کنید.
نحوه مقایسه دو فایل مشابه در ورد
مرحله دوم:
اکنون در منو باز شده گزینه Compare را انتخاب کنید. حال پنجره Compare document برای شما باز خواهد شد. در این پنجره شما باید در قسمت های Original document و Revised document هر دو سند را باید انتخاب و وارد کنید. برای دسترسی به محل اسناد ذخیره شده بر روی فایل پوشه در سمت راست کلیک کنید.
پیدا کردن تغییرات و تشابه دوفایل در ورد
مرحله سوم:
در قسمت Label changes with، شما می توانید یک برچسب را به سند تجدید نظر اضافه کنید تا بتوانید تشخیص دهید که تفاوت متعلق به کدام یک از اسناد است. از آنجایی که سند آخرین نسخه تجدید نظر است ما برچسب Later را وارد می کنیم. دقت کنید که شما تنها می توانید یک برچسب را به سند تجدید نظر اضافه کنید، اما می توانید با کلیک کردن بر روی آیکون دو فلش بین دو تا سند سویچ کنید.
برای استفاده و مشاهده گزینه های پیشرفته تر می توانید بر روی گزینه More کلیک کنید. اکثر این گزینه های واضح هستند و به صورت پیش فرض فعال می باشند. توجه داشته باشید که گزینه Show changes at، تغییرات منحصر به فرد یک کاراکتر یا یک کلمه در یک زمان را نشان می دهد.
نحوه مقایسه دو فایل مشابه در ورد
مرحله چهارم:
اکنون بر روی گزینه Ok کلیک کنید. حال مایکروسافت ورد به جستجو بخش های مختلف اسناد خواهد پرداخت. از چپ به راست، شما یک لیست از تغییرات را مشاهده خواهید کرد. یک تصویر کامل از سند Revised که با حاشیه قرمز در چپ آن نشان داده می شود و در سمت راست دو صفحه را مشاهده می کنید یک یکی مربوط به سند اصلی و دیگر مربوط به سند تجدید نظر است.
با استفاده از موس خود می توانید هر سه بخش را در یک زمان حرکت دهید. همچنین شما می توانید از نوار پیمایش سمت راست هر بخش استفاده کنید تا هر کدام را به صورت منحصر به فرد حرکت دهید یا جا به جا کنید.
ادامه : https://www.farazsoft.ir/compare-two-similar-files-in-word/