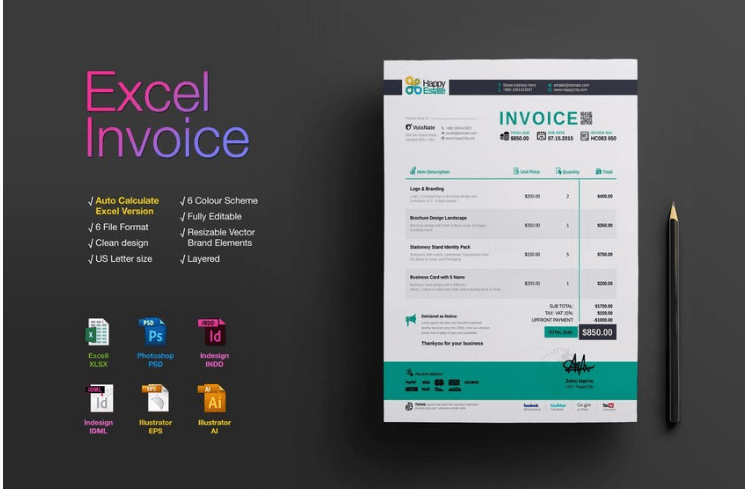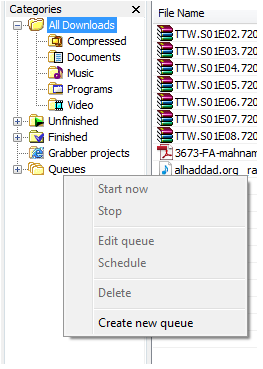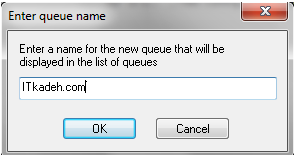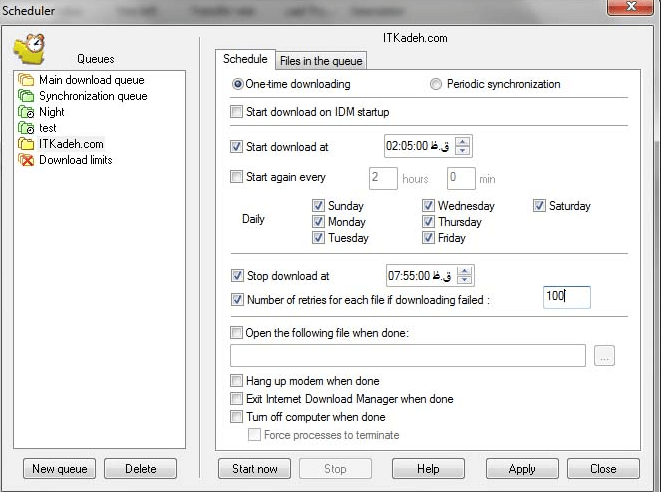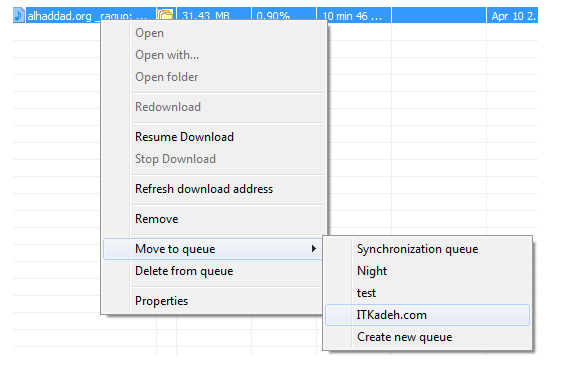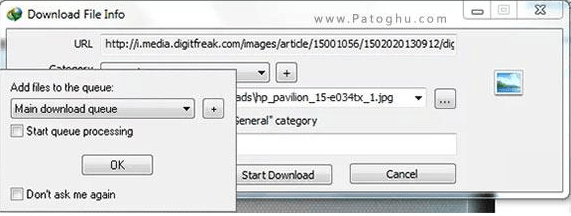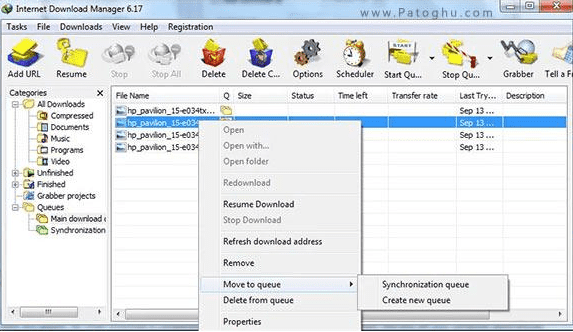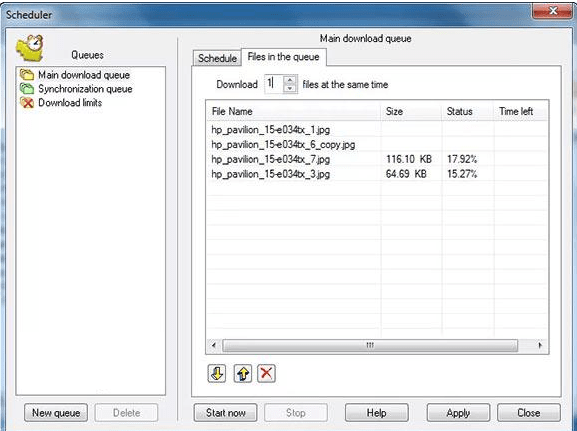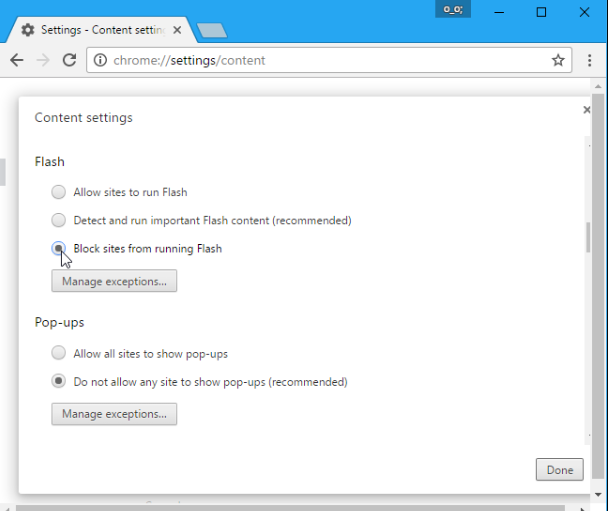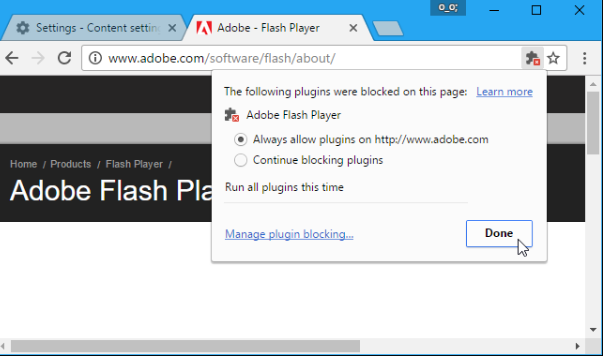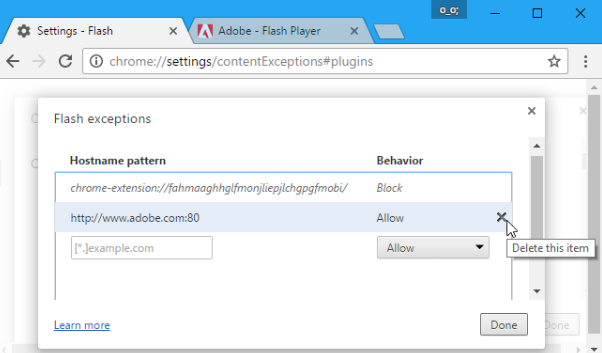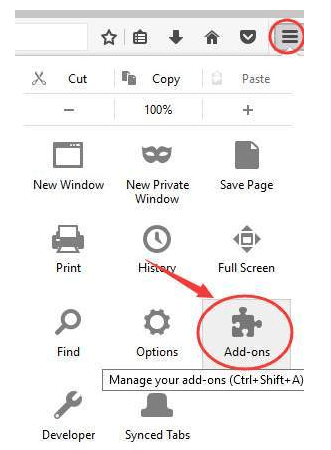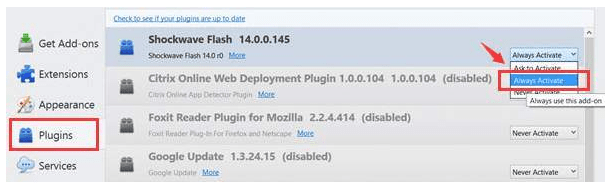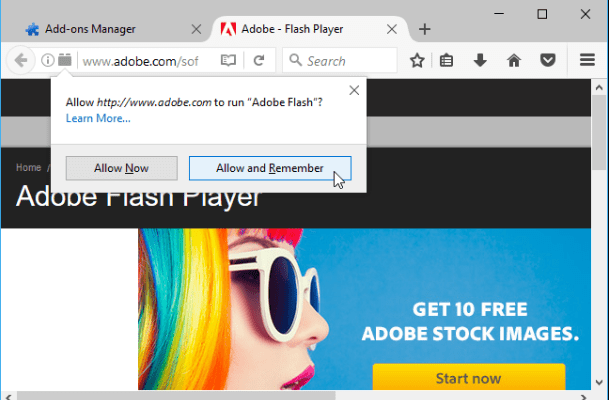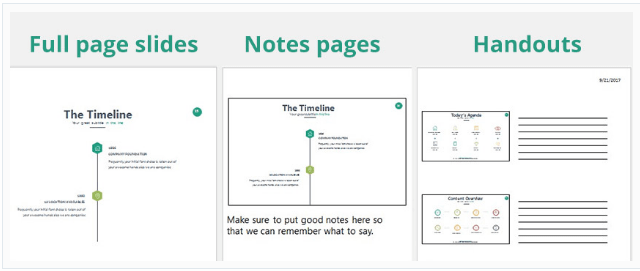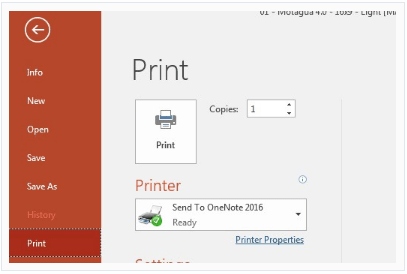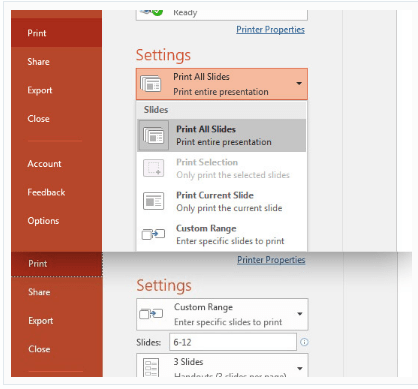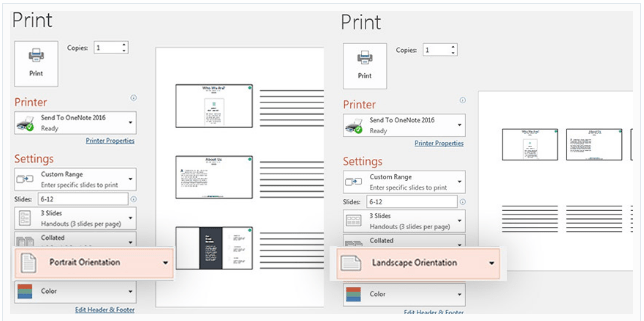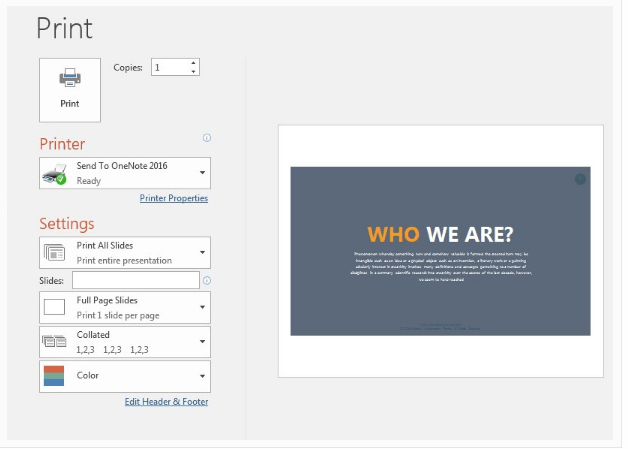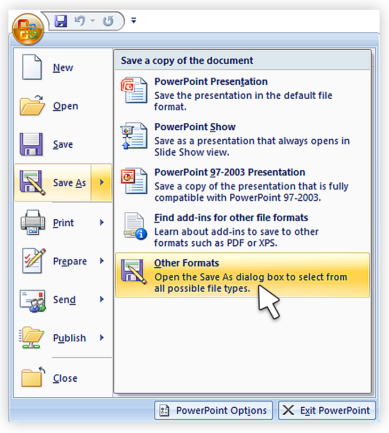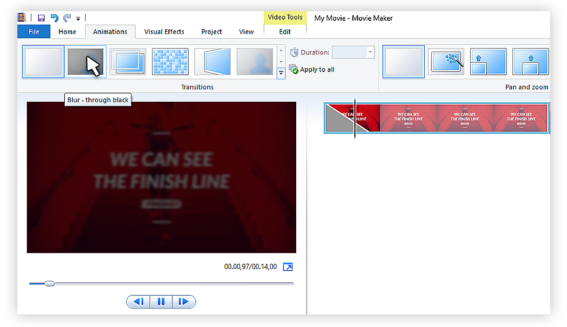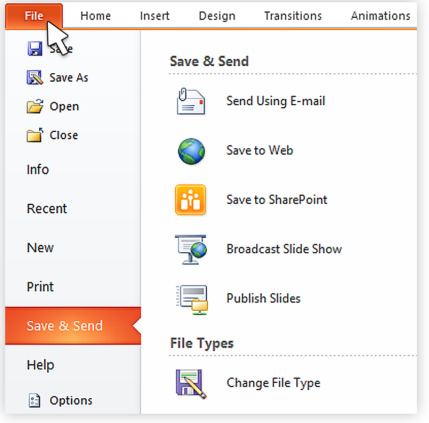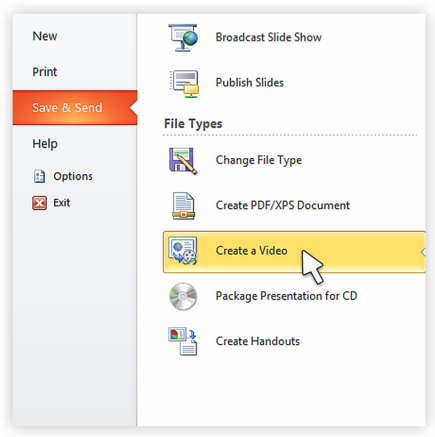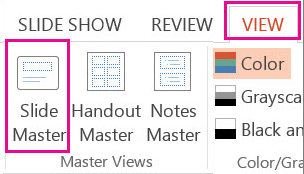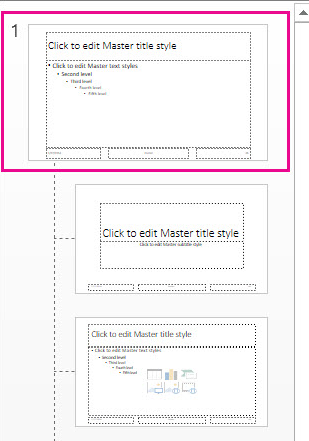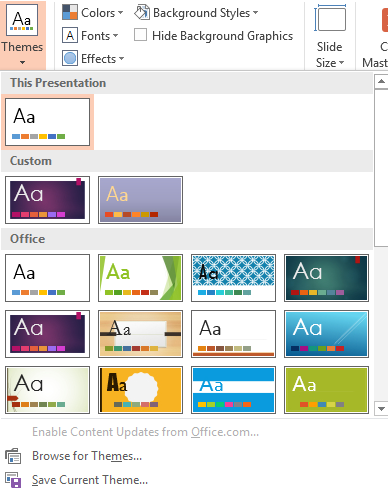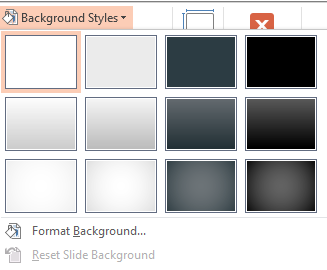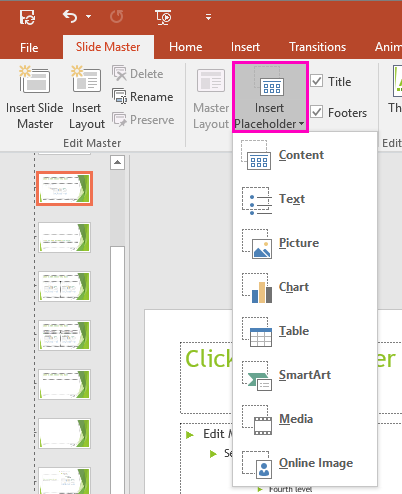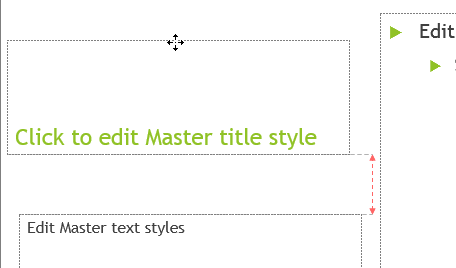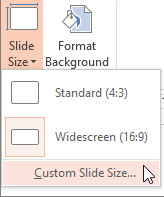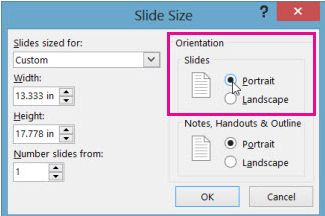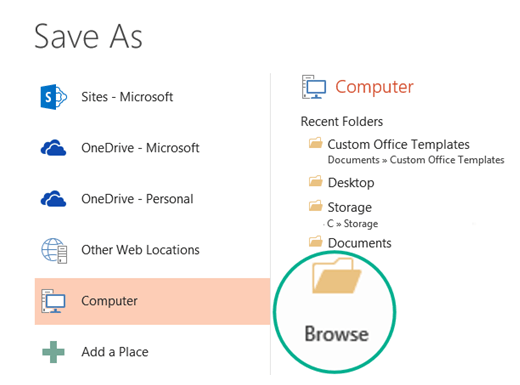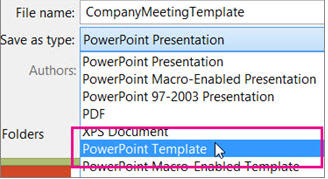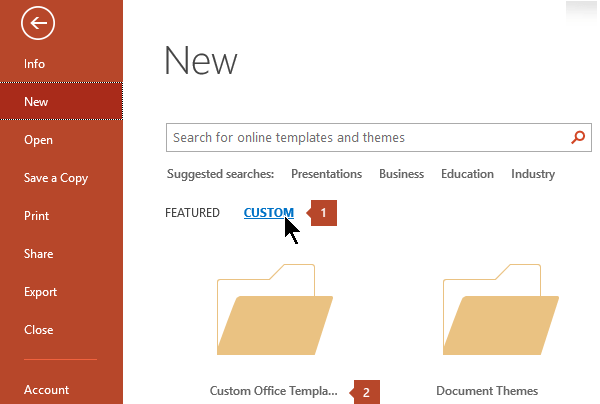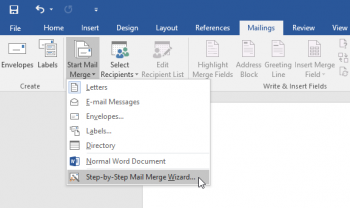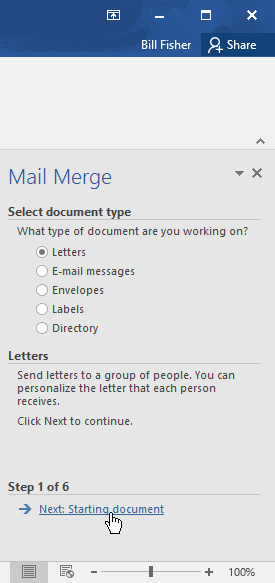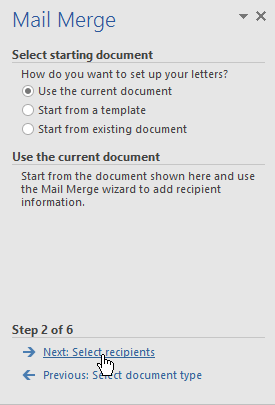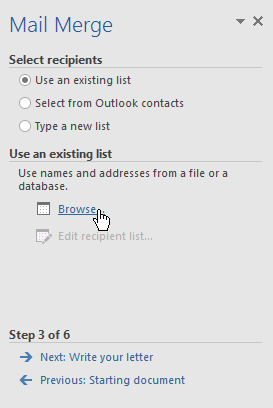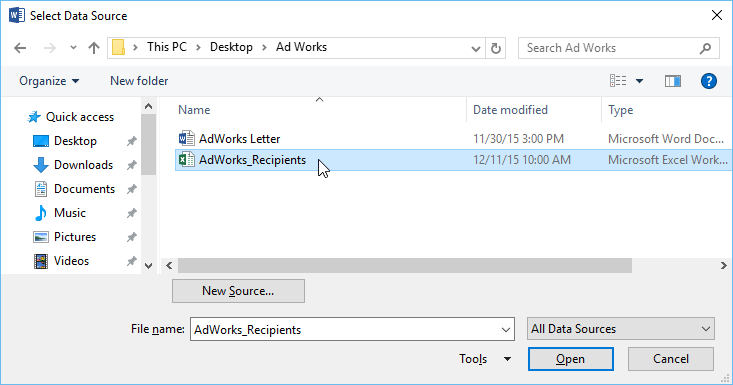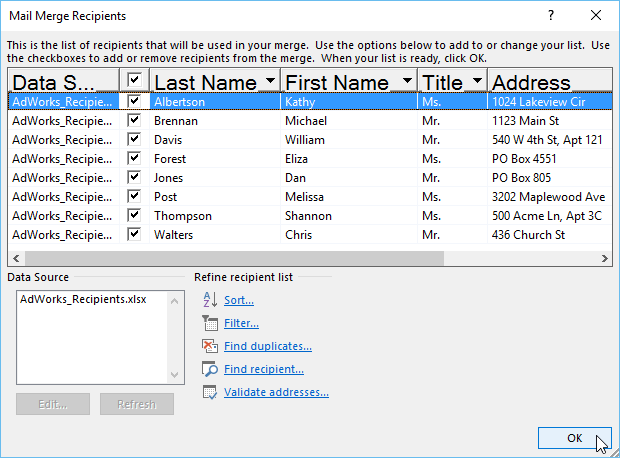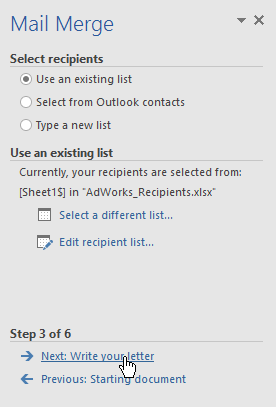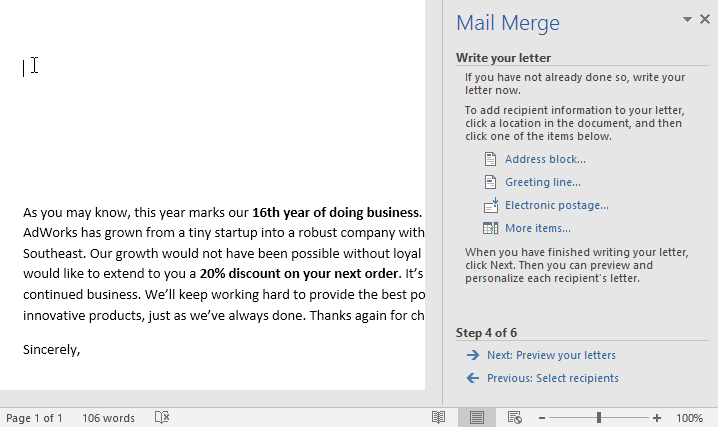مهم ترین سوالات ورد در آزمون های استخدامی مراکز دولتی همچون آموزش و پرورش، کدام ها هستند؟ این مطلب فراز سافت را تا انتها بخوانید.
مهم ترین سوالات ورد
یکی از مهم ترین سوالاتی که اغلب متقاضیان آزمون های استخدامی مراکز دولتی می پرسند، این است که بودجه بندی سوالات هر بخش از منابع آزمون چطور است؟ در پاسخ به این سوال نمی توان جواب دقیقی داد، اما بررسی نمونه سوالات سالهای قبل می تواند اطلاعات ارزشمندی را در مورد هر کدام از منابع در اختیار متقاضیان قرار دهد. در این راستا، قصد داریم در یک مطلب جامع به بررسی مهم ترین سوالات ورد که در بخش سوالات کامپیوتر مهارت های هفت گانه آورده می شود، بپردازیم تا بطور دقیق مشخص کنیم که چه بخش های از این حوزه برای متقاضیان مهم تر است و باید بیشتر مورد توجه قرار گیرد. بنابراین اگر می خواهید تست های حوزه ورد را راحت تر بزنید پیشنهاد می کنیم این مطلب را تا انتها بخوانید.
کدام بخش ورد در آزمون های استخدامی مهم تر است؟
اگر بر مایکروسافت مسلط باشید، واقعا نگرانی در مورد اینکه کدام یک از بخش های آن مهم تر هستند نخواهید داشت. هر ساله در آزمون های متفاوت سوالاتی از این حوزه آورده می شود که جواب دادن به آنها می تواند درصد قبولی متقاضیان را تا حد زیادی افزایش دهد، اما از آنجا که این آزمون ها بسیار پر رقابت هستند و هر ساله توسط افراد یا سازمان خاصی طراحی می شوند، نمی توان بطور قطعی در مورد اینکه کدام بخش های ورد مهم تر هستند، ارائه داد.
همچنین بخوانید: همه چیز درباره سوالت بخش ورد آزمون های استخدامی
اما با بررسی های انجام شده بخش هایی از این حوزه از اهمیت بالاتری برخوردار هستند و بطور مرتب در آزمون های استخدامی سالهای متوالی سوالاتی از آن مطرح شده است. در میان سرفصل های مهم ورد مهم ترین بخش هایی که سوالاتی از آن مطرح می شود، را می توان بصورت زیر لیست نمود:
- ایجاد هدر و فوتر
- شماره گذاری صفحات ورد با فرمت های مختلف
- سربرگ page layout
- ایجاد قالب بندی برای صفحات متفاوت
- رسم جدول در ورد (همه چیز درباره سطر و ستون ها و ویرایش آنها و ادغام کردن)
- فهرست بندی مطالب و بروزرسانی آن
- تغییر رنگ صفحات ورد
- کلیدهای میانبر در ورد
- نمایش صفحات در ورد
- چاپ و ذخیره سازی اسناد
- پاورقی و نحوه ایجاد رفرنس ها
بخش های ذکر شده در نمونه سوالات سال های قبل آزمون های استخدامی و حتی آزمون های مهارت هفت گانه فنی حرفه ای بطور مرتب، مورد توجه بوده اند. بنابراین اگر می خواهید تست های بخش ورد را خوب بزنید، پیشنهاد می کنیم علاوه بر سوالات زیر که با بررسی های زیادی جمع آوری شده است، سوالاتی که در مورد هر کدام از بخش های بالا وجود دارد را مطالعه نمایید.
نمونه سوالات ورد آزمون های استخدامی آموزش و پرورش
آزمون استخدامی آموزش و پرورش یکی از مهم ترین آزمون های دولتی است که سالانه هزاران نفر متقاضی دارد. این آزمون به حدی مهم است که هر چقدر برای آن آماده تر باشید کم است. در این مطلب فراز سافت ما گلچینی از سوالات مهم بخش ورد که در آزمون های سالهای قبل آمده است را برای شما جمع آوری کرده ایم تا بتوانید علاوه بر آموزش هر کدام از بخش های این نرم افزار برای آزمون های مربوط به آن آمادگی داشته باشید.
نکته: بطور میانگین در هر آزمون استخدامی ۳ تا ۵ سوال آن از بخش ورد آورده می شود. شاید تعداد کمی باشد اما همین ۳ سوال می تواند بر قبولی شما تا حد بسیار زیادی تاثیر بگذارد.
برای یادگیری بهتر نرم افزار ورد به شما پیشنهاد می دهیم: مجموعه مقالات آموزش مایکروسافت ورد
۱- در نرم افزار word 2007 نتیجه فشردن کلیدهای ctr+ -> در یک متن فارسی کدام است؟(آموزش و پرورش ۹۵)
الف) پرش به ابتدای کلمه قبلی
ب) انتخاب خط از ابتدا تا مکان فعلی
ج) انتخاب کلمه قبلی
د) پرش به ابتدای خط
دکمه های فشار داده شده کلید میانبری هستند که برای چرش به ابتدای کلمه قبلی بکار می رود. بنابراین گزینه الف درست است.
۲- یک سند جدید word را باز کرده و داخل آن یک جمله تایپ می کنیم. جمله تایپ شده را انتخاب کرده و دو کلید ctr و I را فشار می دهیم.. کدام مورد حاصل می شود؟ (آموزش و پرورش ۹۴)
الف) ضخیم شدن فونت
ب) مورب شدن متن
ج) وسط چین شدن متن
د) همتراز شدن متن با پهنای صفحه
گزینه ب درست است. کلید میانبر ذکر شده برای مورب کردن که به ایتالیک کردن هم معروف است بکار می رود. CTr+B هم برای بولد کردن مطلب بکار می رود.
۳- کدام مورد، به ترتیب برای ادغام و جدا کردن سلول های یک جدول استفاده می شود؟ (آموزش و پرورش ۹۵)
الف) split- split cell
ب) split cell- merge cell
ج) insert cell- merge cell
د) insert cell- split cell
در بخش جداول split cell برای جدا کردن سلول و merg cell برای ادغام سلول ها بکار می رود. برای همین گزینه ب درست می باشد.
۴- کدام مورد، مسیر صحیح تنظیمات مربوط به tab را در یک سند word 2007 نشان می دهد؟ (آموزش و پرورش ۹۴)
الف) home> paragraph>tab
ب) page layout> page setup> tab
ج) insert> text> tab
د) view> window> tab
برای ایجاد تنظیمات tab گزینه الف درست می باشد.
۵- انتخاب کدام مورد در تنظیمات text wrapping باعث شده است که جایگذاری شکل و متن به صورت زیر انجام شود؟ (آموزش و پرورش ۹۵)
آزمون استخدامی آموزش و پرورش
الف)through
ب) square
ج) tight
د) inline
فاصله عکس با متن نشان می دهد که از گزینه inline استفاده شده است چرا که سایر گزینه ها باعث می شوند که فاصله عکس از متن بسیار زیاد گردد. بنابراین گزینه د درست است.
۶- جهت درج یک کارد در حاشیه یک سند word 2007 به کدام بخش مراجعه می کنید؟ (آموزش و پرورش ۹۴)
الف) home
ب) insert
ج) mailings
د) page layout
در اسناد ورد برای ایجاد کادر از سربرگ page lay put و از گزینه page borders استفاده می شود. بنابراین گزینه د درست است.
۷- در پنجره tabs از کدام قسم برای خط راهنما بین دو tab استفاده می شود؟
الف) Tab stop
ب) alignment
ج) leader
د) default tab
برای اعمال خط راهنما در بین تب ها از گزینه leader استفاده می شود.
۸- در پنجره page number کدام قسمت محل چاپ شماره صفحه را تعیین می کند؟
الف) position
ب) preview
ج) show number on first page
د) دکمه format
برای مشخص کردن محل چاپ شماره از گزینه position استفاده می شود.
۹- برای درج علائم ویژه در سندهای word از کدام گزینه زیر استفاده می شود؟
الف) insert-format
ب) insert- symbol
ج) insert- character
د) insert- bullets
در ورد برای درج علائم ویژه از گزینه ب استفاده می شود.
۱۰- در کدام حالت نمایش چگونگی چاپ متن، گرفیک و سایر اجزای صفحه را بصورتی که چاپ خواهند شد مشاهده می گردد؟
الف) web layout
ب) print layout
ج) out line
د) normal
برای اینکار از گزینه ب استفاده می شود.
۱۱- برای ایجاد شیرازه جهت سیمی یا صحافی کردن صفحات باید کدام بخش را تنظیم کرد؟
الف) margin
ب) footer
ج) gutter
د) header
برای تنظیم چنین قابلیتی باید header را تنظیم نمود. البته به این موضوع هم بستگی دارد که شما می خواهید صفحات خود را از کدام سمت صحافی نمایید.
۱۲- برای اینکه یک سلول از جدول را به چند سلول فرعی تقسیم بندی نمایید، از کدام گزینه استفاده می کنید؟
الف) merge cell
ب) table auto format
ج) select row
د) split cells
برای تقسیم بندی یک سلول در ورد از گزینه split cells استفاده می گردد بنابراین گزینه د درست است.
۱۳- برای تغییر رنگ داخل اشکال هندسی درج شده در اسناد ورد، از کدام ابزار استفاده می گردد؟
الف) fill color
ب) line color
ج) order color
د) picture color
۱۴- برای رنگ آمیز داخل اشکال هندسی از گزینه الف یعنی fill color استفاده می گردد.
الف) current page
ب) pages
ج) selection
د) all
برای پرینت گرفتن هر متن انتخاب شده ای باید از گزینه ج یعنی selection استفاده کرد.
۱۵- برای بستن پاراگراف در متن جاری و ایجاد یک پاراگراف جدی از کدام کلید استفاده می شود؟
الف) background
ب) spacebar
ج) enter
د) shift
گزینه درست برای این سوال گزینه ج enter است.
در این مطلب سعی کردیم سوالات مهمی را که بطور مرتب در آزمون های استخدامی در بخش ورد آورده شده است را با پاسخ هر کدام بیاوریم. در صورتیکه شما هم سوالاتی از این بخش را در دست داشتید، می توانی آن را در بخش نظرات ارسال فرمایید تا سایر دوستانتان بتوانند از آن بهره مند شوند.
منبع : https://www.farazsoft.ir/word-questions-recruitment-tests/