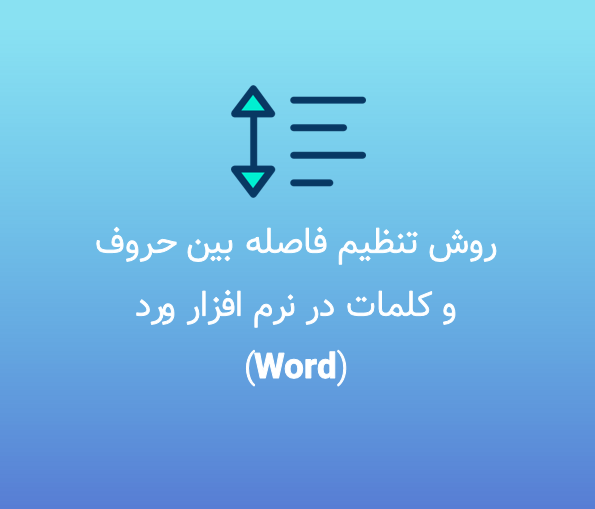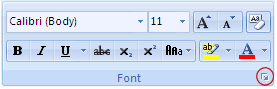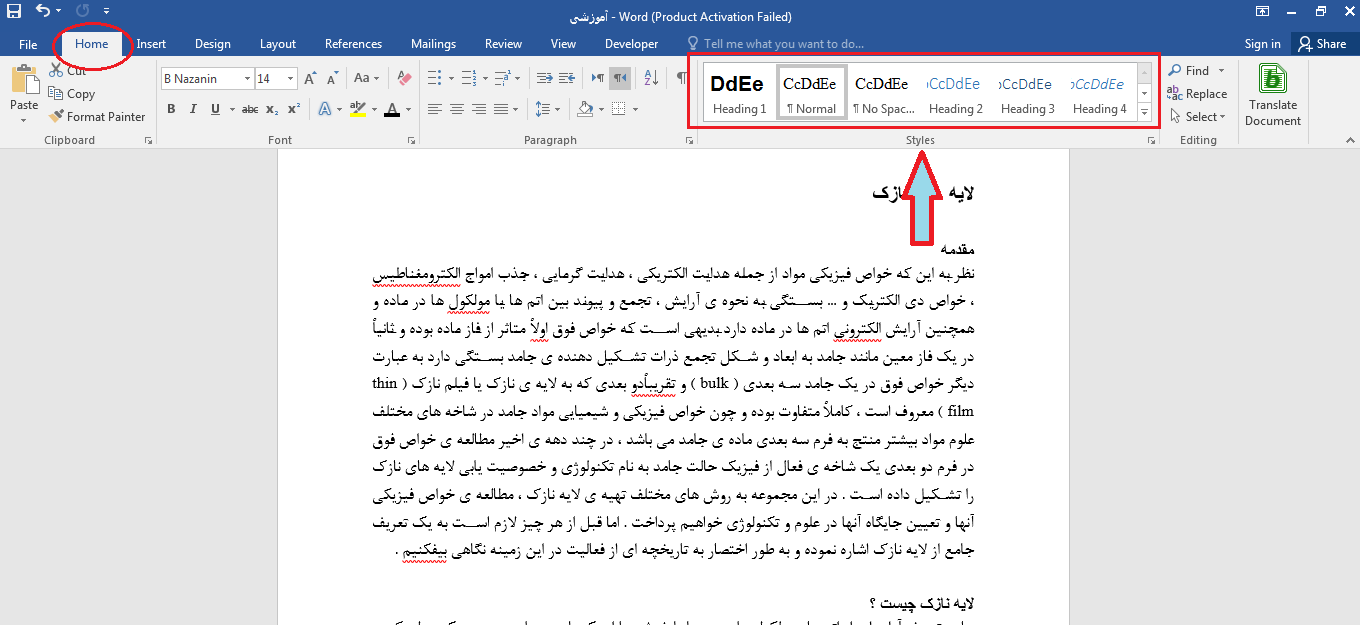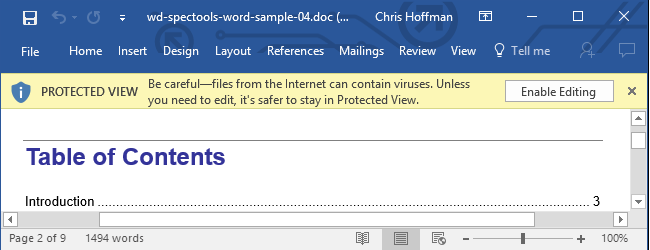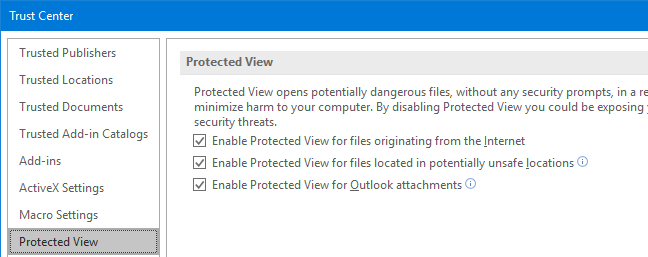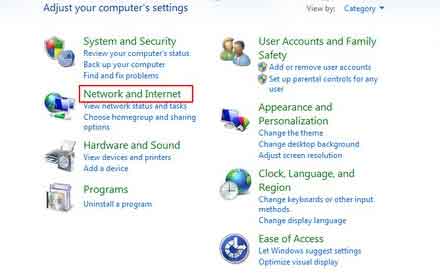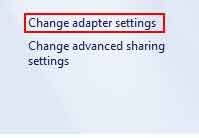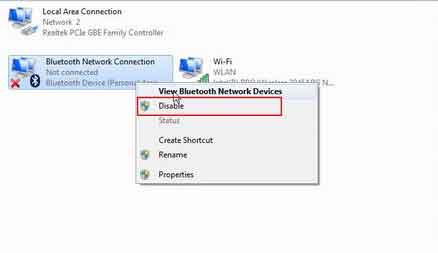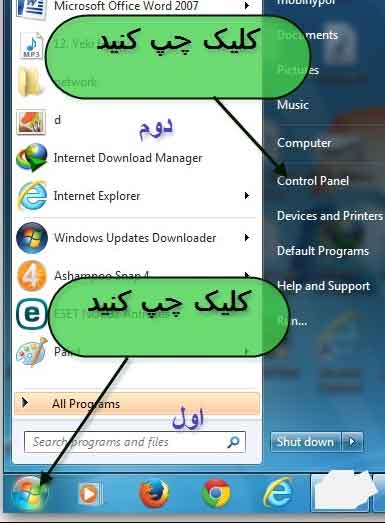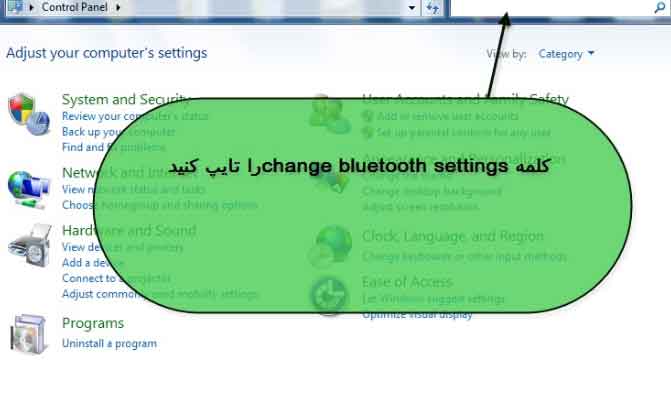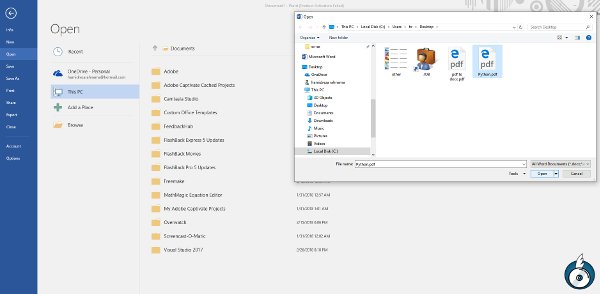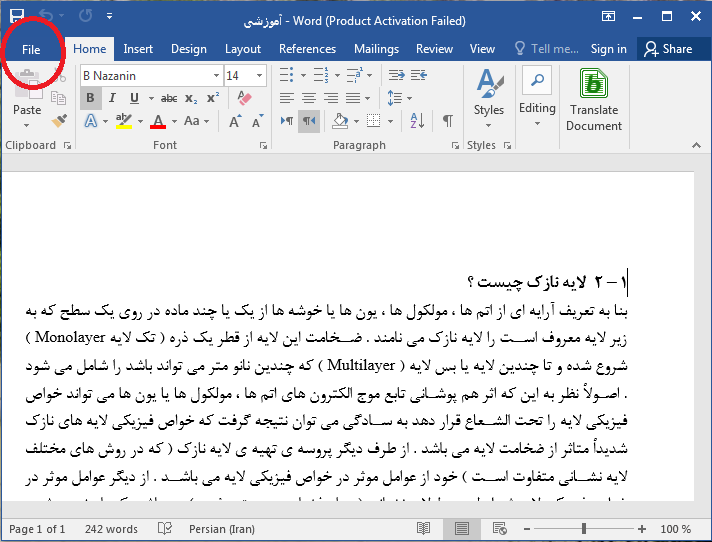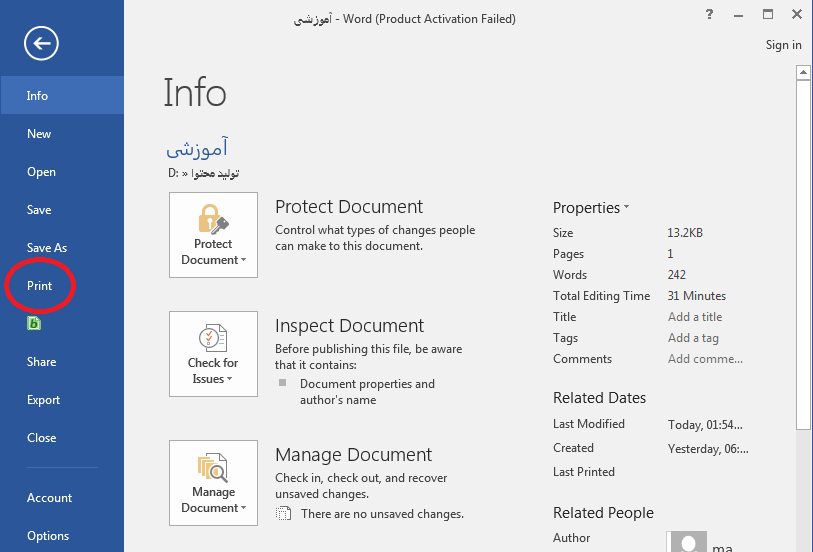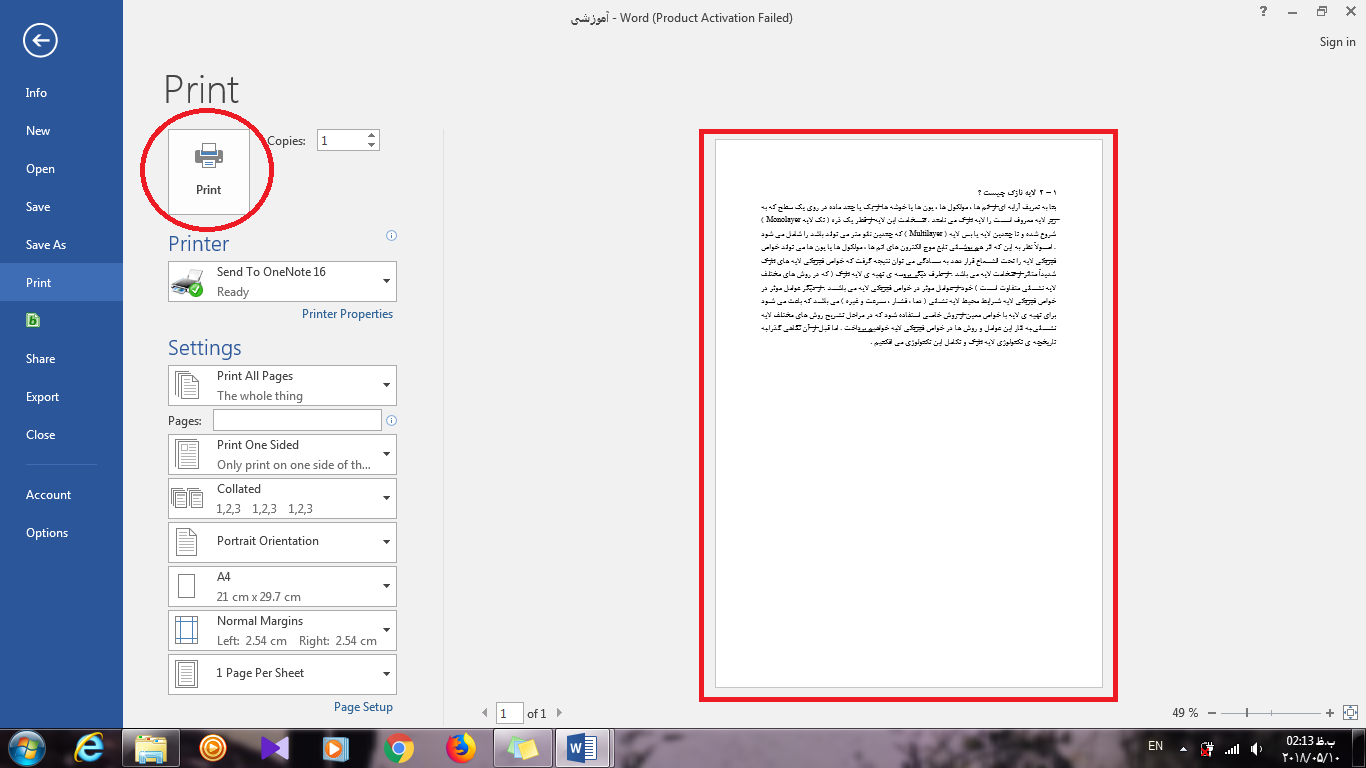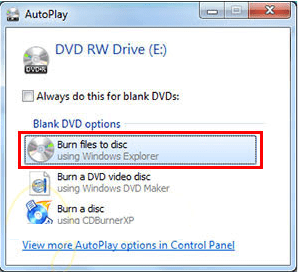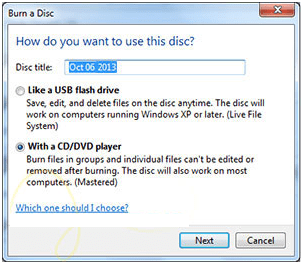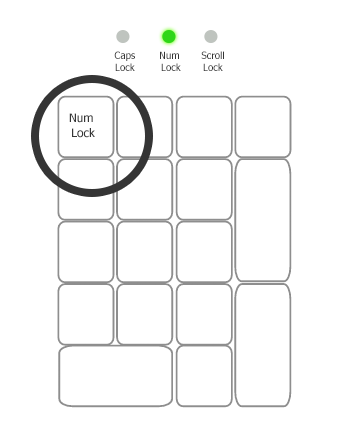فاصله بین حروف و کلمات در ورد را چگونه تنظیم کنیم؟ روش تنظیم فاصله بین حروف و کلمات در ورد به چه صورت است؟ خواندن این مقاله به شما کمک خواهد کرد تا با روش های تنظیم فاصله بین حروف و کلمات در ورد آشنا شوید.
روش تنظیم فاصله بین حروف و کلمات در نرم افزار ورد (Word)
همه به این امر آگاهی دارید که هنگامی که متنی را در مایکروسافت ورد تایپ می کنید، فاصله بین حروف و کلمات به صورت استاندارد دارای یک مقدار پیش فرض می باشد.
اما ممکن است گاهی خود کاربر بخواهد که این فاصله را افزایش و کاهش دهد. برای مثال امکان دارد که در انتهای خط پایانی پاراگراف تنها یک کلمه یا کاراکتر قرار گرفته باشد که ظاهر خوبی را به متن تایپ شده شما ندهد و شما بخواهید که آن کلمه در همان خط پایانی گنجانده شود. مشکل بزرگ زمانی است که تنهای یک کلمه از خط پایانی پاراگراف در صفحه بعدی سند ورد قرار بگیرد.
البته گاهی ممکن است که شما بخواهید فاصله بین کلمات را کاهش یا افزایش دهید تا متن شما منسجم تر شود. خوشبختانه مایکروسافت ورد این امکان را به شما می دهد تا بتوانید به راحتی فاصله بین حروف و کلمات متن انتخاب شده را تغییر دهید. علاوه بر این شما می توانید پاراگراف را منبسط تر و یا فشرده و آن را به همان صورت دلخواه خود ایجاد کنید.
در این مقاله روش تنظیم فاصله بین حروف و کلمات در ورد را به شما آموزش خواهیم داد. پس در ادامه با ما همراه باشد تا بتوانید به آسانی فاصله بین متون تایپ شده در ورد را افزایش یا کاهش دهید.
این آموزش نیز می تواند برای شما مفید باشد: آموزش کامل تغییر سایز و اندازه کاغذ در نرم افزار Word + فیلم آموزشی
نحوه تغییر تنظیم فاصله بین حروف و کلمات در ورد
برای تنظیم فاصله بیم حروف و کلمات در ورد، شما باید ابتدا بخشی از متن مورد نظر خود را که می خواهید فاصله بین کاراکترهای آن را تغییر دهید را انتخاب کنید.
به این نکته توجه کنید، انتخاب متن به این بستگی دارد که هدف شما از کاهش یا افزایش فاصله بین کلمات چیست. برای مثال اگر قصد دارید در یک پاراگراف کلمه ای که در انتهای خط پایانی قرار گرفته در صفحه بعد سند و یا خط پایین آن قرار نگیرد، کافی است تنها همان پاراگراف را انتخاب و سپس فاصله بین کلمات را تنظیم کنید. اما اگر قصد دارید که حجم سند خود را افزایش یا کاهش دهید، شما باید کل متن تایپ شده را انتخاب و سپس فاصله بین حروف یا کلمات را تغییر دهید.
خب اکنون برای تنظیم فاصله بین حروف و کلمات در ورد باید مراحل زیر را به ترتیب انجام دهید.
مرحله اول:
ابتدا متن مورد نظر خود را انتخاب کنید.
مرحله دوم:
در نوار ابزار مایکروسافت Word بر روی تب Home کلیک کرده و سپس به بخش Font بروید. اکنون بر روی فلش موجود در گوشه سمت راست آن کلیک کنید. تا پنجره Font را مشاهده کنید. سپس، تب Advanced را انتخاب کنید.
نحوه تغییر تنظیم فاصله بین حروف و کلمات در ورد
ادامه مطلب از منبع : https://www.farazsoft.ir/change-spaces-between-text/